Omiga Plus is a browser hijacker that is bundled with other free software that you download off of the Internet. When installed this browser hijacker it will set the homepage and search engine for your web browser to http://isearch.omiga-plus.com.
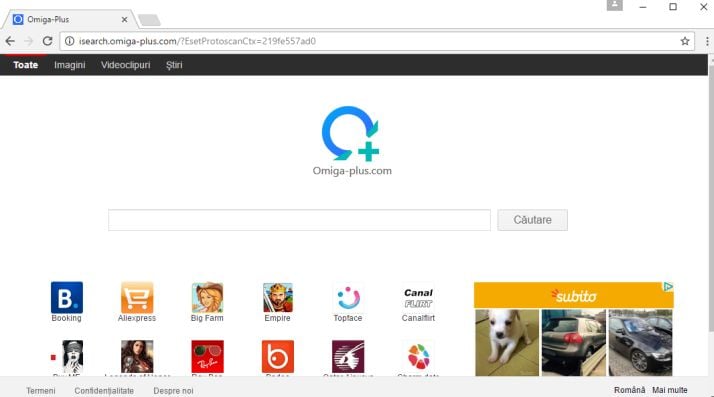
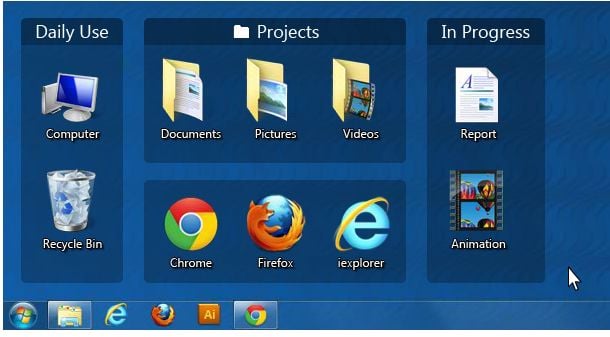
Omiga Plus homepage got on your computer after you have installed a freeware software that had bundled into their installation this browser hijacker. Unfortunately, some free downloads do not adequately disclose that other software will also be installed and you may find that you have installed this malicious program without your knowledge.
You should always pay attention when installing software because often, a software installer includes optional installs, such as this Omiga Plus browser hijacker. Be very careful what you agree to install.
Always opt for the custom installation and deselect anything that is not familiar, especially optional software that you never wanted to download and install in the first place. It goes without saying that you should not install software that you don’t trust.
How to remove Omiga Plus redirect (Removal Guide)
This page is a comprehensive guide which will remove Omiga Plus redirect and other malicious programs that be installed on your machine.
Please perform all the steps in the correct order. If you have any questions or doubt at any point, STOP and ask for our assistance.
To remove Omiga Plus redirect, follow these steps:
STEP 1: Scan your computer with Adwcleaner
STEP 2: Scan your computer with Malwarebytes Anti-Malware
STEP 3: Scan your computer with HitmanPro
(OPTIONAL) STEP 4: Reset your browser to the default settings
STEP 1: Scan your computer with AdwCleaner
AdwCleaner is a free utility, which will scan your computer and web browser for the Omiga Plus browser hijacker.
- You can download AdwCleaner from the below link.
ADWCLEANER DOWNLOAD LINK (This link will open a new web page from where you can download “AdwCleaner”) - Before starting AdwCleaner, close your web browser, then double-click on the AdwCleaner icon.

If Windows prompts you as to whether or not you wish to run AdwCleaner, please allow it to run.

- When the AdwCleaner program will open, click on the “Scan” button as shown below.

AdwCleaner will now start to search for the Omiga Plus adware and other malicious programs. - To remove the malicious files that were detected in the previous step, please click on the “Clean” button.

- AdwCleaner will prompt you to save any open files or documents, as the program will need to reboot the computer to complete the cleaning process. Please do so, and then click on the “OK” button.

When your computer reboots and you are logged in, AdwCleaner will automatically open a log file that contains the files, registry keys, and programs that were removed from your computer. Please review this log file and then close the notepad window.
STEP 2: Scan your computer with Malwarebytes Anti-Malware
Malwarebytes Anti-Malware is a powerful on-demand scanner which will remove the Omiga Plus redirect from your machine. It is important to note that Malwarebytes Anti-Malware will run alongside antivirus software without conflicts.
- You can download download Malwarebytes Anti-Malware from the below link.
MALWAREBYTES ANTI-MALWARE DOWNLOAD LINK (This link will open a new web page from where you can download “Malwarebytes Anti-Malware”) - Once downloaded, close all programs, then double-click on the icon on your desktop named “mbam-setup” to start the installation of Malwarebytes Anti-Malware.

You may be presented with a User Account Control dialog asking you if you want to run this file. If this happens, you should click “Yes” to continue with the installation.

- When the installation begins, you will see the Malwarebytes Anti-Malware Setup Wizard which will guide you through the installation process.

To install Malwarebytes Anti-Malware on your machine, keep following the prompts by clicking the “Next” button.

- Once installed, Malwarebytes Anti-Malware will automatically start and will update the antivirus database. To start a system scan you can click on the “Scan Now” button.

- Malwarebytes Anti-Malware will now start scanning your computer for the Omiga Plus browser hijacker. When Malwarebytes Anti-Malware is scanning it will look like the image below.

- When the scan has completed, you will be presented with a screen showing the malware infections that Malwarebytes Anti-Malware has detected. To remove the malicious programs that Malwarebytes Anti-malware has found, click on the “Remove Selected” button.

- Malwarebytes Anti-Malware will now quarantine all the malicious files and registry keys that it has found. When removing the files, Malwarebytes Anti-Malware may require a reboot in order to remove some of them. If it displays a message stating that it needs to reboot your computer, please allow it to do so.
STEP 3: Scan your computer with HitmanPro
HitmanPro finds and removes malware, adware, bots, and other threats that even the best antivirus suite can oftentimes miss. It’s designed to run alongside your antivirus suite, firewall, and other security tools.
- You can download HitmanPro from the below link:
HITMANPRO DOWNLOAD LINK (This link will open a new web page from where you can download “HitmanPro”) - Double-click on the file named “HitmanPro.exe” (for 32-bit versions of Windows) or “HitmanPro_x64.exe” (for 64-bit versions of Windows).

Click on the “Next” button, to install HitmanPro on your computer.

- HitmanPro will now begin to scan your computer for malware.

- When it has finished it will display a list of all the malware that the program found as shown in the image below. Click on the “Next” button, to remove malware.

- Click on the “Activate free license” button to begin the free 30 days trial, and remove all the malicious files from your computer.

(Optional) STEP 4: Reset your browser to the default settings
If you are still experiencing issues with the Omiga Plus redirect in Internet Explorer, Firefox or Chrome, we will need to reset your browser to its default settings.
This step needs to be performed only if your issues have not been solved by the previous steps.
Internet Explorer
- Open Internet Explorer, click on the “gear icon”
 in the upper right part of your browser, then click again on Internet Options.
in the upper right part of your browser, then click again on Internet Options.
![Click on the Gear Icon then on Internet Options [Image: Internet Options in Internet Explorer]](data:image/gif;base64,R0lGODlhAQABAAAAACH5BAEKAAEALAAAAAABAAEAAAICTAEAOw==)
- In the “Internet Options” dialog box, click on the “Advanced” tab, then click on the “Reset” button.
![In the Advanced tab click on the Reset button [Image: Reset Internet Explorer]](data:image/gif;base64,R0lGODlhAQABAAAAACH5BAEKAAEALAAAAAABAAEAAAICTAEAOw==)
- In the “Reset Internet Explorer settings” section, select the “Delete personal settings” check box, then click on “Reset” button.
![Click on the Reset button to revert IE to its default settings [Image: Reset Internet Explorer to its default settings]](data:image/gif;base64,R0lGODlhAQABAAAAACH5BAEKAAEALAAAAAABAAEAAAICTAEAOw==)
- When Internet Explorer has completed its task, click on the “Close” button in the confirmation dialogue box. You will now need to close your browser, and then you can open Internet Explorer again.
![Click on the Close button [Image Reset Internet Explorer settings]](data:image/gif;base64,R0lGODlhAQABAAAAACH5BAEKAAEALAAAAAABAAEAAAICTAEAOw==)
Mozilla Firefox
- In the upper-right corner of the Firefox window, click the Firefox menu button (
![Firefox Menu button [Image: Firefox Menu button]](data:image/gif;base64,R0lGODlhAQABAAAAACH5BAEKAAEALAAAAAABAAEAAAICTAEAOw==) ), then click on the “Help” (
), then click on the “Help” (![Firefox Help button [Image: Firefox Help button]](data:image/gif;base64,R0lGODlhAQABAAAAACH5BAEKAAEALAAAAAABAAEAAAICTAEAOw==) ) button.
) button.

- From the Help menu, choose Troubleshooting Information.
If you’re unable to access the Help menu, type about:support in your address bar to bring up the Troubleshooting information page.

- Click the “Refresh Firefox” button in the upper-right corner of the “Troubleshooting Information” page.

- To continue, click on the “Refresh Firefox” button in the new confirmation window that opens.

- Firefox will close itself and will revert to its default settings. When it’s done, a window will list the information that was imported. Click on the “Finish“.
Note: Your old Firefox profile will be placed on your desktop in a folder named “Old Firefox Data“. If the reset didn’t fix your problem you can restore some of the information not saved by copying files to the new profile that was created. If you don’t need this folder any longer, you should delete it as it contains sensitive information.
Google Chrome
- Click on Chrome’s main menu button, represented by three horizontal lines
 . When the drop-down menu appears, select the option labeled Settings.
. When the drop-down menu appears, select the option labeled Settings.

- Chrome’s Settings should now be displayed in a new tab or window, depending on your configuration. Next, scroll to the bottom of the page and click on the Show advanced settings link (as seen in the below example).

- Chrome’s advanced Settings should now be displayed. Scroll down until the Reset browser settings section is visible, as shown in the example below. Next, click on the Reset browser settings button.

- A confirmation dialog should now be displayed, detailing the components that will be restored to their default state should you continue on with the reset process. To complete the restoration process, click on the Reset button.

Your computer should now be free of the Omiga Plus browser hijacker. You can remove AdwCleaner from your machine, however we recommend that you keep Malwarebytes Anti-Malware and HitmanPro installed, and perform regular computer scans.
If you are still experiencing problems while trying to remove Omiga Plus redirect from your machine, please do one of the following:
- Run a system scan with Zemana AntiMalware
- Ask for help in our Malware Removal Assistance forum.















![Click on the Gear Icon then on Internet Options [Image: Internet Options in Internet Explorer]](https://malwaretips.com/blogs/wp-content/uploads/2014/03/Internet-Options-Internet-Explorer.jpg)
![In the Advanced tab click on the Reset button [Image: Reset Internet Explorer]](https://malwaretips.com/blogs/wp-content/uploads/2014/03/Reset-Internet-Explorer.jpg)
![Click on the Reset button to revert IE to its default settings [Image: Reset Internet Explorer to its default settings]](https://malwaretips.com/blogs/wp-content/uploads/2014/03/reset-button-Internet-Explorer.jpg)
![Click on the Close button [Image Reset Internet Explorer settings]](https://malwaretips.com/blogs/wp-content/uploads/2014/03/Close-button-Reset.jpg)














Oh my god, finally, it’s gone! Never noticed it was a virus O.O and i had it for 3 months! Thankyou so much! Really helped!
Thanks you Sir, It is very helpful and worked… :)
Thank you. It really works.
Thank you finally something that worked.
this is a stupendous help! Thanks a lot. (bow)
Thankyou so much, I had this problem when I first bought my computer so I just restored it to factory settings, the thought of having to do that again made me sick since its been 6months and I have it just the way I like it! Thankyou again for helping me get rid of that damn virus :)
worked perfect. actually worked perfect on 1st step.
Thanks a lotttttttttttt.
Thanks very much. Worked well.
thanks a lot..really, next time i will pay attention about installing..and i thought im safe because i have an anti virus..Thanks man
thanks, it works
Tnank you so much!!
Thanks. Removing Omiga plus with AdwCleaner works fine-but link for downloading AdwCleaner is out of date.
Salut spp,
Mersi, si ai grija pe viitor! Vezi sa nu cumperi spyhunter (e cea mai mare porcarie) sau alt antivirus…. Iti recomand Avast Antivirus Free, e bun si gratis.
Daca mai ai probleme cu PC-ul stii unde ma gasesti.
Esti super tare frate !!!!! Daca nu erai tu trebuia sa imi cumpar pe bani ori spyhunter ori alt antivirus/Bitdefender. Jos palaria !!!!!
Thank you so much!!!! Worked great!!!
Multumesc !
lol
thank you so much.. you are Heaven sent. God Bless you
Thank you..Thank you,thank you,thank you! Did I thank you? I don’t remember..Thank you!
god bless you!
thanks a lot. really helful recommended
Thanks Bro!
thanks so much for the guide, it worked! really appreciate it!
Thanks mate. Got me out of a real pickle. If only I knew about you a lot earlier!! You made my day!!!
Many thanks for showing me how to remove ‘omega plus’ from internet explorer.
I just wish I’d found your page earlier. I wasted hours yesterday following other advice that just didn’t work. Brilliant work by you…………………….Regardss John.
Thanks mate. Got me out of a real pickle. Cheers.
Well done. Spouse’s account was a hot mess with this nonsense, and your procedure sorted it out. Thank you.
Really hepful. I got rid of key plus
This is incredibly helpful and I am very grateful. My HP Laptop is now clean.
Thanks for your help, my computer is back to normal and all the bad files have been removed and it was free. Brilliant
Thank you so much! Your instructions are so clear, and they worked! I really appreciate your help.
Thank you so much!! All the steps mentioned worked out flawlessly…all the corrupted files gone
I got this thing when I downloaded SongR. Be aware of this program.
Thank you so much I really appreciate your help.
Thank you so much for your help! Sorted my PC out in no time. Please keep up the good work!!
Thanks for the guide ! It’s really helpful !
I wouldn’t say I wasn’t paying attention when it got installed in my machine, because it came as a surprise hidden bonus when I installed Daemon Tools Lite. Not a single prompt. Thanks for the guide though.
Wasn’t paying enough attention when installing a program and accidentally installed this too, thanks for the help!
thank you bro. clean up to my pc
Va multzumesc tare mult ptr.tutorialul Dvs cu ajutorul lui am reusit sa scap de afurisitele tolbaruri Delta,Omiga plus si alte programe nedorite.
thanks, it works! :D