The An Garda Síochána lock screen is a computer virus, which will display a bogus notification, that pretends to be from Ireland’s National Police Service and states that your computer has been blocked due to it being involved with the distribution of pornographic material, SPAM and copyrighted content.
The An Garda Síochána virus will lock you out of your computer and applications, so whenever you’ll try to log on into your Windows operating system or Safe Mode with Networking, it will display instead a lock screen asking you to pay a non-existing fine in the form of a Ukash or Paysafecard code.
Furthermore, to make this alert seem more authentic, this virus also has the ability to access your installed webcam, so that the bogus An Garda Síochána notification shows what is happening in the room.
If your computer is infected with An Garda Síochána virus, then you are seeing the below notification:
The message displayed by the threat can be localized depending on the user’s location, with text written in the appropriate language.
The An Garda Síochána lock screen is a scam, and you should ignore any alerts that this malicious software might generate.
Under no circumstance should you send any money via Ukash to these cyber criminals, and if you have, you can should request a refund, stating that you are the victim of a computer virus and scam.
An Garda Síochána lock screen – Virus Removal Guide
This page is a comprehensive guide, which will remove the An Garda Síochána infection from your your computer. Please perform all the steps in the correct order. If you have any questions or doubt at any point STOP and ask for our assistance.
The An Garda Síochána will start automatically when you login to your computer and display its screenlocker so that you are unable to access your computer, therefore we will need to remove this infection by using any of the below methods:
OPTION 1: Remove An Garda Síochána lock screen virus with System Restore
OPTION 2: Remove An Garda Síochána virus with with HitmanPro Kickstart
OPTION 3: Remove An Garda Síochána virus with Kaspersky Rescue Disk
OPTION 1: Remove An Garda Síochána lock screen virus with System Restore
System Restore helps you restore your computer’s system files to an earlier point in time. It’s a way to undo system changes to your computer without affecting your personal files, such as e‑mail, documents, or photos.
Because the An Garda Síochána virus will not allow you to start the computer in Windows regular mode, we will need to start System Restore from the Safe Mode with Command Prompt mode.
STEP 1: Restore Windows to a previous state using System Restore
- Reboot your computer into Safe Mode with Command Prompt. To do this, turn your computer off and then back on and immediately when you see anything on the screen, start tapping the F8 key on your keyboard.
If you are using Windows 8, the trick is to hold the Shift button and gently tap the F8 key repeatedly, this will sometimes boot you into the new advanced “recovery mode”, where you can choose to see advanced repair options. On the next screen, you will need to click on the Troubleshoot option, then select Advanced Options and select Windows Startup Settings. Click on the Restart button, and you should now be able to see the Advanced Boot Options screen. - Using the arrow keys on your keyboard, select Safe Mode with Command Prompt and press Enter on your keyboard.
- At the command prompt, type rstrui.exe, and then press ENTER.
Alternatively, if you are using Windows Vista, 7 and 8, you can type: C:\windows\system32\rstrui.exe , and press Enter. And if you are a Windows XP user, type C:\windows\system32\restore\rstrui.exe, then press Enter. - System Restore should start, and you will display also a list of restore points. Try using a restore point created just before the date and time the An Garda Síochána lock screen virus has infected your computer.
- When System Restore has completed its task, start your computer in Windows regular mode, and perform a scan with Malwarebytes Anti-Malware and HitmanPro, as seen in the next step.
STEP 2: Remove An Garda Síochána malicious files with Malwarebytes Anti-Malware Free
Even after using System Restore,
- You can download Malwarebytes Anti-Malware Free from the below link, then double-click on the icon named mbam-setup.exe to install this program.
MALWAREBYTES ANTI-MALWARE DOWNLOAD LINK(This link will open a download page in a new window from where you can download Malwarebytes Anti-Malware Free) - When the installation begins, keep following the prompts in order to continue with the setup process, then at the last screen click on the Finish button.
- On the Scanner tab, select Perform quick scan, and then click on the Scan button to start searching for the An Garda Síochána malicious files.
- Malwarebytes’ Anti-Malware will now start scanning your computer for An Garda Síochána virus as shown below.
- When the Malwarebytes Anti-Malware scan has finished, click on the Show Results button.
- You will now be presented with a screen showing you the computer infections that Malwarebytes Anti-Malware has detected. Make sure that everything is Checked (ticked), then click on the Remove Selected button.
STEP 3: Double-check for the An Garda Síochána virus with HitmanPro
- You can download HitmanPro from the below link:
HITMANPRO DOWNLOAD LINK (This link will open a web page from where you can download HitmanPro) - Double-click on the file named HitmanPro.exe (for 32-bit versions of Windows) or HitmanPro_x64.exe (for 64-bit versions of Windows). When the program starts you will be presented with the start screen as shown below.
Click on the Next button, to install HitmanPro on your computer.
- HitmanPro will now begin to scan your computer for An Garda Síochána malicious files.
- When it has finished it will display a list of all the malware that the program found as shown in the image below. Click on the Next button, to remove An Garda Síochána virus.
- Click on the Activate free license button to begin the free 30 days trial, and remove all the malicious files from your computer.
OPTION 2: Remove An Garda Síochána virus with with HitmanPro Kickstart
If you cannot start your computer into Safe Mode with Command Prompt mode, we can use the HitmanPro Kickstart program to bypass An Garda Síochána lock screen.
As the An Garda Síochána ransomware infection locks you out of your computer, you will need to create a bootable USB drive that contains the HitmanPro Kickstart program.
We will then boot your computer using this bootable USB drive and use it to clean the infection so that you are able to access Windows normally again.
You will also need a USB drive, which will have all of its data erased and will then be formatted. Therefore, only use a USB drive that does not contain any important data.
- Using a “clean” (non-infected) computer, please download HitmanPro Kickstart from the below link.
HITMANPRO DOWNLOAD LINK (This link will open a download page in a new web page from where you can download HitmanPro Kickstart) - Once HitmanPro has been downloaded, please insert the USB flash drive that you would like to erase and use for the installation of HitmanPro Kickstart. Then double-click on the file named HitmanPro.exe (for 32-bit versions of Windows) or HitmanPro_x64.exe (for 64-bit versions of Windows).
To create a bootable HitmanPro USB drive, please follow the instructions from this video:
- Now, remove the HitmanPro Kickstart USB drive and insert it into the An Garda Síochána infected computer.
- Once you have inserted the HitmanPro Kickstart USB drive, turn off the infected computer and then turn it on. As soon as you power it on, look for text on the screen that tells you how to access the boot menu.
The keys that are commonly associated with enabling the boot menu are F10, F11 or F12. - Once you determine the proper key (usually the F11 key) that you need to press to access the Boot Menu, restart your computer again and start immediately tapping that key. Next, please perform a scan with HitmanPro Kickstart as shown in the video below.
- HitmanPro will now reboot your computer and Windows should start normally. Then please Malwarebytes Anti-Malware and HitmanPro, and scan your computer for any left over infections.
OPTION 3: Remove An Garda Síochána virus with Kaspersky Rescue Disk
If any of the above methods did not clean your infected computer, we can use a Kaspersky Rescue Disk Bootable to clean the Windows registry and to perform a system scan to remove the An Garda Síochána virus.
To create a bootable Kaspersky Rescue Disk, we will need the following items:
- A clean (non-infected) computer with Internet access
- A blank DVD or CD
- A computer with a DVD or CD burner
STEP 1: Download and create a bootable Kaspersky Rescue Disk CD
- You can download Kaspersky Rescue Disk utility from link below:
KASPERSKY RESCUE DISK DOWNLOAD LINK (This link will automatically download Kaspersky Rescue Disk (kav_rescue_10.iso) on your computer.) - To create the bootable rescue disk, we will need to use the ImgBurn program. You can download ImgBurn from the below link, then install this program.
IMGBURN DOWNLOAD LINK (This link will open a new page from where you can download the ImgBurn program) - Insert your blank DVD or CD in your burner, then start ImgBurn and click on the Write image file to disc button.
- Under Source click on the Browse for file button, then navigate to the location where you previously saved the Kaspersky Rescue Disk utility (kav_rescue_10.iso), then click on the Write button.
That’s it, ImgBurn will now begin writing your bootable Kaspersky Rescue Disk.
STEP 2: Start your computer using the Kaspersky Rescue Disk
- Once you’ve got the Kasperky Rescue Disk in hand, insert it into the infected computer, and turn off and then turn it on again.
- As soon as you power it on, you will see a screen that tells you to press any key to enter the menu, so please tap any key to boot your machine from the Kaspersky Rescue Disk.
- In the next screen, you will need to chose a language, then you click on Kaspersky Rescue Disk. Graphic Mode and press ENTER, to start the Kaspersky Rescue Disk.
STEP 3: Scan your system with Kaspersky Rescue Disk
- Within a few short seconds you should see the full working environment, with the Kaspersky Rescue Disk screen front and center as shown below.
- Switch tabs over to the My Update Center, and then click the Start update button to load the latest anti-virus definitions. Please be patience while this process its completed.
- Switch back over to the Objects Scan tab, select the drives you want to scan, and then click the Start Objects Scan button.
- When Kaspersky Antivirus will detect the An Garda Síochána virus, you’ll be prompted to select an action. When this happens, please select Quarantine or Delete to remove this infection from your computer.
- When the antivirus scan has completed, you can restart back into Windows regular mode, by clicking on the Kaspersky Start button
(lower left corner), and selecting Restart.
Once your computer will start in Windows regular more, download Malwarebytes Anti-Malware and HitmanPro, and scan your computer for any left over infections.
Your computer should now be free of the An Garda Síochána infection. If your current anti-virus solution let this infection through, you may want to consider purchasing the PRO version of Malwarebytes Anti-Malware to protect against these types of threats in the future, and perform regular computer scans with HitmanPro.
If you are still experiencing problems while trying to remove An Garda Síochána Ukash virus from your machine, please start a new thread in our Malware Removal Assistance forum.

![Remove An Garda Síochána virus (Uninstall Guide) 1 [Image: An Garda Síochána virus]](https://malwaretips.com/blogs/wp-content/uploads/2012/07/An-Garda-Siochana-irelands-national-police-service-virus-290x290.jpg)
![Remove An Garda Síochána virus (Uninstall Guide) 2 [Image: An Garda Síochána Ukash scam]](https://malwaretips.com/blogs/wp-content/uploads/2012/07/an-garda-siochana-ukash-virus-290x290.jpg)
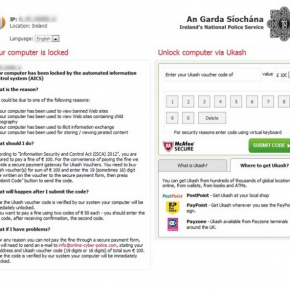
![Windows F8 key [Image: F8 key]](http://malwaretips.com/blogs/wp-content/uploads/2013/06/F8-key.jpg.png)
![Advanced Boot Options screen [Image: Starting computer in Safe Mode with Command Prompt]](http://malwaretips.com/blogs/wp-content/uploads/2013/06/Safe-Mode-with-Command-Prompt.jpg)
![rstrui.exe command in Safe Mode with Command Prompt [Image: Start System Restore to remove lock screen virus]](http://malwaretips.com/blogs/wp-content/uploads/2013/06/system-restore-command.jpg)
![Restore your computer's system files to an earlier point in time [Image: Restore settings to remove ransomware]](http://malwaretips.com/blogs/wp-content/uploads/2013/06/system-restore.jpg)
![Malwarebytes Anti-Malware installation screen [Image: Malwarebytes Anti-Malware final installation screen]](http://malwaretips.com/blogs/wp-content/uploads/2013/01/malwarebytes-installation.jpg)
![Run a Quick Scan with Malwarebytes Anti-Malware [Image: Malwarebytes Anti-Malware Quick Scan]](http://malwaretips.com/blogs/wp-content/uploads/2013/01/malwarebytes-quick-scan.jpg)

![Malwarebytes when the system scan has completed [Image: Malwarebytes Anti-Malware scan results]](http://malwaretips.com/blogs/wp-content/uploads/2013/01/malwarebytes-scan-results.jpg)
![Malwarebytes Anti-Malwar removing An Garda Síochána virus [Image: Malwarebytes Anti-Malwar removing An Garda Síochána virus]](http://malwaretips.com/blogs/wp-content/uploads/2013/01/malwarebytes-virus-removal.jpg)




![HitmanPro free 30 days trial [Image: HitmanPro 30 days activation button]](http://malwaretips.com/blogs/wp-content/uploads/2012/11/hitmanpro-activation.jpg)
![Windows Boot Menu screens [Image: Windows Boot Menu screens]](http://malwaretips.com/blogs/wp-content/uploads/2013/06/windows-boot-manager.jpg)
![Creating Kaspersky Rescue Disk bootable CD [Image: Bootable Kaspersky Rescue CD]](http://malwaretips.com/blogs/wp-content/uploads/2013/06/creating-bootable-kaspersky-rescue-disk.jpg)
![Starting infected computer from Kaspersky Rescue Disk [Image: Starting infected computer from Kaspersky Rescue Disk]](http://malwaretips.com/blogs/wp-content/uploads/2013/06/Kaspersky-Rescue-Disk-boot.png)
![Kaspersky Rescue Disk Graphic Mode screen [Image: Kaspersky Rescue Disk Graphic Mode screen]](http://malwaretips.com/blogs/wp-content/uploads/2013/06/Kaspersky-Rescue-Disk-graphic-mode.png)
![Kaspersky Rescue Disk scanner [Image: Kaspersky Rescue Disk scanner]](http://malwaretips.com/blogs/wp-content/uploads/2013/06/Kaspersky-Rescue-Disk.jpg)
![Updating Kaspersky Rescue Disk antivirus definitions [Image: Updating Kaspersky Rescue Disk antivirus definitions]](http://malwaretips.com/blogs/wp-content/uploads/2013/06/Kaspersky-Rescue-Disk-update.jpg)
![Kaspersky Rescue Disk scan [Image: Kaspersky Rescue Disk scan]](http://malwaretips.com/blogs/wp-content/uploads/2013/06/Kaspersky-Rescue-Disk-scan.jpg)
![Kaspersky Rescue Disk when detecting malware [Image: Kaspersky Rescue Disk prompt]](http://malwaretips.com/blogs/wp-content/uploads/2013/06/Kaspersky-Rescue-Disk-alarm.png)










I got bugged today , I actually paid the fine !! Being an immigrant I thought watching movies online may have been a crime! Either way all I did was go to task bar n kill the internet explorer tab and it worked! However as advised I am running both hitman as well as ESET to make sure its eradicated off my machine!!
Thank you very much for your help. It worked very well for my computer.
This is not the way to remove the virus. Creating a hit man pro flash drive might work. But to remove the virus as quickly as possible, the best option is removing your HDD from your computer, backing up your files from that HDD on a different computer. Then putting the HDD back in its computer and performing a fresh installation of windows. This is always the best option as it will guarantee all virus removal and a fresh installation of windows. Your computer will run like it did when new (providing no hardware has since been damaged). If the previous is not an option you’ll need to remove your HDD connect it to a different computer, run malwarebytes, remove threats. Then connect HDD back to its machine, run malwarebytes again in safe mode, remove any threats. Finally boot normally, run malwarebytes, remove threats. It might not work but its all you can do bar a fresh installation of windows.
Thanks so much. Brilliant advice!!!
Hello Michael,
You’ll need to create a Kaspersky Rescue CD as seen http://malwaretips.com/blogs/remove-ukash-virus/, on Method 3.
If everything fails, then you’ll need to create an account on our forums and a member of the staff will help you (with more advanced tools) to remove this nasty virus: http://malwaretips.com/Forum-Malware-Removal-Assistance
hi…..have tried all of the above…..including as far as hitman pro. But computer just keeps reverting to the startup repair system….which cannot solve the problem.
Any other ideas anyone ?
Hello John,
Did you create a Kaspersky bootable disk?
how do i reboot it wnt let me do anything
Norton got rid of it for me for €99.99
thanks man. worked great
thank you very much STELIAN PILICI .
Stay safe heroine!Have an awesome life!:D
thanks alot STELIAN PILICI my friend had the same problem and she doesnt understand english and i manage to remove the blocked screen and her computer and evrything is set up in russian…oooh i was releaved and felt like a heroin because she had consulted with technician here in germany and she was told that they cant repair it because they dont understand russian.and told her that it would be very expensive too.with your help i did it and felt like a little african heroine.thank you alot on her behalf
Thank you! Worked great for me!
Can you please try to run Kaspersky WindowsUnlocker and see if this will fix your problem…
My screen lock has Metropolitan Police in the top right hand corner . I have followed your advice of manual removal and have got to shell, modify to ‘explorer.exe’ but the box already is ‘explorer.exe’ . What do I do?
Hello Jack,
Can you please run a scan with ESET Online Scanner:
ESET Online Scanner Download Link (This link will automatically download ESET Online Scanner on your computer.)
Now I have removed the virus, got rid of the lock screen, but I noticed that when surfing the web Adobe Acrobat started opening a pdf out of nowhere, and malware bytez detected malicious programmes and closed it.
Did the virus try and re-install?
Is there a way to stop this?
Windowsunlocker is not an option on my kasperkskys 10 for some reason so i typed it into command prompt, the page was black instead of white but seemed to do the same thing as yours. But it wouldn’t update. Everyone seems to say the sell file location should be changed by the virus but mine never changed from explorer.exe. Also tried running malwarebytes anti malware but it detected nothing?
Please follow the steps from this post: http://malwaretips.com/blogs/remove-an-garda-siochana-virus/#comment-3551
Hello,
Did you run Kaspersky WindowsUnlocker as seen on STEP 4???
Please follow the steps from this post: http://malwaretips.com/blogs/remove-an-garda-siochana-virus/#comment-3551
Did you run Kaspersky WindowsUnlocker as seen on STEP 4???
Please follow the steps from this post: http://malwaretips.com/blogs/remove-an-garda-siochana-virus/#comment-3551
Did you run Kaspersky WindowsUnlocker as seen on STEP 4???
If that doesn’t work then follow this video to remove this infection:
I downloaded the kaspersky rescue disk 10 from the link you provided when I try to update the databases in the rescue disk it says the update source cannot be found.
I also tried to manually remove it following the steps but on my computer the value data of shell in the registry has not been changed from explorer.exe ?
Any ideas?
Hi,
I have this virus aswell, but when following the steps the value data on ‘Shell’ is already explorer.exe. My wife got this virus a few months ago and follwing the same step you mention, I managed to get rid of it.
Is there any where else it could be hiding itself?
Thanks in advance
Mike
it is not working for the manual method.
I am running XP
is this the reason?
Did you manage to remove the lock screen?
when I get to the file ‘shell’ its value already is explorer.exe any ideas what to do jow im really stuck
Scan finally finished, removed infected files, rebooted and still have the damn thing. Argh! Help!
I think i will back up my files in safe mode.
And then go ahead with the manual method
This is a very nasty virus however both methods shoudn’t remove any of your personal files.
Normally I would advise you to back-up your files but I don’t think you can do that…..
And the manual way will preserve and keep my files safe?
I can’t afford to lose these files they are important for work etc.
This is a legit tool from a well known security developer (Kaspersky) so NO, it won’t delete your files…
If you want their is another way to remove this by using a manual fix:
Here is how you can remove this infection , without using a bootable disk :
STEP 1 : Start your computer in Safe Mode with Command Prompt
STEP 2: Remove the malicious registry key and file
The Windows Explorer will open, do not close this window.
HKEY_LOCAL_MACHINE\SOFTWARE\Microsoft\Windows NT\CurrentVersion\Winlogon\ and search on the list to the right for an registry entry named Shell.
In our case, the malicious file is running from the Desktop and it’s called “contacts.exe”, but the cyber crimanls may have changed the file name in your case so it might have a different name.
Next ,you’ll need to run Malwarebytes anti-malware.
Im not going to run it yet
I want to know exactly what will happen to the files on my computer first?
Will it delete all of my files?
Currently on step 5.3, been running for 2 hours and its just hit 50%. Going to be a long night :(
Did you run Kaspersky WindowsUnlocker?Did you remove the lock screen?
Hi, im having this porblem right now.
I tried running malwarebytes in Safe Mode, but it didnt kick the virus.
Just wondering if this method will wipe the files on the computer?
Because i have family photos that I cannot afford to lose.