Claro Search is an adware program that has changed your browser home page and default search engine to claro-search.com.Apart from this unwanted changes, Claro Search has added a useless toolbar on your browser and whenever your are doing a search,it will display on the first search results their own ads.
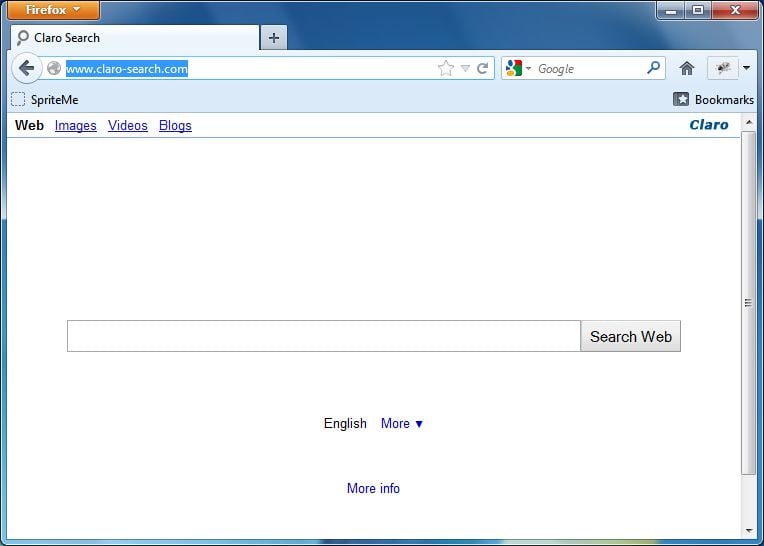
Claro Search got on your computer after you have installed another program that had bundled in their installer the Claro Search.
You should always pay attention when installing software because often, a software installer includes optional installs, such as this Claro Search. Be very careful what you agree to install. Always opt for the custom installation and deselect anything that is not familiar, especially optional software that you never wanted to download and install in the first place. It goes without saying that you should not install software that you don’t trust.
How to remove “Claro Search” (Virus Removal Guide)
This page is a comprehensive guide, which will remove “Claro Search” virus from your computer, and any other adware program that may have been installed during the setup process.
Please perform all the steps in the correct order. If you have any questions or doubt at any point, STOP and ask for our assistance.
STEP 1: Uninstall Claro Search program from Windows
STEP 2: Remove Claro Search browser hijacker from Internet Explorer, Firefox and Google Chrome with AdwCleaner
STEP 3: Remove “Ads by Claro Search” virus with Malwarebytes Anti-Malware Free
STEP 4: Double-check for the “Claro Search” malware with HitmanPro
(Optional) STEP 5: Reset Internet Explorer, Firefox or Google Chrome settings to remove “Claro Search” Ads
STEP 1 : Uninstall Claro Search program from Windows
In this first step, we will try to identify and remove any malicious program that might be installed on your computer.
- To uninstall a program from Windows XP, Windows Vista or Windows 7, click the “Start” button, then click on the “Control Panel” menu option.
![Control Panel in Windows Start Menu [Image: Control Panel in Windows Start Menu]](data:image/gif;base64,R0lGODlhAQABAAAAACH5BAEKAAEALAAAAAABAAEAAAICTAEAOw==)
If you are using Windows 8, simply drag your mouse pointer to the right edge of the screen, select Search from the list and search for “control panel” .Or you can right-click on a bottom left hot corner (formerly known as the Start button) and select Control Panel from there.
![Type Control Panel in Windows 8 search box [Image: Type Control Panel in Windows 8 search box]](data:image/gif;base64,R0lGODlhAQABAAAAACH5BAEKAAEALAAAAAABAAEAAAICTAEAOw==)
- When the “Control Panel” window opens click on the “Uninstall a program” option under “Programs” category. This option is shown by the arrow in the image below. If you are using the “Classic View” of the Control Panel, then you would double-click on the “Programs and Features” icon instead.
![Click on Uninstall a program [Image: Uninstall a program]](data:image/gif;base64,R0lGODlhAQABAAAAACH5BAEKAAEALAAAAAABAAEAAAICTAEAOw==)
- When the “Programs and Features” or the “Uninstall a Program” screen is displayed, scroll through the list of currently installed programs and uninstall BrowserProtect, Claro Toolbar, WPM, ihotsee. This program may have a different name on your computer.
To view the most recently installed programs, you can click on the “Installed On” column to sort your programs by the installation date. Scroll through the list, and uninstall any unwanted or unknown program.If you are having issues while trying to uninstall the program, you can use Revo Uninstaller to completely remove this unwanted program from your machine.![Uninstall Claro Search program [Image: Uninstall Claro Search program]](data:image/gif;base64,R0lGODlhAQABAAAAACH5BAEKAAEALAAAAAABAAEAAAICTAEAOw==)
If you cannot find any unwanted or unknown programs on your machine, then you can proceed with the next step.
STEP 2: Remove Claro Search browser hijacker from Internet Explorer, Firefox and Google Chrome with AdwCleaner
The AdwCleaner utility will scan your computer and web browser for the “Claro Search” malicious files, browser extensions and registry keys, that may have been installed on your computer without your knowledge.
- You can download AdwCleaner utility from the below link.
ADWCLEANER DOWNLOAD LINK (This link will automatically download “AdwCleaner” on your computer) - Before starting AdwCleaner, close all open programs and internet browsers, then double-click on the AdwCleaner icon.

If Windows prompts you as to whether or not you wish to run AdwCleaner, please allow it to run. - When the AdwCleaner program will open, click on the “Scan” button as shown below.

AdwCleaner will now start to search for the “Claro Search” malicious files that may be installed on your computer. - To remove the “Claro Search” malicious files that were detected in the previous step, please click on the “Clean” button.

- AdwCleaner will now prompt you to save any open files or documents, as the program will need to reboot the computer. Please do so and then click on the OK button.

STEP 3: Remove “Claro Search” virus with Malwarebytes Anti-Malware Free
Malwarebytes Anti-Malware Free uses industry-leading technology to detect and remove all traces of malware, including worms, Trojans, rootkits, rogues, dialers, spyware, and more.
It is important to note that Malwarebytes Anti-Malware works well and should run alongside antivirus software without conflicts.
- You can download download Malwarebytes Anti-Malware from the below link.
MALWAREBYTES ANTI-MALWARE DOWNLOAD LINK (This link will open a new web page from where you can download “Malwarebytes Anti-Malware Free”) - Once downloaded, close all programs, then double-click on the icon on your desktop named “mbam-setup-consumer-2.00.xx” to start the installation of Malwarebytes Anti-Malware.
![Malwarebytes Anti-Malware setup program [Image: Malwarebytes Anti-Malware setup program]](data:image/gif;base64,R0lGODlhAQABAAAAACH5BAEKAAEALAAAAAABAAEAAAICTAEAOw==)
 You may be presented with a User Account Control dialog asking you if you want to run this file. If this happens, you should click “Yes” to continue with the installation.
You may be presented with a User Account Control dialog asking you if you want to run this file. If this happens, you should click “Yes” to continue with the installation. - When the installation begins, you will see the Malwarebytes Anti-Malware Setup Wizard which will guide you through the installation process.
![Malwarebytes Anti-Malware Setup Wizard [Image: Malwarebytes Anti-Malware Setup Wizard]](data:image/gif;base64,R0lGODlhAQABAAAAACH5BAEKAAEALAAAAAABAAEAAAICTAEAOw==)
To install Malwarebytes Anti-Malware on your machine, keep following the prompts by clicking the “Next” button.
![Malwarebytes Anti-Malware Final Setup Screen [Image: Malwarebytes Anti-Malware Final Setup Screen]](data:image/gif;base64,R0lGODlhAQABAAAAACH5BAEKAAEALAAAAAABAAEAAAICTAEAOw==)
- Once installed, Malwarebytes Anti-Malware will automatically start and you will see a message stating that you should update the program, and that a scan has never been run on your system. To start a system scan you can click on the “Fix Now” button.
![Remove Claro Search (Removal Instructions) 2 [Image: Click on the Fix Now button to start a scan]](data:image/gif;base64,R0lGODlhAQABAAAAACH5BAEKAAEALAAAAAABAAEAAAICTAEAOw==)
Alternatively, you can click on the “Scan” tab and select “Threat Scan“, then click on the “Scan Now” button.
![Malwarebytes Anti-Malware Threat Scan [Image: Malwarebytes Anti-Malware Threat Scan]](data:image/gif;base64,R0lGODlhAQABAAAAACH5BAEKAAEALAAAAAABAAEAAAICTAEAOw==)
- Malwarebytes Anti-Malware will now check for updates, and if there are any, you will need to click on the “Update Now” button.
![Click on Update Now to update Malwarebytes Anti-Malware [Image: Click on Update Now to update Malwarebytes Anti-Malware]](data:image/gif;base64,R0lGODlhAQABAAAAACH5BAEKAAEALAAAAAABAAEAAAICTAEAOw==)
- Malwarebytes Anti-Malware will now start scanning your computer for the Claro Search virus. When Malwarebytes Anti-Malware is scanning it will look like the image below.
![Malwarebytes Anti-Malware while performing a scan [Image: Malwarebytes Anti-Malware while performing a scan]](data:image/gif;base64,R0lGODlhAQABAAAAACH5BAEKAAEALAAAAAABAAEAAAICTAEAOw==)
- When the scan has completed, you will now be presented with a screen showing you the malware infections that Malwarebytes’ Anti-Malware has detected. To remove the malicious programs that Malwarebytes Anti-malware has found, click on the “Quarantine All” button, and then click on the “Apply Now” button.
![Remove the malware that Malwarebytes Anti-Malware has detected [Image: Remove Claro Search with Malwarebytes Anti-Malware]](data:image/gif;base64,R0lGODlhAQABAAAAACH5BAEKAAEALAAAAAABAAEAAAICTAEAOw==)
Please note that the infections found may be different than what is shown in the image. - Malwarebytes Anti-Malware will now quarantine all the malicious files and registry keys that it has found. When removing the files, Malwarebytes Anti-Malware may require a reboot in order to remove some of them. If it displays a message stating that it needs to reboot your computer, please allow it to do so.
![Malwarebytes Anti-Malware asking to reboot your computer [Image: Malwarebytes Anti-Malware removing Claro Search]](data:image/gif;base64,R0lGODlhAQABAAAAACH5BAEKAAEALAAAAAABAAEAAAICTAEAOw==)
After your computer will restart, you should open Malwarebytes Anti-Malware and perform another “Threat Scan” scan to verify that there are no remaining threats
STEP 4: Double-check for the “Claro Search” malware infection with HitmanPro
HitmanPro is a second opinion scanner, designed to rescue your computer from malware (viruses, trojans, rootkits, etc.) that have infected your computer despite all the security measures you have taken (such as anti-virus software, firewalls, etc.). HitmanPro is designed to work alongside existing security programs without any conflicts. It scans the computer quickly (less than 5 minutes) and does not slow down the computer.
- You can download HitmanPro from the below link:
HITMANPRO DOWNLOAD LINK (This link will open a new web page from where you can download “HitmanPro”) - Double-click on the file named “HitmanPro.exe” (for 32-bit versions of Windows) or “HitmanPro_x64.exe” (for 64-bit versions of Windows). When the program starts you will be presented with the start screen as shown below.
![HitmanPro startup screen (Click Next) [Image: HitmanPro start-up screen]](data:image/gif;base64,R0lGODlhAQABAAAAACH5BAEKAAEALAAAAAABAAEAAAICTAEAOw==)
Click on the “Next” button, to install HitmanPro on your computer.
![HitmanPro installation options (Click Next) [Image: HitmanPro setup options]](data:image/gif;base64,R0lGODlhAQABAAAAACH5BAEKAAEALAAAAAABAAEAAAICTAEAOw==)
- HitmanPro will now begin to scan your computer for Claro Search malicious files.
![HitmanPro scanning for Claro Search pop-up virus [Image: HitmanPro scanning for malware]](data:image/gif;base64,R0lGODlhAQABAAAAACH5BAEKAAEALAAAAAABAAEAAAICTAEAOw==)
- When it has finished it will display a list of all the malware that the program found as shown in the image below. Click on the “Next” button, to remove Claro Search virus.
![HitmanPro scan results (Click Next) [Image: HitmanPro scan results]](data:image/gif;base64,R0lGODlhAQABAAAAACH5BAEKAAEALAAAAAABAAEAAAICTAEAOw==)
- Click on the “Activate free license” button to begin the free 30 days trial, and remove all the malicious files from your computer.
![Click on the Activate free license button [Image: HitmanPro Activate Free License]](data:image/gif;base64,R0lGODlhAQABAAAAACH5BAEKAAEALAAAAAABAAEAAAICTAEAOw==)
(Optional) STEP 5: Reset Internet Explorer, Firefox or Google Chrome settings to remove “Claro Search” Ads
If you are still experiencing issues with the “Claro Search” ads in Internet Explorer, Firefox or Chrome, we will need to reset your browser to its default settings. This step needs to be performed only if your issues have not been solved by the previous steps.
Reset Internet Explorer
- Open Internet Explorer, click on the “gear icon”
 in the upper right part of your browser, then click again on Internet Options.
in the upper right part of your browser, then click again on Internet Options.
![Click on the Gear Icon then on Internet Options [Image: Internet Options in Internet Explorer]](data:image/gif;base64,R0lGODlhAQABAAAAACH5BAEKAAEALAAAAAABAAEAAAICTAEAOw==)
- In the “Internet Options” dialog box, click on the “Advanced” tab, then click on the “Reset” button.
![In the Advanced tab click on the Reset button [Image: Reset Internet Explorer]](data:image/gif;base64,R0lGODlhAQABAAAAACH5BAEKAAEALAAAAAABAAEAAAICTAEAOw==)
- In the “Reset Internet Explorer settings” section, select the “Delete personal settings” check box, then click on “Reset” button.
![Click on the Reset button to revert IE to its default settings [Image: Reset Internet Explorer to its default settings to remove Claro Search]](data:image/gif;base64,R0lGODlhAQABAAAAACH5BAEKAAEALAAAAAABAAEAAAICTAEAOw==)
- When Internet Explorer has completed its task, click on the “Close” button in the confirmation dialogue box. You will now need to close your browser, and then you can open Internet Explorer again.
![Click on the Close button [Image Reset Internet Explorer settings]](data:image/gif;base64,R0lGODlhAQABAAAAACH5BAEKAAEALAAAAAABAAEAAAICTAEAOw==)
Reset Mozilla Firefox
- In the upper-right corner of the Firefox window, click the Firefox menu button (
![Firefox Menu button [Image: Firefox Menu button]](data:image/gif;base64,R0lGODlhAQABAAAAACH5BAEKAAEALAAAAAABAAEAAAICTAEAOw==) ), the click on the “Help” (
), the click on the “Help” (![Firefox Help button [Image: Firefox Help button]](data:image/gif;base64,R0lGODlhAQABAAAAACH5BAEKAAEALAAAAAABAAEAAAICTAEAOw==) ) button.
) button.
![Click on the Menu button then question mark button [Image: Click on the Menu button then Help]](data:image/gif;base64,R0lGODlhAQABAAAAACH5BAEKAAEALAAAAAABAAEAAAICTAEAOw==)
- From the Help menu, choose Troubleshooting Information.
![Troubleshooting Information in Firefox [Image: Troubleshooting Information in Firefox]](data:image/gif;base64,R0lGODlhAQABAAAAACH5BAEKAAEALAAAAAABAAEAAAICTAEAOw==)
- Click the “Reset Firefox” button in the upper-right corner of the “Troubleshooting Information” page.
![Reset Firefox to its default settings [Image: Reset Firefox to its default settings to remove Claro Search]](data:image/gif;base64,R0lGODlhAQABAAAAACH5BAEKAAEALAAAAAABAAEAAAICTAEAOw==)
- To continue, click on the “Reset Firefox” button in the new confirmation window that opens.
![Click on the Reset Firefox button [Image: Click on the Reset Firefox button]](data:image/gif;base64,R0lGODlhAQABAAAAACH5BAEKAAEALAAAAAABAAEAAAICTAEAOw==)
- Firefox will close itself and will revert to its default settings. When it’s done, a window will list the information that was imported. Click on the “Finish“.
Note: Your old Firefox profile will be placed on your desktop in a folder named “Old Firefox Data“. If the reset didn’t fix your problem you can restore some of the information not saved by copying files to the new profile that was created. If you don’t need this folder any longer, you should delete it as it contains sensitive information.
Reset Google Chrome
- Click on Chrome’s main menu button, represented by three horizontal lines (
![Google Chrome's main menu button [Image: Chrome's main menu button]](data:image/gif;base64,R0lGODlhAQABAAAAACH5BAEKAAEALAAAAAABAAEAAAICTAEAOw==) ) .When the drop-down menu appears, select the option labeled Settings.
) .When the drop-down menu appears, select the option labeled Settings.
![Click on Settings button [Image: Click on Settings button]](data:image/gif;base64,R0lGODlhAQABAAAAACH5BAEKAAEALAAAAAABAAEAAAICTAEAOw==)
- Chrome’s Settings should now be displayed in a new tab or window, depending on your configuration. Next, scroll to the bottom of the page and click on the Show advanced settings link (as seen in the below example).
![Click on Show advanced settings link [Image: Click on Show advanced settings link]](data:image/gif;base64,R0lGODlhAQABAAAAACH5BAEKAAEALAAAAAABAAEAAAICTAEAOw==)
- Chrome’s advanced Settings should now be displayed. Scroll down until the Reset browser settings section is visible, as shown in the example below. Next, click on the Reset browser settings button.
![Click on Reset browser button [Image: Click on Reset browser button]](data:image/gif;base64,R0lGODlhAQABAAAAACH5BAEKAAEALAAAAAABAAEAAAICTAEAOw==)
- A confirmation dialog should now be displayed, detailing the components that will be restored to their default state should you continue on with the reset process. To complete the restoration process, click on the Reset button.
![Click on Reset button to restore Chrome to default settings [Image: Click on Reset button to restore Chrome to default settings]](data:image/gif;base64,R0lGODlhAQABAAAAACH5BAEKAAEALAAAAAABAAEAAAICTAEAOw==)

![Control Panel in Windows Start Menu [Image: Control Panel in Windows Start Menu]](http://malwaretips.com/blogs/wp-content/uploads/2014/01/windows-start-menu-control-panel.jpg)
![Type Control Panel in Windows 8 search box [Image: Type Control Panel in Windows 8 search box]](http://malwaretips.com/blogs/wp-content/uploads/2014/06/windows-8-uninstall.jpg)
![Click on Uninstall a program [Image: Uninstall a program]](http://malwaretips.com/blogs/wp-content/uploads/2013/03/uninstall-a-program-windows.jpg)
![Uninstall Claro Search program [Image: Uninstall Claro Search program]](http://malwaretips.com/blogs/wp-content/uploads/2012/11/claro-search-uninstall1.jpg)



![Malwarebytes Anti-Malware setup program [Image: Malwarebytes Anti-Malware setup program]](http://malwaretips.com/blogs/wp-content/uploads/2014/02/Malwarebytes-Anti-Malware-Setup.jpg)
![Malwarebytes Anti-Malware Setup Wizard [Image: Malwarebytes Anti-Malware Setup Wizard]](http://malwaretips.com/blogs/wp-content/uploads/2014/02/malwarebytes-anti-malware-2-0-installation.jpg)
![Malwarebytes Anti-Malware Final Setup Screen [Image: Malwarebytes Anti-Malware Final Setup Screen]](http://malwaretips.com/blogs/wp-content/uploads/2014/02/malwarebytes-anti-malware-2-0-final-screen.jpg)
![Remove Claro Search (Removal Instructions) 2 [Image: Click on the Fix Now button to start a scan]](http://malwaretips.com/blogs/wp-content/uploads/2014/02/malwarebytes-anti-malware-fix-now.jpg)
![Malwarebytes Anti-Malware Threat Scan [Image: Malwarebytes Anti-Malware Threat Scan]](http://malwaretips.com/blogs/wp-content/uploads/2014/02/malwarebytes-anti-malware-threat-scan-option.jpg)
![Click on Update Now to update Malwarebytes Anti-Malware [Image: Click on Update Now to update Malwarebytes Anti-Malware]](http://malwaretips.com/blogs/wp-content/uploads/2014/02/malwarebytes-anti-malware-2-0-update-now.jpg)
![Malwarebytes Anti-Malware while performing a scan [Image: Malwarebytes Anti-Malware while performing a scan]](http://malwaretips.com/blogs/wp-content/uploads/2014/02/malwarebytes-anti-malware-scan.jpg)
![Remove the malware that Malwarebytes Anti-Malware has detected [Image: Remove Claro Search with Malwarebytes Anti-Malware]](http://malwaretips.com/blogs/wp-content/uploads/2014/02/malwarebytes-anti-malware-potential-threat-detected.jpg)
![Malwarebytes Anti-Malware asking to reboot your computer [Image: Malwarebytes Anti-Malware removing Claro Search]](http://malwaretips.com/blogs/wp-content/uploads/2014/02/malwarebytes-anti-malware-remove-virus.jpg)
![HitmanPro startup screen (Click Next) [Image: HitmanPro start-up screen]](http://malwaretips.com/blogs/wp-content/uploads/2014/03/hitmanpro-install.jpg)
![HitmanPro installation options (Click Next) [Image: HitmanPro setup options]](http://malwaretips.com/blogs/wp-content/uploads/2014/03/hitmapro-start-scan.jpg)
![HitmanPro scanning for Claro Search pop-up virus [Image: HitmanPro scanning for malware]](http://malwaretips.com/blogs/wp-content/uploads/2014/03/hitmanpro-scanning.jpg)
![HitmanPro scan results (Click Next) [Image: HitmanPro scan results]](http://malwaretips.com/blogs/wp-content/uploads/2014/03/hitmanpro-scan-results.jpg)
![Click on the Activate free license button [Image: HitmanPro Activate Free License]](http://malwaretips.com/blogs/wp-content/uploads/2014/03/hitmanpro-activation.jpg)
![Click on the Gear Icon then on Internet Options [Image: Internet Options in Internet Explorer]](http://malwaretips.com/blogs/wp-content/uploads/2014/03/Internet-Options-Internet-Explorer.jpg)
![In the Advanced tab click on the Reset button [Image: Reset Internet Explorer]](http://malwaretips.com/blogs/wp-content/uploads/2014/03/Reset-Internet-Explorer.jpg)
![Click on the Reset button to revert IE to its default settings [Image: Reset Internet Explorer to its default settings to remove Claro Search]](http://malwaretips.com/blogs/wp-content/uploads/2014/03/reset-button-Internet-Explorer.jpg)
![Click on the Close button [Image Reset Internet Explorer settings]](http://malwaretips.com/blogs/wp-content/uploads/2014/03/Close-button-Reset.jpg)
![Click on the Menu button then question mark button [Image: Click on the Menu button then Help]](http://malwaretips.com/blogs/wp-content/uploads/2014/04/Firefox-Help-button.jpg)
![Troubleshooting Information in Firefox [Image: Troubleshooting Information in Firefox]](http://malwaretips.com/blogs/wp-content/uploads/2014/04/Firefox-Troubleshooting-Information.jpg)
![Reset Firefox to its default settings [Image: Reset Firefox to its default settings to remove Claro Search]](http://malwaretips.com/blogs/wp-content/uploads/2014/04/Reset-Firefox-button.jpg)
![Click on the Reset Firefox button [Image: Click on the Reset Firefox button]](http://malwaretips.com/blogs/wp-content/uploads/2014/04/Reset-Firefox-to-default-settings.jpg)
![Click on Settings button [Image: Click on Settings button]](http://malwaretips.com/blogs/wp-content/uploads/2014/02/Reset-Chrome-Settings-1.jpg)
![Click on Show advanced settings link [Image: Click on Show advanced settings link]](http://malwaretips.com/blogs/wp-content/uploads/2014/02/Reset-Chrome-Settings-2.jpg)
![Click on Reset browser button [Image: Click on Reset browser button]](http://malwaretips.com/blogs/wp-content/uploads/2014/02/Reset-Chrome-Settings-3.jpg)
![Click on Reset button to restore Chrome to default settings [Image: Click on Reset button to restore Chrome to default settings]](http://malwaretips.com/blogs/wp-content/uploads/2014/02/Reset-Chrome-Settings-4.jpg)










thanks that really helped
Thank you SO much! Used your tips to get rid of the claro search virus on my Windows Vista computer. The computer works faster now than it has in years! I have shared your site on my Facebook page. Thank you!
Thanks a lot. It was helpful.
Thanks so much!! You saved my computer from being tossed in the trash. Cheers!!
Stelian, you are a star. I finally managed to rid my computer of crappy claro :0)
Thank so much ! You are an Angel. I used ADwCleanre and Hitman Pro. Changing and deleting the search engine settings on Chrome did not work. Claro just would return again & again. I removed Chrome and tried to reinstall it to retrive my bookmarks. When I did and sync my settings..it brought back the Claro as the default search. I did check “bookmarks”only but Claro came back. So…I remove Chrome again. Any ideas on how I can retrive my bookmarks but leave Claro in the junk yard ? Sidenote: I cannot believe how difficult it is to reach anyone @ Google. I have just discovered how insignificant their customers are and they can care less !
hi very very good work perfect thanks to you and your company very much
Hello Neal,
Make sure that HitmanPro action for that file is set to “Quaratine” or “Delete”, and not “Ignore”
Followed directions to a “T.” Claro was infecting both Internet Explorer and Chrome. When I got to the Hitman Pro, I scanned several times, and while the Claro and related crap came up, Hitman wasn’t deleting. Any reason why?
I thought Claro and it’s sidekick Incredibar were gone from my computer as they weren’t detected at all by any of the scanners. I’m getting help with removal here at MalwareTips as it turns out the two have invested my computer massively. I think they went rogue, brought in their nasty friends and use malicious ways to stay hidden. Kind of think in some ways we are at war and putting up a good defense is absolute. These tips are great. I’m also thinking that you to get the bad guys like Claro out immediately if they sneak past your defenses and get into your browser.
I had the exact same feeling, I had to ask myself ”should I be feeling so euphoric just because of seeing my old search engine? it was like seeing an old friend.
thank you! your instructions were so easy to follow!
Thanks so much for this! I finally managed to remove claro after uninstalling firefox and chrome and resetting internet explorer a few times. I used the Hitman Pro to clear any traces of claro from my computer. (The other malware removers I used didn’t get everything.)
I re-installed firefox and chrome and they don’t have any trace of the claro virus. I even restarted my computer to make sure it was gone and still nothing. I managed to get claro off of internet explorer after I reset it a couple of times, but resetting firefox and chrome didn’t get it off of the browsers for me. I checked the about:config command on firefox for the virus and there was nothing there.
I strongly recommend just getting Hitman Pro because it works wonders. If you have a computer that’s not super picky like mine, you could also try a system restore. (I’m not sure how well that works because my computer refuses to complete a system restore even when I disable my anti-virus software.) I also heard from other websites that you can manually remove claro from the registry, but you should only do that if you are a pro and know what you’re doing. If you delete a good program by accident, you can damage your computer and get the blue screen of death.
I ended up having to uninstall and re-install two of my web browsers, but that by itself won’t work because you need to remove all traces of claro. I had some trouble using Hitman Pro at first because it would find the malware but not delete it. Here’s some tips to get it to work:
1.) If you have Windows 8 like me, you probably have a 64 bit operating system and will need to download the 64-bit version of Hitman Pro.
2.) You have to tell Hitman Pro that you want to delete malware and not just scan for it. When you first open the program, there is a “settings” button. Click on that. Be sure that the boxes that say “Scan for Malware Remnants” and “Scan for Potentially Unwanted Programs (PUPs)” are checked.
***Most importantly, make sure that the “default action” is set to delete.
3.) You must activate the free trial before Hitman Pro will delete malware for you. Click on the “licence” button at the top and activate the free trial.
4.) When you scan now, you should have the option to delete the malware. Delete everything, especially if it says “claro” or “babylon” or “browser protect”. When you click on delete, the item isn’t removed from the list, so be sure you click on everything. There’s also the option to go to the file location and delete it from there. Once you’ve told it to delete everything, click on the “next” button and it will likely ask you to restart your computer for some of the files. Do that.
5.) When you restart your computer, you should run Hitman Pro again to make sure nothing was missed. I had about 18 traces associated with claro, but other users may have more or less. After I deleted them, nothing turned up the second time I ran the scan, but it’s good to double check.
Hopefully that will help anyone who initially had problems with Hitman Pro, because it looks like it’s the only malware remover to get rid of claro completely. I can’t believe that I paid almost $90 for a two-year Norton subscription and yet it can’t even remove claro. It must be a new virus. (And Norton even thinks the claro search site it totally safe. Yes seriously.) To think that there was a website hijacker out there that was even more annoying than text enhance. At least you could get rid of that one by installing a simple ad-blocker add-on.
Thank you SO SO SO much for this. I literally almost cried with happiness when Google came up instead of Claro.
Thanks so much for helping me to remove that nasty Claro virus.
I wish there were more like you and less like them in this world!
It worked!!
thank you ! thats brill <3
I resolved it with Hitman. Thank you very much.
Thank you AJ!!!
What a relief! Claro is a bitch!
Thank you,thank you,thank you.Your suggestions really worked.My daughter was the one who downloaded a program that brought this terrible program.
I loved this it totally worked!
Thanks for help
I was going crazy for days until I found this page. I was able to remove a ton of other things that I didn’t even know existed, not to mention the Claro. Thank you so much for your help. I am very greatful.
Worked perfect! Thank you
thanks!! this worked like a charm. The only thing that I want to add is an extra step I found on a google chrome forum that further addresses the problem, since it appeared I had wiped all claro software from my comp but when I opened chrome it would still take me to the claro search engine page. Go to the Chrome menu and press ‘settings’. Then, second from the top, you will see a sub-heading that reads ‘On Start-up’. Make sure the third option ‘Open a specific page or specific set of pages’ is selected. Then click the blue highlighted ‘Set pages’ and immediately remove any suspicious urls. This action will prevent you from being taken to the Claro page upon startup of the Chrome brower. Cheers
It worked for me but before this I also tried the following:
“Try going to Mozilla Firefox User preference and do some modification. Type ABOUT:CONFIG in the Mozilla Firefox address bar then hit ENTER.
When you are already in the Mozilla Firefox User Preference Page, find for the word SEARCH. You can see lots of user preference name with the word SEARCH in it. However your concern is the preference name that follows:
browser.search.defaultenginename browser.search.selectedEngine
You need to reset its value into the default one. Right click and then hit RESET in order to do it.
Now, one more thing. If you can see any user preference name associated with the word CLARO in its value, do the the same as what I have said above. ”
Maybe it was the combination of these two solutions that worked. Good luck.
This worked for me and my PC is running better than it has for a good while. Thankyou
I’m a moron. Forgot to use registry clean up. GONE! I love you guys.
I did all of this, plus I used SpyBot search and destroy. Claro will not go away. So, three different clean ups with a full scan from Kaspersky on a daily basis as well. This is killing me. 8 Gigs of RAM and a Quad Core Processor that’s a monster and my CPU usage on System Idle is at 94 because of this thing.
I can’t believe this worked, because I have no idea how Claro installed on my computer in the first place. Thank You so much for these instructions. It worked, and it was all uninstalled. Claro is such a pain in the neck Gaah.
Thanks: a few useful hints and reminders put me right. Thanks again
thanks for the website. your instructions helped save my computer. every step was clear & concise. the screen shots were perfect & i could not of followed written directions because i need pictures. thank you!!))
Dear Stelian,
I am an eighty year computer novice. This Claro demon is rooted on my firefox. my system is windows 7 / 32 bit.
Can you PLEASE e-mail me step by step simple procedure to get rid of this monster?
I will be more than thankful to you.
Bharat
Thank you! I got this stupid malware from Split Camera application on PC. Don’t install that stuff! It sucked big time.
I spent ALL day trying to remove claro – but following your steps & tips in this thread finally removed it. thank you, thank you, thank you!!! i honestly don’t know how i would have done it without you…
muchas gracias
you saved mu computer, that was a real mess.
please excuse any issue with my above headers im going to be more carefull from here on out
First of all I thank you a lot.And ***** to Claro Search guys!
THANK YOU THANK YOU THANK YOU!!! Thought our laptop was shot, but your advice saved it. THANK YOU!
Thank u million times cos I tried before to remove but nothing worked. Now it just gone very easily with step 3.
Hello Larry,
What browser are you using??Did you run a scan with Adwcleaner?
I have tried everything to ge rid of claro search. I’m running vista. it doesn’t show in my add or remove programs. I’ve run spybot and Malwarebytes. I’ts still there.
THANK YOU!!
Hi, thanks so much for having this online. It is simple enuf for me to follow thru except that I stopped at Step 2. Will need to continue with the rest later. Also I didnt know i had Babylon in my system! Yikes!
Hello & thanks for your vocation to help people. Much appreciated.
I seem to have addressed the problem with SpyBot…
It immediately detected Babylon.Toolbar; Claro.Toolbar; Double Click; FastClick…
14 threats in all.
Now, when I open my browsers, I no longer get Claro as my default page and dominating search engine.
WHat do you think ???
feedback appreciated
Thank You very much!
You helped me a lot!
Thanks bruv !
Thanks! really helpful!
AdwCleaner worked for me! Thanks for the help…Claro had hijacked Mozilla and Internet Explorer and your information enabled me to get rid of it!
Props to you brother! Got rid of Claro by following through step 4. Only thing that still confused me was each time I opened Chrome, the claro search page still came up. Had to delete it from the ‘Settings’ — ‘Open a specific page or set of pages’. It was still set to open up the claro search page. Once I removed it from there, I was good to go.
Thanks again for your help!!
Thank you so much Stelian. Used all the steps just to be 100 and 10% sure. Worked like a dream.
tried all the above but still had the annoying claro search page i found the answer on the page itself just under the area you type your search it says something like read this in small blue print i clicked this and a page on how to remove claro appeared this solution worked perfectly for me
click customise chrome icon top right below the x
settings
open a specific page……
set pages
in here delete the claro search useing the x after claro search
type in your own search or web page
this sorted the prob for me i thought i was stuck with it
Thanks…I went thru steps 1-3 and they cleared out Claro…Needed to do step 3 for full clean out…you have done a great service in creating this tool…Thanks again.
geat forum thank you second step i removed the claro search engine thank again
Thank you, worked beautifully
Stelian,
thank you for your clear page on how to remove CLARO (beast).
I sure send yr info and share in FB and G+ because users like me needs help from Jung guys able to combat Malware Spyware Virus etc.
Gratiful
Giovanni
Thankyou!! Soooo much..!! this is EXACTLY what i was looking for! :)
Thank You so much!
thanks very much it helped.keep up the good work.
hey,
thanks ,that was completely removed by your first program..i didnt follow the steps afterwards.anyway before i reach you i did a system restore ,it cured fire fox not chrome..after your remedy chrome is just fine..
thanks a lot once again and you are my man….
I tried the Malware remover and I was still getting the 2 search engines. I finally just started going through the settings and did some googling. I’m using Google Chrome, I went to Settings/On Start Up/Set Pages and just removed both search engines.
Hello Joan,
What browser are you using?
Can you please check what add-ons do you have installed on it:
Internet Explorer: http://windows.microsoft.com/en-US/windows-vista/Internet-Explorer-add-ons-frequently-asked-questions
Firefox: http://support.mozilla.org/en-US/kb/extensions-add-features-to-firefox
Chrome: http://support.google.com/chrome/bin/answer.py?hl=en&answer=187443
Please use the above to check and report back!
I have tried all of your suggestions to get rid of Claro but it is still there. Used all of your programs suggested – not listed on control panel any more and toolbar is gone. What do I do next??
many thanks :)
OMG thank you so much! This happened on my work computer and being a tech, this was completely ruining my life!
You are a genius!
I had been trying for days to remove Claro from my system. I had McAfee, AVG, Avast, ReImage, and other “gauranteed” fixes try to remove Claro from my system.
I followed the procedures listed in this article. I almost pooped myself when after only 10 minutes Hitman removed Claro from my laptop when I had to wait 3 hours for McAfee, 5 hours for AVG, 13 hours for Avast, and 5 hours for ReImage.
This process was painless, simple, and down right effective.
THANK YOU Stelian! Despite my best efforts, this thing would not die.
I followed the above process and software use exactly. Claro Search and Browser Manager are gone! GONE! My Firefox is no longer hijacked. You made this removal ordeal much easier for an intermediate computer user. Beginners should be able to follow the same process easily. Thank you again and thank you to the above software developers. I am going to buy one of these.
By the way, even though I unclicked the Claro Search Toolbar install, it installed anyway. I believe this came from TweakNow RegCleaner download.
OMG thank you so much! I manually removed the program through the control panel, then used my F-Secure antivirus, then hit it with MalwareBytes and it was still there!!!!!! After doing everything listed here – GONE GONE GONE! It was such a huge pain. Thank you so much!
thanks you!! it worked!!
THANKS A MILLION! Malwarebytes didnt work but after trying all that you put here on your post I was finally able to wipe it out!
Thank you Stelian. I have been trying to get rid of this for two days now and I am glad that I found this site.
Thank you for this post. AdwCleaner also did the trick for me. I had been dealing with this for about two weeks and couldn’t get rid of it. I had already ran Spybot, Malwarebytes, and SuperAntiSpyware but they didn’t fix the issue.
Stelian, thank you for your post. I got this malware on Friday and it’s killed by productivity for the weekend. Fortunately, I found your extremely thorough post and, using AdwCleaner, I was able to purge this insidious malware from my system. Gracias! Go Barcelona