The Mandiant USA Cyber Security Ukash ransom is a computer virus (Troj/Urausy Ransomware), which locks computers and asks their owners to pay fines for allegedly violating several laws through their online activity.
This screenlocker pretends to be an alert from the Mandiant, the FBI Department of Defense, USA Cyber Crime Center, Department of Justice, and Interpol that states they have detected that you have been viewing child pornography, using unlicensed software, or sharing copyrighted files. They further state that in order to avoid criminal prosecution you must pay a fee of $300 in the form of a MoneyPak voucher within 48 hours to gain access to your computer again.
The malware’s authors prefer these payment services because transactions made through them cannot be reversed and are hard to trace.
The Mandiant USA Cyber Security virus is typically installed on your computer through exploit kits on adult sites or hacked web sites that use vulnerabilities on your computer to install the infection without your permission of knowledge.
If your computer is infected with the Mandiant USA Cyber Security ransomware, this infection will display a localized webpage that covers the entire desktop of the infected computer and demands payment for the supposed possession of illicit material.
The message displayed by this ransomware infection can be localized depending on the user’s location, with text written in the appropriate language.
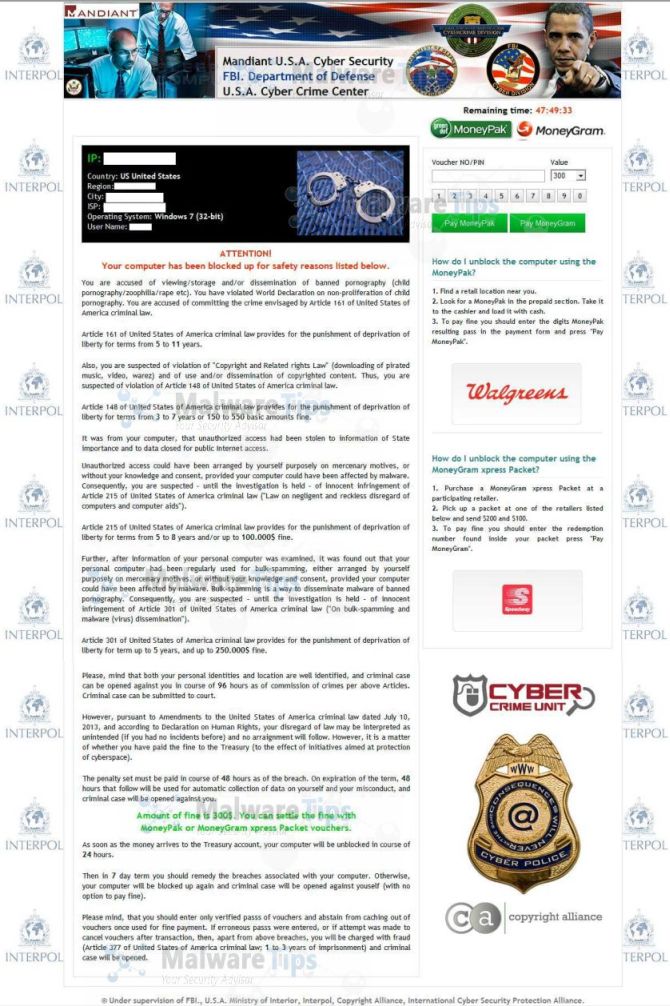
The Mandiant USA Cyber Security lock screen is a scam, and you should ignore any alerts that this malicious software might generate.
Under no circumstance should you send a Ukash or Paysafecard voucher to these cyber criminals, and if you have, you can should request a refund, stating that you are the victim of a computer virus and scam.
How to remove the Mandiant U.S.A Cyber Security ransomware (Virus Removal Guide)
This page is a comprehensive guide, which will remove the “Mandiant U.S.A Cyber Security” infection from your your computer. Please perform all the steps in the correct order. If you have any questions or doubt at any point, STOP and ask for our assistance.
The “Mandiant U.S.A Cyber Security” will start automatically when you login to your computer and display its screenlocker so that you are unable to access your computer, therefore we will need to remove this infection by using any of the below methods:
OPTION 1: Remove “Mandiant U.S.A Cyber Security” lock screen virus with System Restore
OPTION 2: Remove “Mandiant U.S.A Cyber Security” virus with with HitmanPro Kickstart
OPTION 3: Remove “Mandiant U.S.A Cyber Security” virus with Kaspersky Rescue Disk
OPTION 1: Remove Mandiant U.S.A Cyber Security lock screen virus with System Restore
System Restore helps you restore your computer’s system files to an earlier point in time. It’s a way to undo system changes to your computer without affecting your personal files, such as e‑mail, documents, or photos.
Because the “Mandiant U.S.A Cyber Security” virus will not allow you to start the computer in Windows regular mode, we will need to start System Restore from the Safe Mode with Command Prompt mode.
STEP 1: Restore Windows to a previous state using System Restore
- Reboot your computer into Safe Mode with Command Prompt. To do this, turn your computer off and then back on and immediately when you see anything on the screen, start tapping the F8 key on your keyboard.
![Windows F8 key [Image: F8 key]](data:image/gif;base64,R0lGODlhAQABAAAAACH5BAEKAAEALAAAAAABAAEAAAICTAEAOw==)
If you are using Windows 8, the trick is to hold the Shift button and gently tap the F8 key repeatedly, this will sometimes boot you into the new advanced “recovery mode”, where you can choose to see advanced repair options. On the next screen, you will need to click on the Troubleshoot option, then select Advanced Options and select Windows Startup Settings. Click on the Restart button, and you should now be able to see the Advanced Boot Options screen. - Using the arrow keys on your keyboard, select Safe Mode with Command Prompt and press Enter on your keyboard.
![Advanced Boot Options screen [Image: Starting computer in Safe Mode with Command Prompt]](data:image/gif;base64,R0lGODlhAQABAAAAACH5BAEKAAEALAAAAAABAAEAAAICTAEAOw==)
- At the command prompt, type rstrui.exe, and then press ENTER.
![rstrui.exe command in Safe Mode with Command Prompt [Image: Start System Restore to remove lock screen virus]](data:image/gif;base64,R0lGODlhAQABAAAAACH5BAEKAAEALAAAAAABAAEAAAICTAEAOw==)
Alternatively, if you are using Windows Vista, 7 and 8, you can type: C:\windows\system32\rstrui.exe , and press Enter. And if you are a Windows XP user, type C:\windows\system32\restore\rstrui.exe, then press Enter. - System Restore should start, and you will display also a list of restore points. Try using a restore point created just before the date and time the “Mandiant U.S.A Cyber Security” lock screen virus has infected your computer.
![Restore your computer's system files to an earlier point in time [Image: Restore settings to remove ransomware]](data:image/gif;base64,R0lGODlhAQABAAAAACH5BAEKAAEALAAAAAABAAEAAAICTAEAOw==)
- When System Restore has completed its task, start your computer in Windows regular mode, and perform a scan with Malwarebytes Anti-Malware and HitmanPro, as seen in the next step.
STEP 2: Remove “Mandiant U.S.A Cyber Security” malicious files with Malwarebytes Anti-Malware Free
- You can download Malwarebytes Anti-Malware Free from the below link, then double-click on the icon named mbam-setup.exe to install this program.
MALWAREBYTES ANTI-MALWARE DOWNLOAD LINK(This link will open a download page in a new window from where you can download Malwarebytes Anti-Malware Free) - When the installation begins, keep following the prompts in order to continue with the setup process, then at the last screen click on the Finish button.
![Malwarebytes Anti-Malware installation screen [Image: Malwarebytes Anti-Malware final installation screen]](data:image/gif;base64,R0lGODlhAQABAAAAACH5BAEKAAEALAAAAAABAAEAAAICTAEAOw==)
- On the Scanner tab, select Perform quick scan, and then click on the Scan button to start searching for the “Mandiant U.S.A Cyber Security” malicious files.
![Run a Quick Scan with Malwarebytes Anti-Malware [Image: Malwarebytes Anti-Malware Quick Scan]](data:image/gif;base64,R0lGODlhAQABAAAAACH5BAEKAAEALAAAAAABAAEAAAICTAEAOw==)
- Malwarebytes’ Anti-Malware will now start scanning your computer for “Mandiant U.S.A Cyber Security” virus as shown below.

- When the Malwarebytes Anti-Malware scan has finished, click on the Show Results button.
![Malwarebytes when the system scan has completed [Image: Malwarebytes Anti-Malware scan results]](data:image/gif;base64,R0lGODlhAQABAAAAACH5BAEKAAEALAAAAAABAAEAAAICTAEAOw==)
- You will now be presented with a screen showing you the computer infections that Malwarebytes Anti-Malware has detected. Make sure that everything is Checked (ticked), then click on the Remove Selected button.

STEP 3: Double-check for the “Mandiant U.S.A Cyber Security” virus with HitmanPro
- You can download HitmanPro from the below link:
HITMANPRO DOWNLOAD LINK (This link will open a web page from where you can download HitmanPro) - Double-click on the file named HitmanPro.exe (for 32-bit versions of Windows) or HitmanPro_x64.exe (for 64-bit versions of Windows). When the program starts you will be presented with the start screen as shown below.

Click on the Next button, to install HitmanPro on your computer.

- HitmanPro will now begin to scan your computer for “Mandiant U.S.A Cyber Security” malicious files.

- When it has finished it will display a list of all the malware that the program found as shown in the image below. Click on the Next button, to remove “Mandiant U.S.A Cyber Security” virus.

- Click on the Activate free license button to begin the free 30 days trial, and remove all the malicious files from your computer.
![HitmanPro free 30 days trial [Image: HitmanPro 30 days activation button]](data:image/gif;base64,R0lGODlhAQABAAAAACH5BAEKAAEALAAAAAABAAEAAAICTAEAOw==)
OPTION 2: Remove “Mandiant U.S.A Cyber Security” virus with with HitmanPro Kickstart
If you cannot start your computer into Safe Mode with Command Prompt mode, we can use the HitmanPro Kickstart program to bypass “Mandiant U.S.A Cyber Security” lock screen.
As the “Mandiant U.S.A Cyber Security” ransomware infection locks you out of your computer, you will need to create a bootable USB drive that contains the HitmanPro Kickstart program.
We will then boot your computer using this bootable USB drive and use it to clean the infection so that you are able to access Windows normally again.
You will also need a USB drive, which will have all of its data erased and will then be formatted. Therefore, only use a USB drive that does not contain any important data.
- Using a “clean” (non-infected) computer, please download HitmanPro Kickstart from the below link.
HITMANPRO DOWNLOAD LINK (This link will open a download page in a new web page from where you can download HitmanPro Kickstart) - Once HitmanPro has been downloaded, please insert the USB flash drive that you would like to erase and use for the installation of HitmanPro Kickstart. Then double-click on the file named HitmanPro.exe (for 32-bit versions of Windows) or HitmanPro_x64.exe (for 64-bit versions of Windows).
To create a bootable HitmanPro USB drive, please follow the instructions from this video:
- Now, remove the HitmanPro Kickstart USB drive and insert it into the “Mandiant U.S.A Cyber Security” infected computer.
- Once you have inserted the HitmanPro Kickstart USB drive, turn off the infected computer and then turn it on. As soon as you power it on, look for text on the screen that tells you how to access the boot menu.
![Windows Boot Menu screens [Image: Windows Boot Menu screens]](data:image/gif;base64,R0lGODlhAQABAAAAACH5BAEKAAEALAAAAAABAAEAAAICTAEAOw==)
The keys that are commonly associated with enabling the boot menu are F10, F11 or F12. - Once you determine the proper key (usually the F11 key) that you need to press to access the Boot Menu, restart your computer again and start immediately tapping that key. Next, please perform a scan with HitmanPro Kickstart as shown in the video below.
- HitmanPro will now reboot your computer and Windows should start normally. Then please Malwarebytes Anti-Malware and HitmanPro, and scan your computer for any left over infections.
OPTION 3: Remove “Mandiant U.S.A Cyber Security” virus with Kaspersky Rescue Disk
If any of the above methods did not clean your infected computer, we can use a Kaspersky Rescue Disk Bootable to clean the Windows registry and to perform a system scan to remove the “Mandiant U.S.A Cyber Security” virus.
To create a bootable Kaspersky Rescue Disk, we will need the following items:
- A clean (non-infected) computer with Internet access
- A blank DVD or CD
- A computer with a DVD or CD burner
STEP 1: Download and create a bootable Kaspersky Rescue Disk CD
- You can download Kaspersky Rescue Disk utility from link below:
KASPERSKY RESCUE DISK DOWNLOAD LINK (This link will automatically download Kaspersky Rescue Disk (kav_rescue_10.iso) on your computer.) - To create the bootable rescue disk, we will need to use the ImgBurn program. You can download ImgBurn from the below link, then install this program.
IMGBURN DOWNLOAD LINK (This link will open a new page from where you can download the ImgBurn program) - Insert your blank DVD or CD in your burner, then start ImgBurn and click on the Write image file to disc button.
- Under Source click on the Browse for file button, then navigate to the location where you previously saved the Kaspersky Rescue Disk utility (kav_rescue_10.iso), then click on the Write button.
![Creating Kaspersky Rescue Disk bootable CD [Image: Bootable Kaspersky Rescue CD]](data:image/gif;base64,R0lGODlhAQABAAAAACH5BAEKAAEALAAAAAABAAEAAAICTAEAOw==)
That’s it, ImgBurn will now begin writing your bootable Kaspersky Rescue Disk.
STEP 2: Start your computer using the Kaspersky Rescue Disk
- Once you’ve got the Kasperky Rescue Disk in hand, insert it into the infected computer, and turn off and then turn it on again.
- As soon as you power it on, you will see a screen that tells you to press any key to enter the menu, so please tap any key to boot your machine from the Kaspersky Rescue Disk.
![Starting infected computer from Kaspersky Rescue Disk [Image: Starting infected computer from Kaspersky Rescue Disk]](data:image/gif;base64,R0lGODlhAQABAAAAACH5BAEKAAEALAAAAAABAAEAAAICTAEAOw==)
- In the next screen, you will need to chose a language, then you click on Kaspersky Rescue Disk. Graphic Mode and press ENTER, to start the Kaspersky Rescue Disk.
![Kaspersky Rescue Disk Graphic Mode screen [Image: Kaspersky Rescue Disk Graphic Mode screen]](data:image/gif;base64,R0lGODlhAQABAAAAACH5BAEKAAEALAAAAAABAAEAAAICTAEAOw==)
STEP 3: Scan your system with Kaspersky Rescue Disk
- Within a few short seconds you should see the full working environment, with the Kaspersky Rescue Disk screen front and center as shown below.
![Kaspersky Rescue Disk scanner [Image: Kaspersky Rescue Disk scanner]](data:image/gif;base64,R0lGODlhAQABAAAAACH5BAEKAAEALAAAAAABAAEAAAICTAEAOw==)
- Switch tabs over to the My Update Center, and then click the Start update button to load the latest anti-virus definitions. Please be patience while this process its completed.
![Updating Kaspersky Rescue Disk antivirus definitions [Image: Updating Kaspersky Rescue Disk antivirus definitions]](data:image/gif;base64,R0lGODlhAQABAAAAACH5BAEKAAEALAAAAAABAAEAAAICTAEAOw==)
- Switch back over to the Objects Scan tab, select the drives you want to scan, and then click the Start Objects Scan button.
![Kaspersky Rescue Disk scan [Image: Kaspersky Rescue Disk scan]](data:image/gif;base64,R0lGODlhAQABAAAAACH5BAEKAAEALAAAAAABAAEAAAICTAEAOw==)
- When Kaspersky Antivirus will detect the “Mandiant U.S.A Cyber Security” virus, you’ll be prompted to select an action. When this happens, please select Quarantine or Delete to remove this infection from your computer.
![Kaspersky Rescue Disk when detecting malware [Image: Kaspersky Rescue Disk prompt]](data:image/gif;base64,R0lGODlhAQABAAAAACH5BAEKAAEALAAAAAABAAEAAAICTAEAOw==)
- When the antivirus scan has completed, you can restart back into Windows regular mode, by clicking on the Kaspersky Start button
![Kaspersky Rescue Disk Restart button [Image: Kaspersky Rescue Disk Restart button]](data:image/gif;base64,R0lGODlhAQABAAAAACH5BAEKAAEALAAAAAABAAEAAAICTAEAOw==) (lower left corner), and selecting Restart.
(lower left corner), and selecting Restart.
Once your computer will start in Windows regular more, download Malwarebytes Anti-Malware and HitmanPro, and scan your computer for any left over infections.
Your computer should now be free of the Mandiant U.S.A Cyber Security infection. If your current anti-virus solution let this infection through, you may want to consider purchasing the PRO version of Malwarebytes Anti-Malware to protect against these types of threats in the future, and perform regular computer scans with HitmanPro.
If you are still experiencing problems while trying to remove “Mandiant U.S.A Cyber Security” MoneyPak virus from your machine, please start a new thread in our Malware Removal Assistance forum.

![Windows F8 key [Image: F8 key]](http://malwaretips.com/blogs/wp-content/uploads/2013/06/F8-key.jpg.png)
![Advanced Boot Options screen [Image: Starting computer in Safe Mode with Command Prompt]](http://malwaretips.com/blogs/wp-content/uploads/2013/06/Safe-Mode-with-Command-Prompt.jpg)
![rstrui.exe command in Safe Mode with Command Prompt [Image: Start System Restore to remove lock screen virus]](http://malwaretips.com/blogs/wp-content/uploads/2013/06/system-restore-command.jpg)
![Restore your computer's system files to an earlier point in time [Image: Restore settings to remove ransomware]](http://malwaretips.com/blogs/wp-content/uploads/2013/06/system-restore.jpg)
![Malwarebytes Anti-Malware installation screen [Image: Malwarebytes Anti-Malware final installation screen]](http://malwaretips.com/blogs/wp-content/uploads/2013/01/malwarebytes-installation.jpg)
![Run a Quick Scan with Malwarebytes Anti-Malware [Image: Malwarebytes Anti-Malware Quick Scan]](http://malwaretips.com/blogs/wp-content/uploads/2013/01/malwarebytes-quick-scan.jpg)

![Malwarebytes when the system scan has completed [Image: Malwarebytes Anti-Malware scan results]](http://malwaretips.com/blogs/wp-content/uploads/2013/01/malwarebytes-scan-results.jpg)
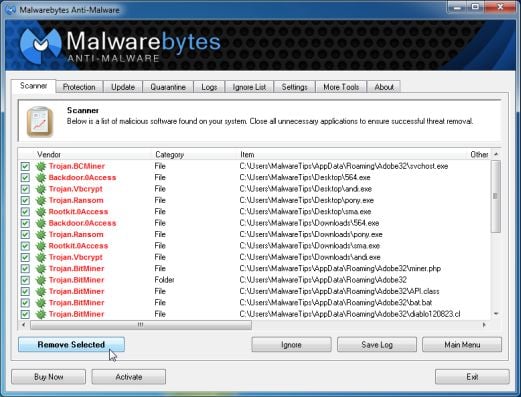




![HitmanPro free 30 days trial [Image: HitmanPro 30 days activation button]](http://malwaretips.com/blogs/wp-content/uploads/2012/11/hitmanpro-activation.jpg)
![Windows Boot Menu screens [Image: Windows Boot Menu screens]](http://malwaretips.com/blogs/wp-content/uploads/2013/06/windows-boot-manager.jpg)
![Creating Kaspersky Rescue Disk bootable CD [Image: Bootable Kaspersky Rescue CD]](http://malwaretips.com/blogs/wp-content/uploads/2013/06/creating-bootable-kaspersky-rescue-disk.jpg)
![Starting infected computer from Kaspersky Rescue Disk [Image: Starting infected computer from Kaspersky Rescue Disk]](http://malwaretips.com/blogs/wp-content/uploads/2013/06/Kaspersky-Rescue-Disk-boot.png)
![Kaspersky Rescue Disk Graphic Mode screen [Image: Kaspersky Rescue Disk Graphic Mode screen]](http://malwaretips.com/blogs/wp-content/uploads/2013/06/Kaspersky-Rescue-Disk-graphic-mode.png)
![Kaspersky Rescue Disk scanner [Image: Kaspersky Rescue Disk scanner]](http://malwaretips.com/blogs/wp-content/uploads/2013/06/Kaspersky-Rescue-Disk.jpg)
![Updating Kaspersky Rescue Disk antivirus definitions [Image: Updating Kaspersky Rescue Disk antivirus definitions]](http://malwaretips.com/blogs/wp-content/uploads/2013/06/Kaspersky-Rescue-Disk-update.jpg)
![Kaspersky Rescue Disk scan [Image: Kaspersky Rescue Disk scan]](http://malwaretips.com/blogs/wp-content/uploads/2013/06/Kaspersky-Rescue-Disk-scan.jpg)
![Kaspersky Rescue Disk when detecting malware [Image: Kaspersky Rescue Disk prompt]](http://malwaretips.com/blogs/wp-content/uploads/2013/06/Kaspersky-Rescue-Disk-alarm.png)










How can i remove this from my iPhone?
iphone 5?
Hello Eduardo,
Can you please follow this guide: http://malwaretips.com/blogs/android-police-virus-removal/
Hello,
Can you please follow this guide: http://malwaretips.com/blogs/remove-android-virus/
hot to remove from Samsung tablet ce0168
Hello,
Please follow this guide: http://malwaretips.com/blogs/android-police-virus-removal/
how do i remove from an android phone?
Right when I got it, Norton got rid of it, love it!
Thank you very much!
Hey Jason,
That’ good. As long as you are not seeing the malicious web page then you are ok, because this type of infection does not install any kind of malicious files on Android or iOS.
If you will experience any other issues, you can always find us here! :)
Stay safe!
Wow ok, it happened yesterday morning, then last night it just showed a “loading” circle and didn’t bring anything up, today when I went to try your suggestion it is working fine! So I guess it “fixed” itself, however should I follow up and make sure the virus isn’t lurking in my tv? How can I be certain?
Hello Jason,
When you open your browser a malicious web page loads and does not allow you to close the browser or navigate away right?
Let’s try to disable the Javascript and see how this goes.
You are using Google Chrome as browser right?
Lets start:
1.Touch or click Chrome menu (usually represented by those 3 dots or lines) >select Settings.
2. Touch or click on (Advanced) Content settings.
3. Search for the “Enable JavaScript” box and Un-check it.
4. You should be able now to browse away from the malicious page.
5. If everything looks ok, and the malicious page is not loading anymore, then you can re-enable Java again.
Let me know how everything goes.!
Yes, everything works fine except the browser.
Hello Jason,
You’ve got a new form of malware, basically just your browser is locked right?
I got this virus this morning on my Sony Google Tv which has sort of an Android operating system, can you help me remove it??
Thank you so much for this article. I got hit with this scam/virus this morning (01/14/14) and freaked out, your step by step guide worked great (I had to use my iPhone to find it because my computer was locked up) and in no time at all I had access to my computer again. I think the malwarebytes took care of the problem for me, because hitman pro didn’t find any remaining files.
Thank you again!!!
Hello Justin,
If you are using an Apple MAC OS X, you will need to follow this guide: http://malwaretips.com/blogs/your-browser-has-been-locked-fbi-mac-os-x/
Stay safe!
Hello, great article. Do you have an information on how to address this problem on a Mac OSx 10.6.8 and firefox browser? Any assitance would be appreciated. These programs don’t seem to work.
Thanks
You’re a real life saver, thanks for taking the time to put this up and helping out so many people. You’re awesome.
This helped so much thanks a lot this is not fake guy use it
Hello Mark,
While your computer in Safe Mode with Command Prompt, type msconfig in the Command prompt box.
This should start the Windows System Configuration tool.
Go to the Start-up tab, and search for any suspicious or unknown entries (random numbers or letter, ctfmon.exe and other suspicious entries) and uncheck them from start-up.
Basically, you can uncheck everything apart from your antivirus.
Next, start your computer in normal mode and perform a scan HitmanPro and Malwarebytes Anti-Malware as seen in this guide.
Good luck! Waiting for your reply to see how everything is working!