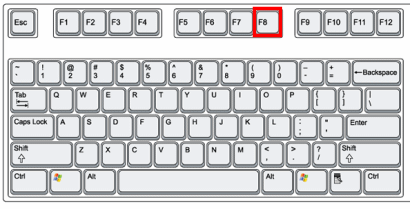If your computer is locked, and you are seeing an “Windows Update can not continue as your Software copy is Expired/Corrupt” notification asking you to call a support number to fix it, then your machine is infected with a piece of malware known as Rogue.Tech-Support.
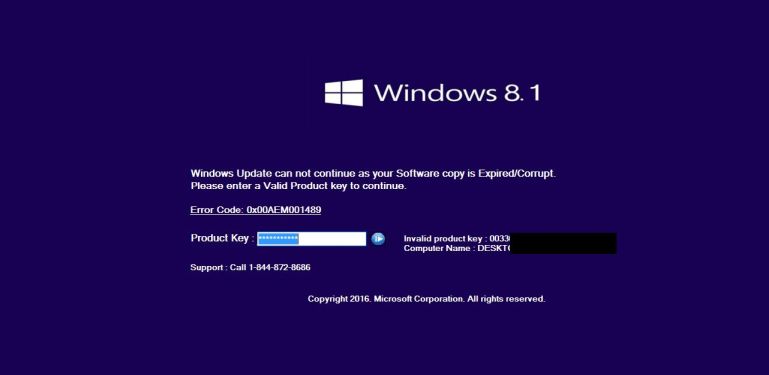
This Rogue.Tech-Support malicious program displays a “Windows Update can not continue as your Software copy is Expired/Corrupt” lock screen when you start Windows that attempts to scare users into calling a remote tech support number (eg: 1-844-872-8686).
These alerts are shown in such a way as to trick the user into thinking their computer has crashed or that a virus has been detected on the computer. It does this to try and scare the infected user into calling one of the listed numbers (1-844-208-3526) in order to receive support. In reality, though, they will only be greeted with people who are trying to sell them unneeded support contracts and services.
When the “Windows Update can not continue as your Software copy is Expired/Corrupt” malicious prrogram is is installed it will also change a variety of Windows settings, including the disabling of the Windows Task Manager. This allows it to display fake the BSOD alert, which overlaps your entire screen, without fear that you can terminate it. The text of the “Windows Update can not continue as your Software copy is Expired/Corrupt” crash that will be displayed is:
Windows 8.1
Windows Update can not continue as your Software copy is Expired/Corrupt. Please enter a Valid Product key to continue.
Error code: 0x00AEM001489
Support: Call 1-844-872-8686
The “Windows Update can not continue as your Software copy is Expired/Corrupt” lock screen is a complete scam, and you should not purchase anything from numbers listed in these alerts. If you have already purchased services from them, I would advise you to dispute the charges on your credit card company or bank.
How to remove “Windows Update can not continue as your Software copy is Expired/Corrupt” lock screen (Removal Guide)
This page is a comprehensive guide, which will remove the Windows Update can not continue as your Software copy is Expired/Corrupt infection from your your computer. Please perform all the steps in the correct order. If you have any questions or doubt at any point, STOP and ask for our assistance.
STEP 1: Remove the “Windows Update can not continue as your Software copy is Expired/Corrupt” lock screen
STEP 2: Run RKill to terminate Windows Update can not continue as your Software copy is Expired/Corrupt malicious processes
STEP 3: Remove Windows Update can not continue as your Software copy is Expired/Corrupt virus with Malwarebytes Anti-Malware
STEP 4: Remove Windows Update can not continue as your Software copy is Expired/Corrupt infection with HitmanPro
STEP 1 : Remove the “Windows Update can not continue as your Software copy is Expired/Corrupt” lock screen
OPTION 1: Remove the “Windows Update can not continue as your Software copy is Expired/Corrupt” lock screen with shortcut keys.
The “Windows Update can not continue as your Software copy is Expired/Corrupt” creator have hard coded into this malicious program some keys so that they can restore your machine in case you actually call the fake support number.
In the Product key filed, please try to enter any of these serials: “h7c9-7c67-jb” “g6r-qrp6-h2” or “yt-mq-6w“.
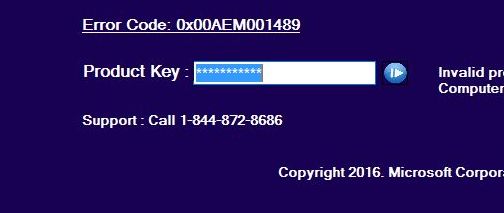
Alternatively, you can press the CTRL + SHIFT + S combination then restart your machine. This should remove the fake lock screen.
OPTION 2: Start your computer in Safe Mode with Networking
If the above option did not work for your infection, then we will need to start the computer in Safe Mode with Networking to bypass this “Windows Update can not continue as your Software copy is Expired/Corrupt” lock screen.
- Immediately after the computer is powered on or restarted (usually after you hear your computer beep), tap the F8 key in 1 second intervals.

- After your computer displays hardware information and runs a memory test, the Advanced Boot Options menu will appear.

- Use the arrow keys to select Safe Mode with Networking and press ENTER.
STEP 2: Run RKill to terminate Windows Update can not continue as your Software copy is Expired/Corrupt malicious processes
RKill is a program that will attempt to terminate all malicious processes associated with “Windows Update can not continue as your Software copy is Expired/Corrupt” infection, so that we will be able to perform the next step without being interrupted by this malicious software.
Because this utility will only stop “Windows Update can not continue as your Software copy is Expired/Corrupt” running process and does not delete any files, after running it you should not reboot your computer as any malware processes that are configured to start automatically will just be started again.
- While your computer is in Safe Mode with Networking, please download Rkill from the below link.
RKILL DOWNLOAD LINK (his link will open a new web page from where you can download “RKill”) - Double click on Rkill program to stop the malicious programs from running.

- RKill will now start working in the background, please be patient while this utiltiy looks for malicious process and tries to end them.

- When the Rkill tool has completed its task, it will generate a log. Do not reboot your computer after running RKill as the malware programs will start again.

STEP 3: Remove Windows Update can not continue as your Software copy is Expired/Corrupt virus with Malwarebytes Anti-Malware
Malwarebytes Anti-Malware Free uses industry-leading technology to detect and remove all traces of malware, including worms, Trojans, rootkits, rogues, dialers, spyware, and more.
It is important to note that Malwarebytes Anti-Malware works well and should run alongside antivirus software without conflicts.
- You can download download Malwarebytes Anti-Malware from the below link.
MALWAREBYTES ANTI-MALWARE DOWNLOAD LINK (This link will open a new web page from where you can download “Malwarebytes Anti-Malware Free”) - Once downloaded, close all programs, then double-click on the icon on your desktop named “mbam-setup” to start the installation of Malwarebytes Anti-Malware.

 You may be presented with a User Account Control dialog asking you if you want to run this file. If this happens, you should click “Yes” to continue with the installation.
You may be presented with a User Account Control dialog asking you if you want to run this file. If this happens, you should click “Yes” to continue with the installation. - When the installation begins, you will see the Malwarebytes Anti-Malware Setup Wizard which will guide you through the installation process.

To install Malwarebytes Anti-Malware on your machine, keep following the prompts by clicking the “Next” button.

- Once installed, Malwarebytes Anti-Malware will automatically start and you will see a message stating that you should update the program, and that a scan has never been run on your system. To start a system scan you can click on the “Scan Now” button.

- Malwarebytes Anti-Malware will now start scanning your computer for malware. When Malwarebytes Anti-Malware is scanning it will look like the image below.

- When the scan has completed, you will be presented with a screen showing the malware infections that Malwarebytes Anti-Malware has detected. To remove the malicious programs that Malwarebytes Anti-malware has found, click on the “Remove Selected” button.

Please note that the infections found may be different than what is shown in the image. - Malwarebytes Anti-Malware will now quarantine all the malicious files and registry keys that it has found. When removing the files, Malwarebytes Anti-Malware may require a reboot in order to remove some of them. If it displays a message stating that it needs to reboot your computer, please allow it to do so.

After your computer will restart in Normal Mode, you should open Malwarebytes Anti-Malware and perform another “Threat Scan” scan to verify that there are no remaining threats
STEP 4: Remove Windows Update can not continue as your Software copy is Expired/Corrupt infection with HitmanPro
HitmanPro is a second opinion scanner, designed to rescue your computer from malware (viruses, trojans, rootkits, etc.) that have infected your computer despite all the security measures you have taken (such as anti-virus software, firewalls, etc.). HitmanPro is designed to work alongside existing security programs without any conflicts. It scans the computer quickly (less than 5 minutes) and does not slow down the computer.
- You can download HitmanPro from the below link:
HITMANPRO DOWNLOAD LINK (This link will open a new web page from where you can download “HitmanPro”) - Double-click on the file named “HitmanPro.exe” (for 32-bit versions of Windows) or “HitmanPro_x64.exe” (for 64-bit versions of Windows). When the program starts you will be presented with the start screen as shown below.

Click on the “Next” button, to install HitmanPro on your computer.

- HitmanPro will now begin to scan your computer for malicious files.

- When it has finished it will display a list of all the malware that the program found as shown in the image below. Click on the “Next” button, to remove malware.

- Click on the “Activate free license” button to begin the free 30 days trial, and remove all the malicious files from your computer.

If you are still experiencing problems while trying to remove Windows Update can not continue as your Software copy is Expired/Corrupt virus from your machine, please do one of the following:
- Run a system scan with Zemana AntiMalware
- Start a new thread in our Malware Removal Assistance forum.