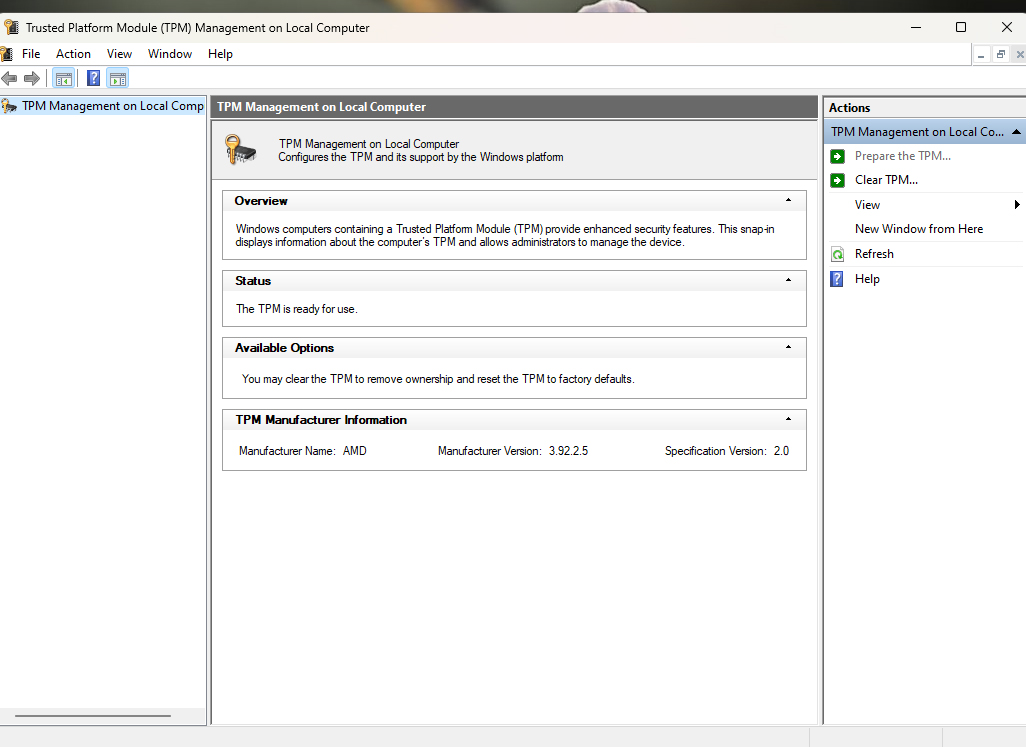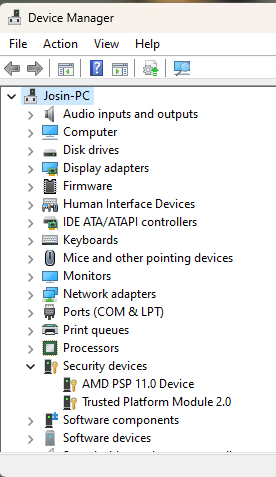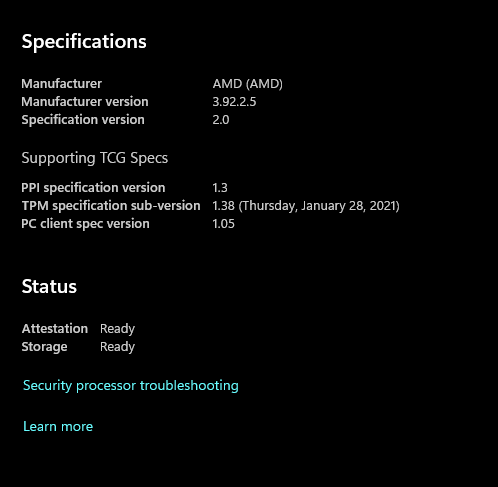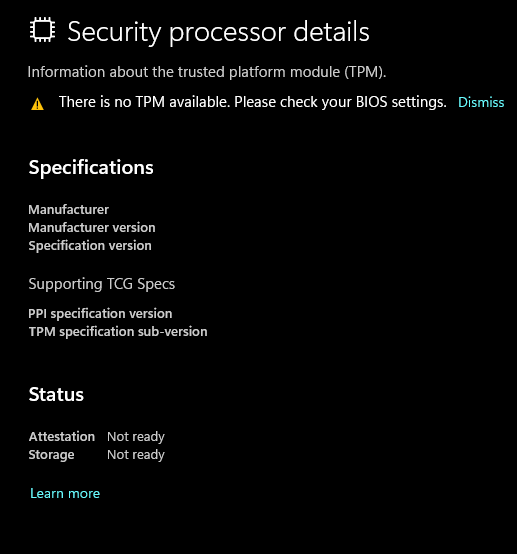- Aug 22, 2013
- 823
- Briefly explain your current issue(s)
-
at times Windows Security says "There is no TPM available Please check BIOS settings” but TPM.MSC would show the tpm version correctly and after some time windows security would correctly show the tpm version without any warning or error message
- Steps taken to resolve, but have been unsuccessful
-
Clearing tpm, downgrading bios. Reinstalling chipset drivers. running bios on default settings.
- Your current Antivirus
- Kaspersky Premium 21.16
My Motherboard is Asus TUF GAMING X570-PLUS and BIOS version is 5003 dated 1/11/2023, runs on windows 11 23H2. I have a strange issue, at times Windows Security says "There is no TPM available Please check BIOS settings” but TPM.MSC would show the tpm version correctly and after some time windows security would correctly show the tpm version without any warning or error message. I have downgraded my bios to the last 4 versions, but the issue keeps coming back. I tried erasing the tpm, loaded defaults in bios, reinstalling chipset drivers but of no use. Now I am out of ideas. Seeking Your valuable inputs.