Recently after re-installing Windows 8.1 on my older laptop, I encountered an issue where Windows Defender would notify me that it was out of date, despite having updated several times.
At first, I thought it may have an incorrect configuration within the BIOS, but after a quick check, I found the BIOS settings were correct.
I immediately loaded back into Windows 8.1 and began to investigate the possible cause, it couldn't have been more obvious. (duh!).
Fix for Windows Defender (Potentially Unprotected) after a Virus Definition update (Out of Date).
Note: If you are running third-party Firewall with Proactive (ie. HIPS or Behaviour Blocker) protection, consider disabling them during the guide as they may interfere.
Figure 1: Windows Defender GUI with amber PC status, Virus and spyware definitions are out of date.
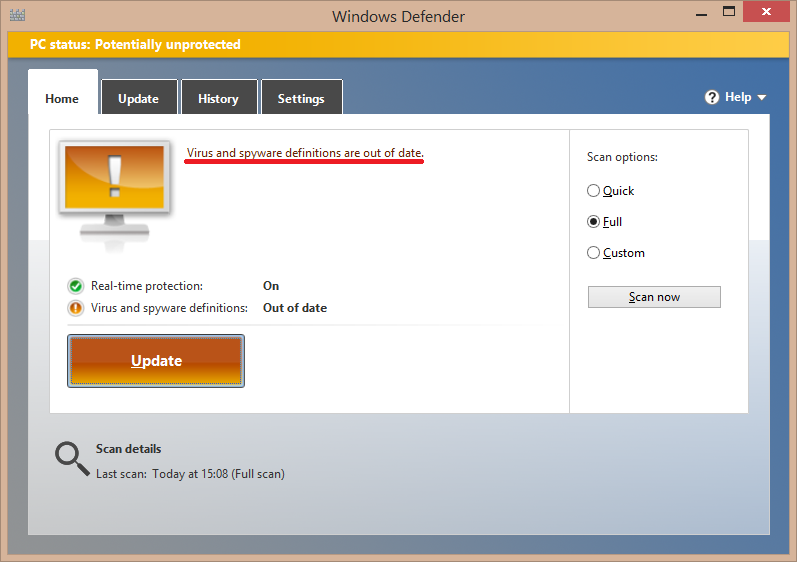
Figure 2: Definitions last updated, doesn't match the current date or time.
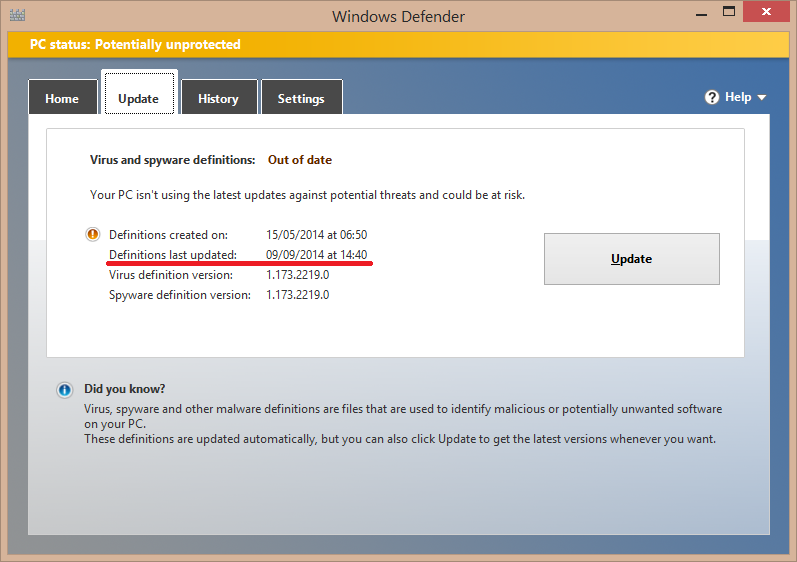
Figure 3: Adjust date/time. Right-click the date or time from the System Tray and click to Adjust date/time.
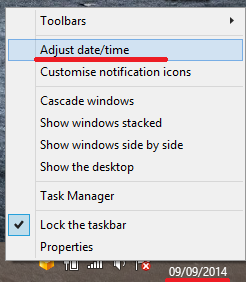
Figure 4: Date and Time. Click on Internet Time tab and click on Change Settings (allow UAC prompt), click on Update Now in the Internet Time Settings.
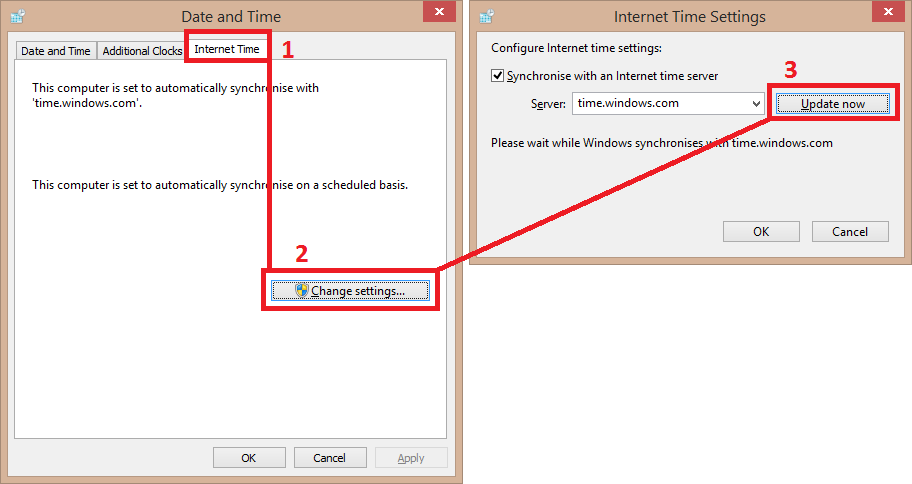
Figure 5: Internet Time Settings. If an error occurs, change the Server from the drop down list.
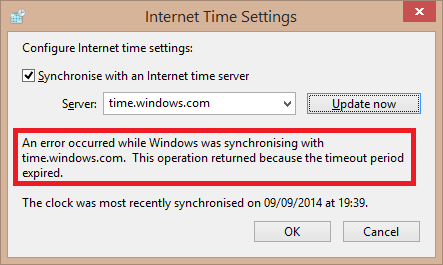
Figure 6: Server: time.nist.gov. Click on Update now. If no error, then it's successfully synchronised.
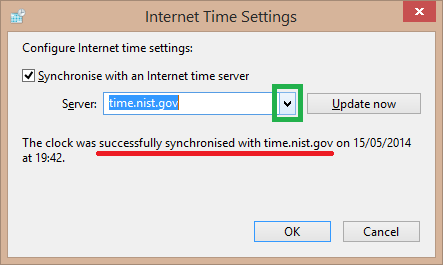
At first, I thought it may have an incorrect configuration within the BIOS, but after a quick check, I found the BIOS settings were correct.
I immediately loaded back into Windows 8.1 and began to investigate the possible cause, it couldn't have been more obvious. (duh!).
Fix for Windows Defender (Potentially Unprotected) after a Virus Definition update (Out of Date).
Note: If you are running third-party Firewall with Proactive (ie. HIPS or Behaviour Blocker) protection, consider disabling them during the guide as they may interfere.
Figure 1: Windows Defender GUI with amber PC status, Virus and spyware definitions are out of date.
Figure 2: Definitions last updated, doesn't match the current date or time.
Figure 3: Adjust date/time. Right-click the date or time from the System Tray and click to Adjust date/time.
Figure 4: Date and Time. Click on Internet Time tab and click on Change Settings (allow UAC prompt), click on Update Now in the Internet Time Settings.
Figure 5: Internet Time Settings. If an error occurs, change the Server from the drop down list.
Figure 6: Server: time.nist.gov. Click on Update now. If no error, then it's successfully synchronised.


