- Apr 21, 2016
- 4,389
Some gamers have little love for antivirus programs. Every once in a while, you’ll see someone in an in-game chat complaining that their favorite shooter keeps lagging, to which someone else responds with the usual pearl of wisdom: Turn off your antivirus.
In fact, that’s a terrible idea. Lots of malicious programs are after Steam accounts — not to mention, it is really easy to download something nasty to an unprotected device. If your computer does get infected, that is when the lag, not to mention other troubles, begins. And then, are you sure you will not forget to turn the antivirus back on after you are done gaming?
Modern antivirus software can run without you noticing it at all. For example, Kaspersky Internet Security considers Steam a trusted application and by default does not interfere with its activity.
If you do encounter issues running games, follow the tips below. The same tips apply as well for users of Kaspersky Total Security or Kaspersky Security Cloud.
Setting up network rules for Steam in Kaspersky Internet Security
First, make sure the antivirus program is not blocking the game service’s connection to the Internet:
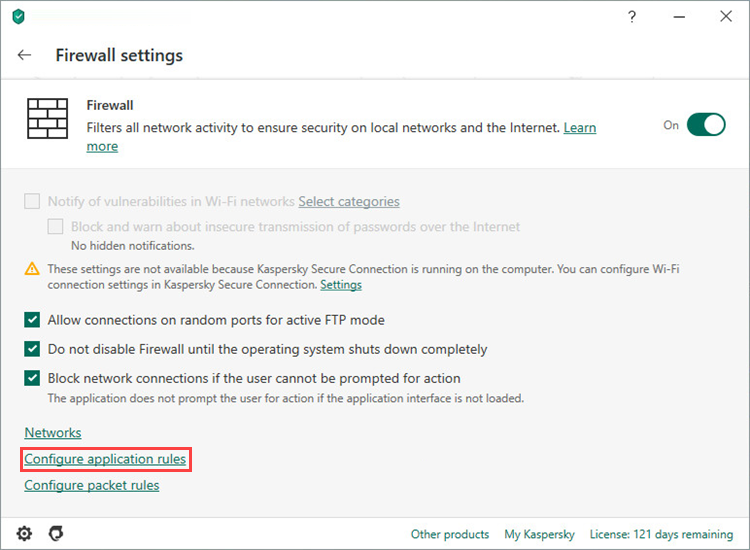
You will have no issues joining network battles from now on.
Configuring rules and exclusions for Steam in Kaspersky Internet Security
Certain Steam features require rights that the protective solution may consider unsafe to grant. For example, for Steam’s overlay and all of the features associated with it to work, the Steam client needs access to the game process. To give the application the rights it needs, do the following:
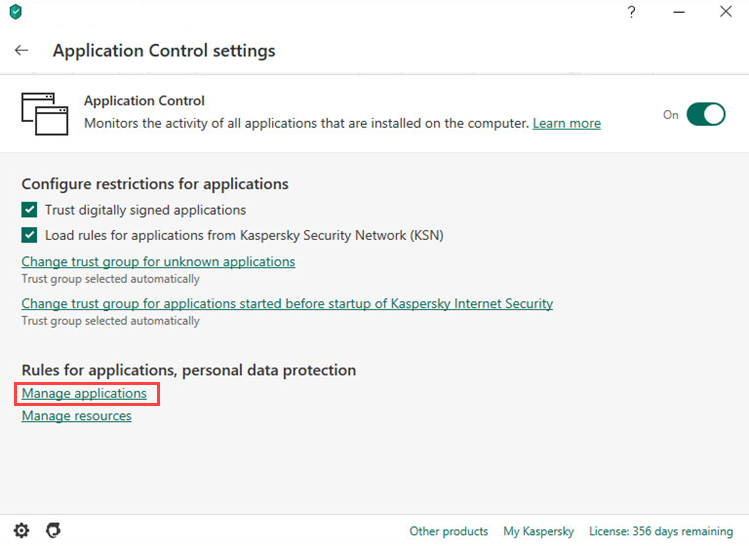
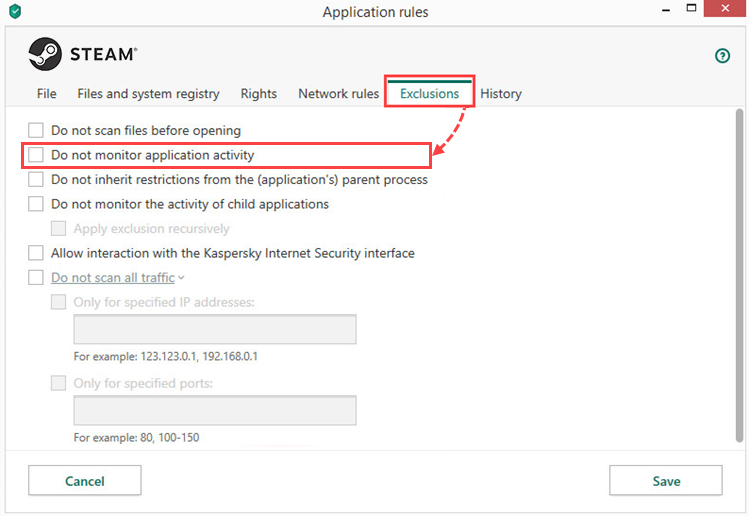
How to improve your computer’s performance while you play
To keep your computer fast as you play through the latest installment of Assassin’s Creed, make sure gaming mode is on in Kaspersky Internet Security. Now, the application will not bother you with updates or routine system checks while the game is running in full-screen mode.
Gaming mode is turned on by default, but if your game is running slow or if you are seeing antivirus pop-up notifications while you are playing, it is worth checking to make sure:
Another reason we wouldn’t recommend disabling Kaspersky Internet Security is that if you do so in Windows 10, the built-in Windows Defender will automatically kick in. Defender lacks a dedicated gaming mode, so you’re much more likely to experience lag with it active.
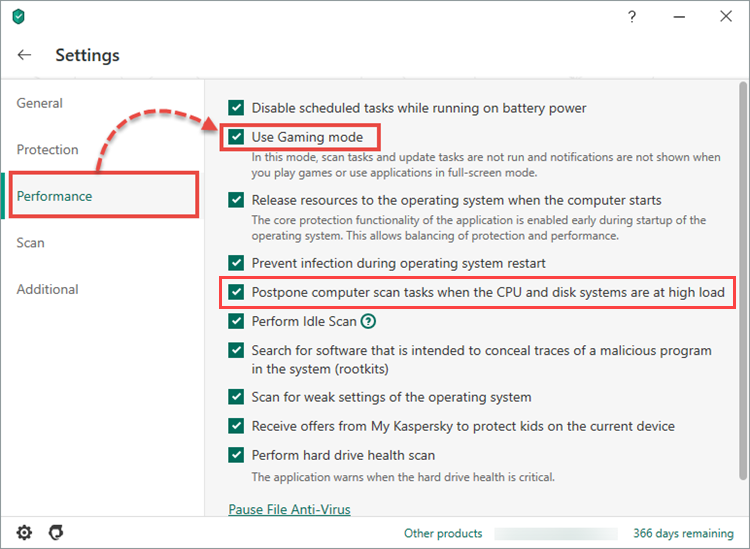
Back to settings, though. It may also help if you tell the antivirus not to scan the device whose resources are seeing heavy use. Here is what you need to do:
Your computer is now ready for the battle royale (and other battles, too), under the protection of Kaspersky Internet Security. Read our post on other ways of increasing gaming performance if you want it to run faster.
Source
In fact, that’s a terrible idea. Lots of malicious programs are after Steam accounts — not to mention, it is really easy to download something nasty to an unprotected device. If your computer does get infected, that is when the lag, not to mention other troubles, begins. And then, are you sure you will not forget to turn the antivirus back on after you are done gaming?
Modern antivirus software can run without you noticing it at all. For example, Kaspersky Internet Security considers Steam a trusted application and by default does not interfere with its activity.
If you do encounter issues running games, follow the tips below. The same tips apply as well for users of Kaspersky Total Security or Kaspersky Security Cloud.
Setting up network rules for Steam in Kaspersky Internet Security
First, make sure the antivirus program is not blocking the game service’s connection to the Internet:
- Open Kaspersky Internet Security and click the gear icon in the bottom left corner of the screen.
- In the menu on the left, select Protection and then Firewall.
- At the bottom of the window, click Configure application rules.
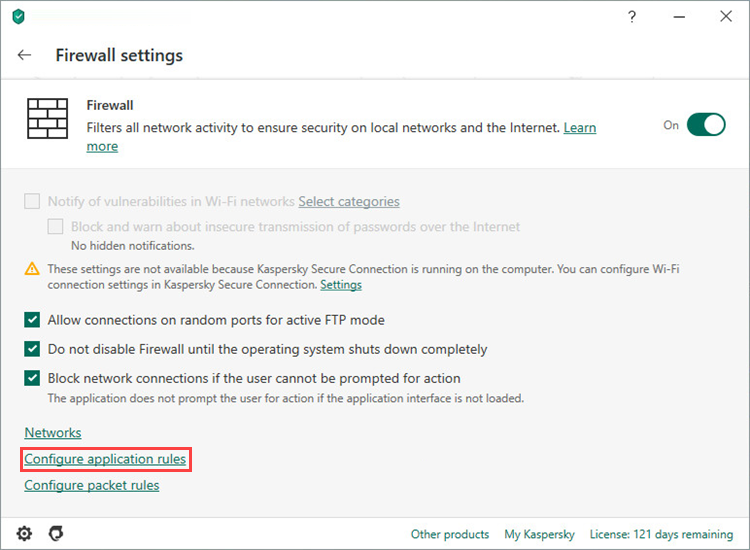
- Locate Steam in the app list and make sure you see a green check mark next to the Network column. If you see a different icon there, click it and select Allow.
- Do the same for all Valve services.
You will have no issues joining network battles from now on.
Configuring rules and exclusions for Steam in Kaspersky Internet Security
Certain Steam features require rights that the protective solution may consider unsafe to grant. For example, for Steam’s overlay and all of the features associated with it to work, the Steam client needs access to the game process. To give the application the rights it needs, do the following:
- Open Kaspersky Internet Security and click the gear icon in the bottom left corner of the screen.
- Select Protection in the menu on the left and click Application Control.
- At the bottom of the window, select Manage Applications.
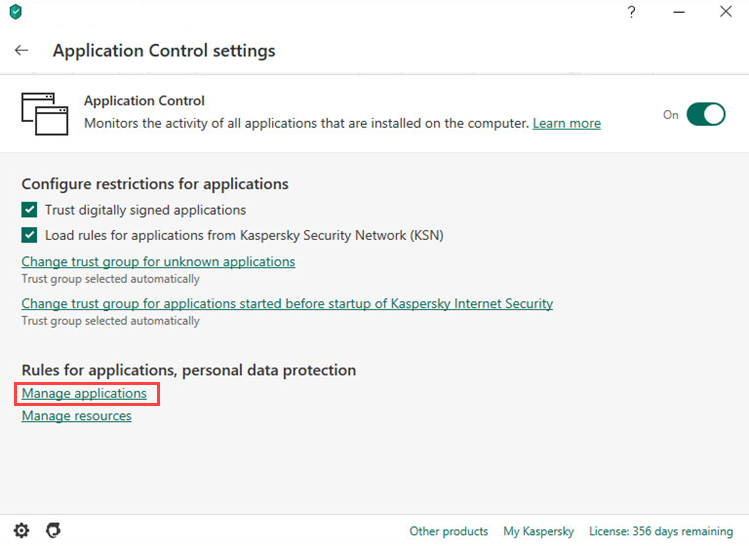
- Click the right button on the application name and select Details and rules from the context menu.
- In the window that opens, open the tabs one by one, granting Steam the required permissions, for example, the ability to interfere with other processes.
- On the Exclusions tab, check off Do not monitor application activity.
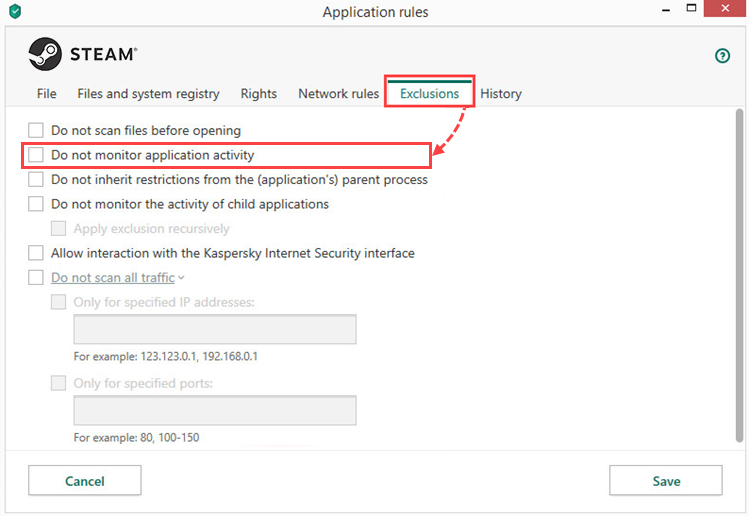
How to improve your computer’s performance while you play
To keep your computer fast as you play through the latest installment of Assassin’s Creed, make sure gaming mode is on in Kaspersky Internet Security. Now, the application will not bother you with updates or routine system checks while the game is running in full-screen mode.
Gaming mode is turned on by default, but if your game is running slow or if you are seeing antivirus pop-up notifications while you are playing, it is worth checking to make sure:
- Open Kaspersky Internet Security and click the gear icon in the bottom left corner of the screen.
- In the menu on the left, select Performance and make sure Use Gaming mode is checked. If it is, you are fine; if not, check that box.
Another reason we wouldn’t recommend disabling Kaspersky Internet Security is that if you do so in Windows 10, the built-in Windows Defender will automatically kick in. Defender lacks a dedicated gaming mode, so you’re much more likely to experience lag with it active.
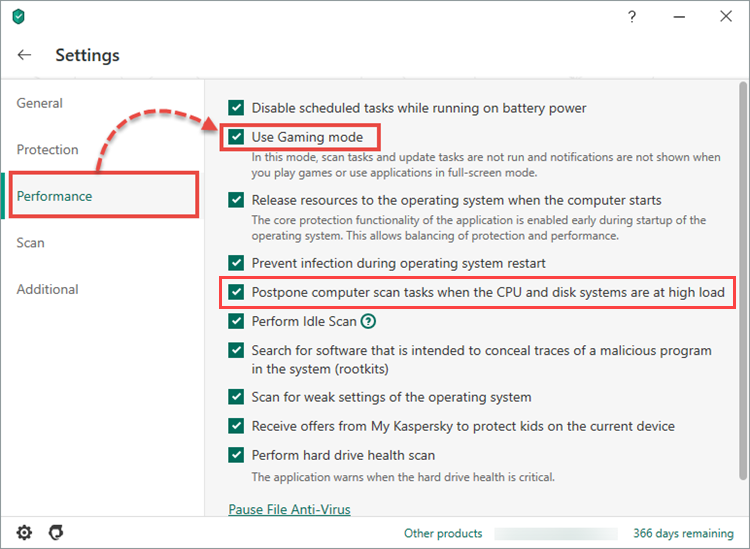
Back to settings, though. It may also help if you tell the antivirus not to scan the device whose resources are seeing heavy use. Here is what you need to do:
- Open Kaspersky Internet Security and click the gear icon in the bottom left corner of the screen.
- Select Performance from the menu on the left. In the menu that opens, check Postpone computer scan tasks when the CPU and disk systems are at high load.
Your computer is now ready for the battle royale (and other battles, too), under the protection of Kaspersky Internet Security. Read our post on other ways of increasing gaming performance if you want it to run faster.
Source

