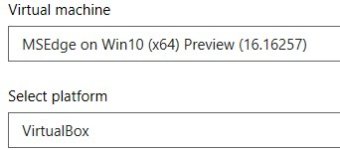M
MalwareT
Thread author
Alright guys, so today i'm going to show you how to setup VM for antivirus testing/malware testing or something else,so let's get started.Most of my friends and people asked me how do i setup machine for testing so i'm going to tell in this thread. If there's duplicate of this thread, please staff members delete this thread then, and i hope to be useful for someone.
1).Virtualization software
If you want to test malware or some security product in VM, you will need virtualization software.If you want free,simple,lightweight,i'd recommend you to use Oracle VM VirtualBox.
If you want to use virtualization software with a lot of features like transforming your system to virtual machine etc. then you can choose VMware Workstation.
Even though VMware is paid, they offer free VMware Player, but it doesn't allow to make snapshot of virtual machine. What's snapshot ? Snapshot is image file that contains current machine state when snapshot was taken. Overall, VirtualBox is best option for me, and a lot of folks here's using VirtualBox.
2)Operating system
If you want to test software you will need to have .iso image of Windows operating system. Windows XP,Vista,7 or 8/8.1 - your choice,but i'm using Windows 7. If you're planning to use Windows 8.1 for best performance is recommended to have 2GB for guest. IF you want to download .iso image of Windows operating system, you have download links below. Please note that those ISOs below are original and they're not preactivated or modified by any means.
Windows XP SP3
Windows Vista
Windows 7
Windows 8/8.1
3)Setting up VM
To create virtual machine and also install operating system in it, you can follow steps in videos below:
Windows Vista/7 (same procedure)
Windows 8/8.1
Windows XP
After you're installed operating system, you can proceed to next step.
4)Installing drivers
After you're installed OS in VM, now you must install drivers for best performance and to get widescreen resolution. To install drivers in Virtualbox, click on "Devices" and then "Insert Guest Additions disk image" like in screenshot below:
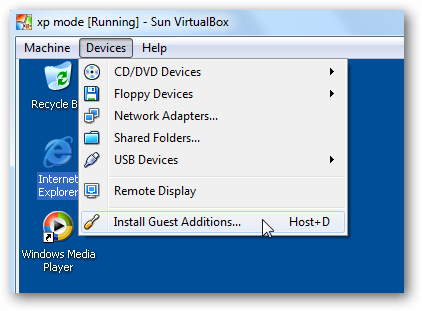
After that's done, restart your guest. In VMware is similar task (Tools>Install VMware tools).
5)Activation
Before you get started with anything make sure you activated Windows. I'm not going to tell you how to activate it because it's against rules of this forum.
6)Disable Windows Defender
Before you get started with installing software for video reviews, you must disable Windows Defender because it's pretty annoying during tests. To completely disable WD, go to control panel>Windows Defender> and first you have to update it before disabling. After you're updated WD, disable it in services and under administration remove thick from "Use this software", and it will be disabled.
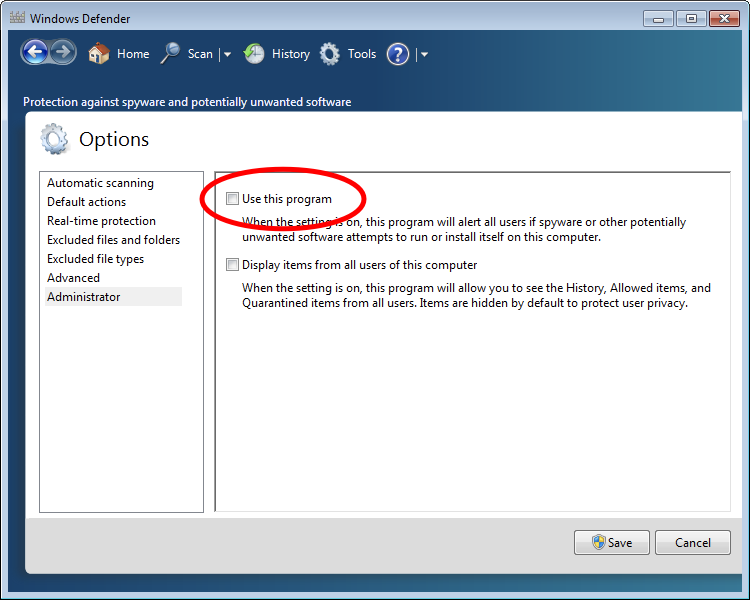
7)Final touches
After you're did all steps, then you need to install following software and do tweaks:
1)Disable all animations to make Windows faster
2)Upgrade IE8 to IE11
3)Install following software:
5)Create shared folder and set it to "Read-Only" to prevent malware escape VM
6)Create shortcut on desktop for shared folder
7)Always disconnect shared folder before testing if you didn't set it to read only just for your system safety
8)Pin HaoZip batch remaner,Hitman Pro,Malwarebytes,Process Explorer,Process Hacker,Calculator,AdwCleaner and Clean Master /CCleaner.
8)Make snapshot of VM
After you're done all steps,click on machine>take snapshot, name it and click "OK".In VMware Workstation you have take snapshot button on toolbar.
Click close button at top of VirtualBox and click "Power Off" and put a checkmark to restore snapshot".
For VMware just click on revert snapshot button.
-Miscellanious-
1)How to add shared folder ? Easy.
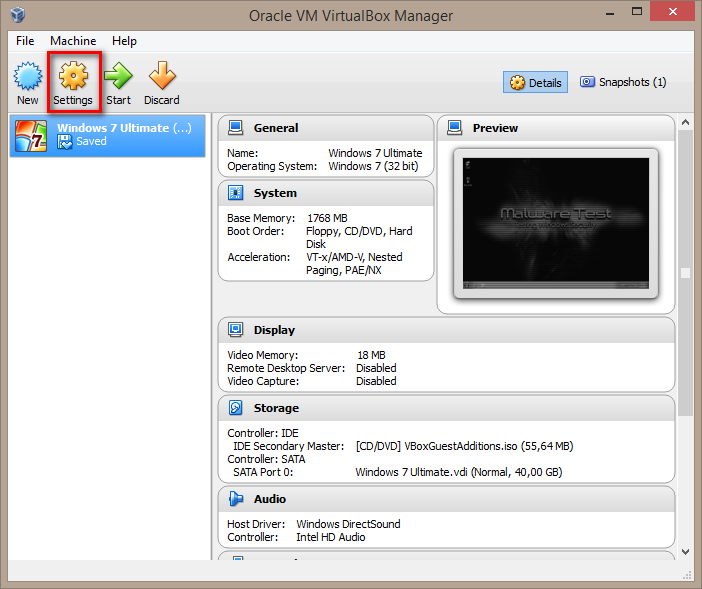
When you're clicked on settings go to shared folder and do like in picture(s) below:
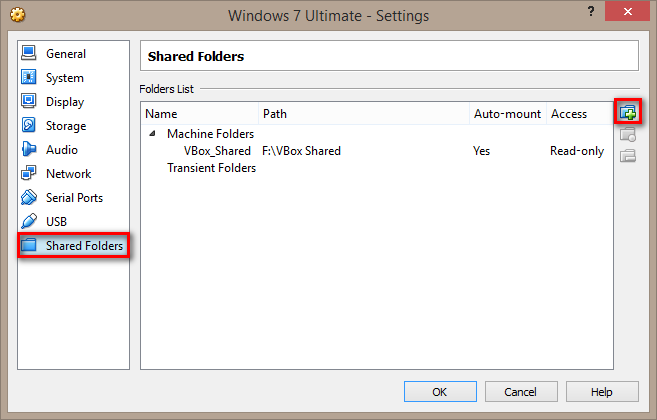
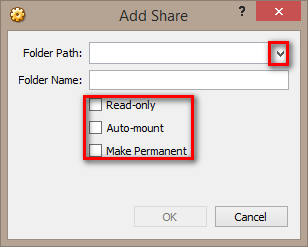
When you're done make sure that you put a checkmark as on picture above (to avoid malware escaping VM) and disconnecting won't be necessary.
How to open shared folder on guest ?
Easy.Open Computer, you may notice "network location", that's your shared folder presented as network location. You can create shortcut on desktop to make it easier to access. To disconnect just right-click and click disconnect. It should look like this:
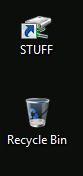
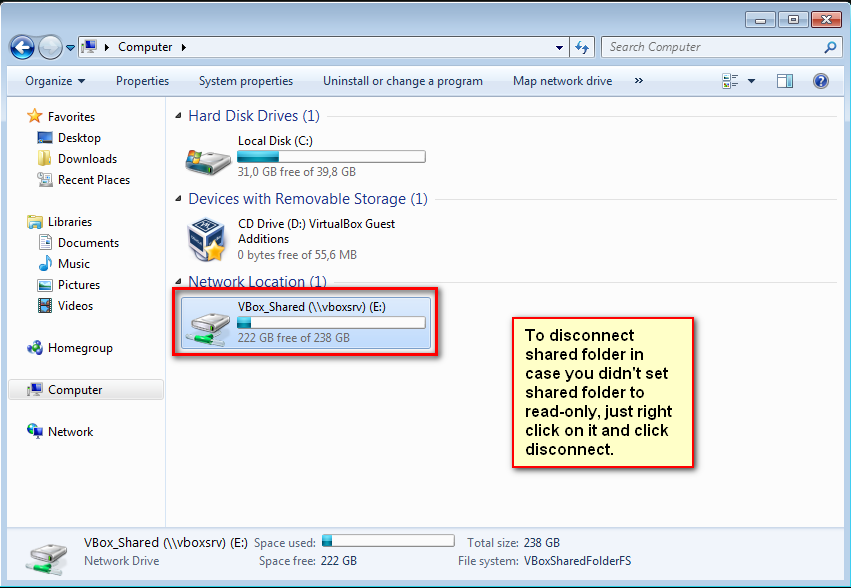
I hope that someone found this helpful. If you have any questions feel free to ask
1).Virtualization software
If you want to test malware or some security product in VM, you will need virtualization software.If you want free,simple,lightweight,i'd recommend you to use Oracle VM VirtualBox.
If you want to use virtualization software with a lot of features like transforming your system to virtual machine etc. then you can choose VMware Workstation.
Even though VMware is paid, they offer free VMware Player, but it doesn't allow to make snapshot of virtual machine. What's snapshot ? Snapshot is image file that contains current machine state when snapshot was taken. Overall, VirtualBox is best option for me, and a lot of folks here's using VirtualBox.
2)Operating system
If you want to test software you will need to have .iso image of Windows operating system. Windows XP,Vista,7 or 8/8.1 - your choice,but i'm using Windows 7. If you're planning to use Windows 8.1 for best performance is recommended to have 2GB for guest. IF you want to download .iso image of Windows operating system, you have download links below. Please note that those ISOs below are original and they're not preactivated or modified by any means.
Windows XP SP3
Windows Vista
Windows 7
Windows 8/8.1
3)Setting up VM
To create virtual machine and also install operating system in it, you can follow steps in videos below:
Windows Vista/7 (same procedure)
Windows 8/8.1
Windows XP
After you're installed operating system, you can proceed to next step.
4)Installing drivers
After you're installed OS in VM, now you must install drivers for best performance and to get widescreen resolution. To install drivers in Virtualbox, click on "Devices" and then "Insert Guest Additions disk image" like in screenshot below:
After that's done, restart your guest. In VMware is similar task (Tools>Install VMware tools).
5)Activation
Before you get started with anything make sure you activated Windows. I'm not going to tell you how to activate it because it's against rules of this forum.
6)Disable Windows Defender
Before you get started with installing software for video reviews, you must disable Windows Defender because it's pretty annoying during tests. To completely disable WD, go to control panel>Windows Defender> and first you have to update it before disabling. After you're updated WD, disable it in services and under administration remove thick from "Use this software", and it will be disabled.
7)Final touches
After you're did all steps, then you need to install following software and do tweaks:
1)Disable all animations to make Windows faster
2)Upgrade IE8 to IE11
3)Install following software:
- Malwarebytes Antimalware
- Hitman Pro
- Emsisoft Emergency Kit
- Phrozen VirusTotal Uploader (optional)
- HaoZip (has batch rename)
- Microsoft .NET Framework 4.5.2
- CCleaner/Clean Master
- Mozilla Firefox (optional)
- Process Explorer/Hacker
- AdwCleaner
5)Create shared folder and set it to "Read-Only" to prevent malware escape VM
6)Create shortcut on desktop for shared folder
7)Always disconnect shared folder before testing if you didn't set it to read only just for your system safety
8)Pin HaoZip batch remaner,Hitman Pro,Malwarebytes,Process Explorer,Process Hacker,Calculator,AdwCleaner and Clean Master /CCleaner.
8)Make snapshot of VM
After you're done all steps,click on machine>take snapshot, name it and click "OK".In VMware Workstation you have take snapshot button on toolbar.
Click close button at top of VirtualBox and click "Power Off" and put a checkmark to restore snapshot".
For VMware just click on revert snapshot button.
-Miscellanious-
1)How to add shared folder ? Easy.
- Make sure that you have Guest Additions installed or VMware tools if you have VMware;
- Create new folder wherever you like and name it for example "VBox Shared" or something
;
- Open you VirtualBox manager and open settings like in picture below:
When you're clicked on settings go to shared folder and do like in picture(s) below:
When you're done make sure that you put a checkmark as on picture above (to avoid malware escaping VM) and disconnecting won't be necessary.
How to open shared folder on guest ?
Easy.Open Computer, you may notice "network location", that's your shared folder presented as network location. You can create shortcut on desktop to make it easier to access. To disconnect just right-click and click disconnect. It should look like this:
I hope that someone found this helpful. If you have any questions feel free to ask
Last edited by a moderator: