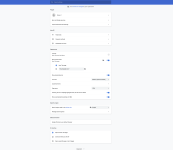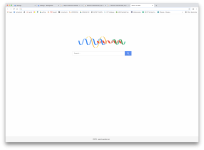Hello,
First, let's check if there's an AdminPrefs file on the device. If it's there, you should remove it.
- Go to System Preferences.
- Click Profiles.
- The list will include an item “AdminPrefs“. Select this and click the remove “–” button in the lower left corner.
If there isn’t a Profiles icon, you don’t have any profiles installed, which is normal.
Next, to completely remove this browser hijacker from Chrome, we will need to uninstall the browser and delete all data, then reinstall.
To do this, make sure you’re in the Finder, click on
Go > Go to Folder, then go to the below folders and delete the below files or folders.
Code:
/Applications/Chrome.app
/Library/Application Support/Google/
/Library/Google/
~/Library/Application Support/Google/
~/Library/Google/
~/Library/Preferences/com.google.Chrome.plist
Be aware that this will delete all data for all Google apps you have installed, such as Chrome bookmarks. Export any data you want to keep beforehand.
Be sure to delete the correct item, as deleting the wrong item could cause data loss or even damage to your system or other apps. Once they're moved to the trash, click Empty.
After deleting all these files, restart the computer. Then re-download Chrome and reinstall. You will need to import any exported bookmarks or other data, and may need to reinstall any other Google apps that you use.