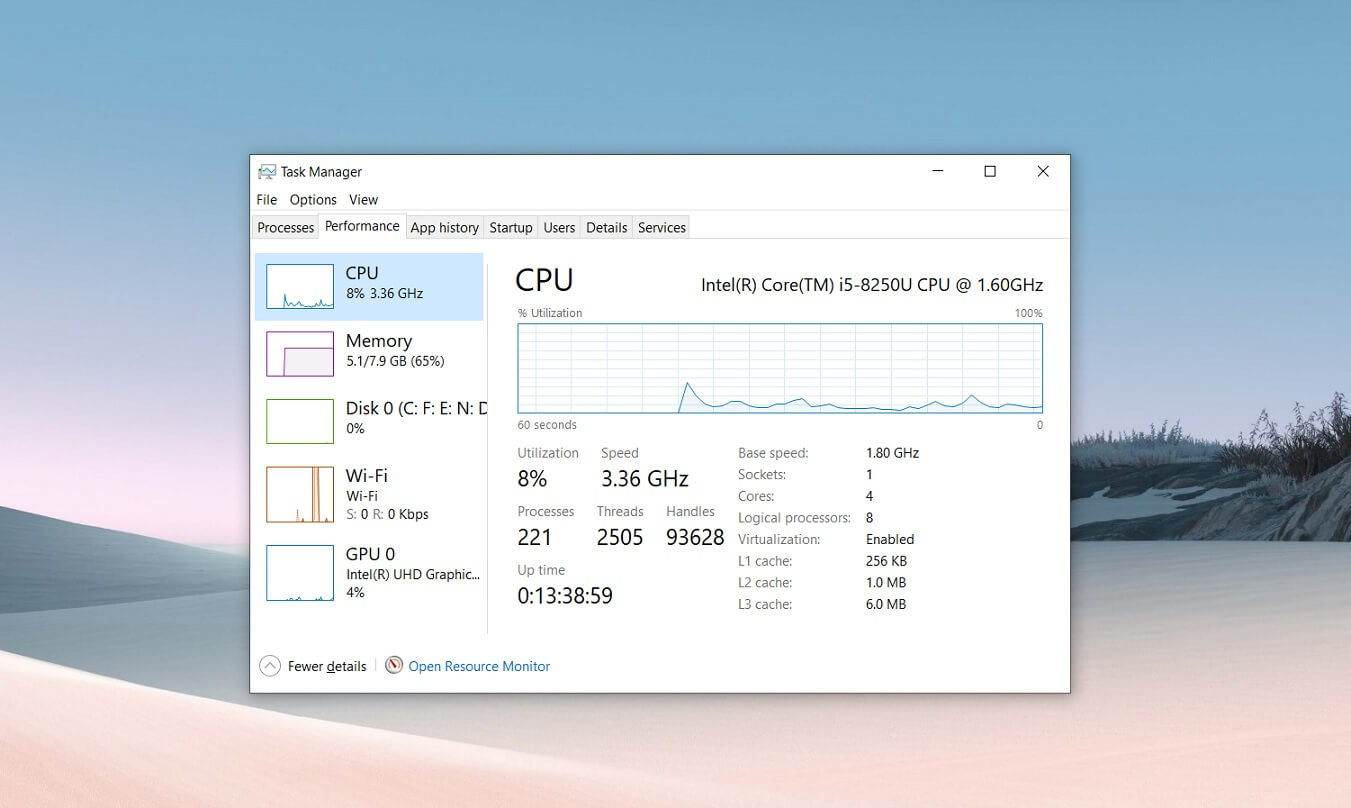- May 7, 2016
- 1,597
Which services to disable to make Windows10 faster?(resource hogging services)
Surprisingly yes. On my current PC (SSD, 32GB RAM), I have actually noticed some slow down after tweaking vs clean setup, maybe due to some disabled pre-caching and other default optimizations, confirmed by getting a lower score in PCMark. Then again, the respond time seems to be faster, no surprise there, since there are 40 processes running vs 140 by default. I disable services mostly for security and privacy reasons. The same goes for disabling Windows Defender, as it was posted on MT before, running an AV can actually speed up a computer, also confirmed by benchmarks. Most likely, because it optimizes processes, sort of like process lasso, to keep the computer running smoothly with its realtime engine.2- Windows 10 isn't Windows 7 with tons of crap services running in the background, now on Windows 10 most of those are set as Manual so there is less much needs to tweak them.

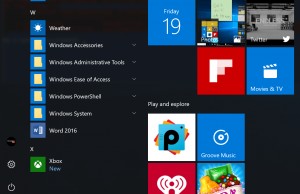
+1. I have deactivated Sysmain consumes a lot, I have other services deactivated but I do not remember now, among them the fax service, I do not use it, there are services that for a company are valid but for a normal user they are irrelevant.I disable a lot of services. Each contributes a little bit
the biggest difference is when I disable:
- sysmain (superfetch)
- Windows Search
On the Pro. and Ent. Versions you can use a gpo setting to disable those Apps even in future Updates.
The second comment in this article tells exactly what I experience on my PC in the past an presentHere's an article explaining why it's a bad idea to disable SysMain/SuperFetech.
In term of Windows 10 there is a difference...
Home and Pro has the (Ad) Apps Pre-Installed depended on your Region.
On the Pro. and Ent. Versions you can use a gpo setting to disable those Apps even in future Updates.
Computer Configuration -> Administrative Templates -> Windows Components -> Cloud Content ->
Do not show Windows tips [Enabled]
Turn off Microsoft consumer experiences [Enabled]
Another Trick is to use Windows 10 Provisioning:

Install Windows Configuration Designer
Learn how to install and use Windows Configuration Designer so you can easily configure devices running Windows.docs.microsoft.com
Or uninstall over Powershell:
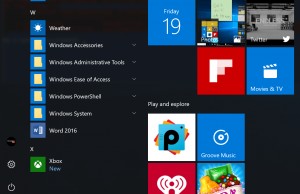
How to Uninstall and Restore Windows 10’s Built-in Apps
Tired of Windows 10's built-in Universal Apps that can't be removed or uninstalled from the Start Menu? Use this handy trick to erase them.www.laptopmag.com
The last one is very dangerous and can break your current system - It is a Debloater that uses mainly Powershell to execute the commands but can also destroy Windows 10 Settings Menu... [Be careful!]

GitHub - Sycnex/Windows10Debloater: Script to remove Windows 10 bloatware.
Script to remove Windows 10 bloatware. Contribute to Sycnex/Windows10Debloater development by creating an account on GitHub.github.com
Best regards
Val.
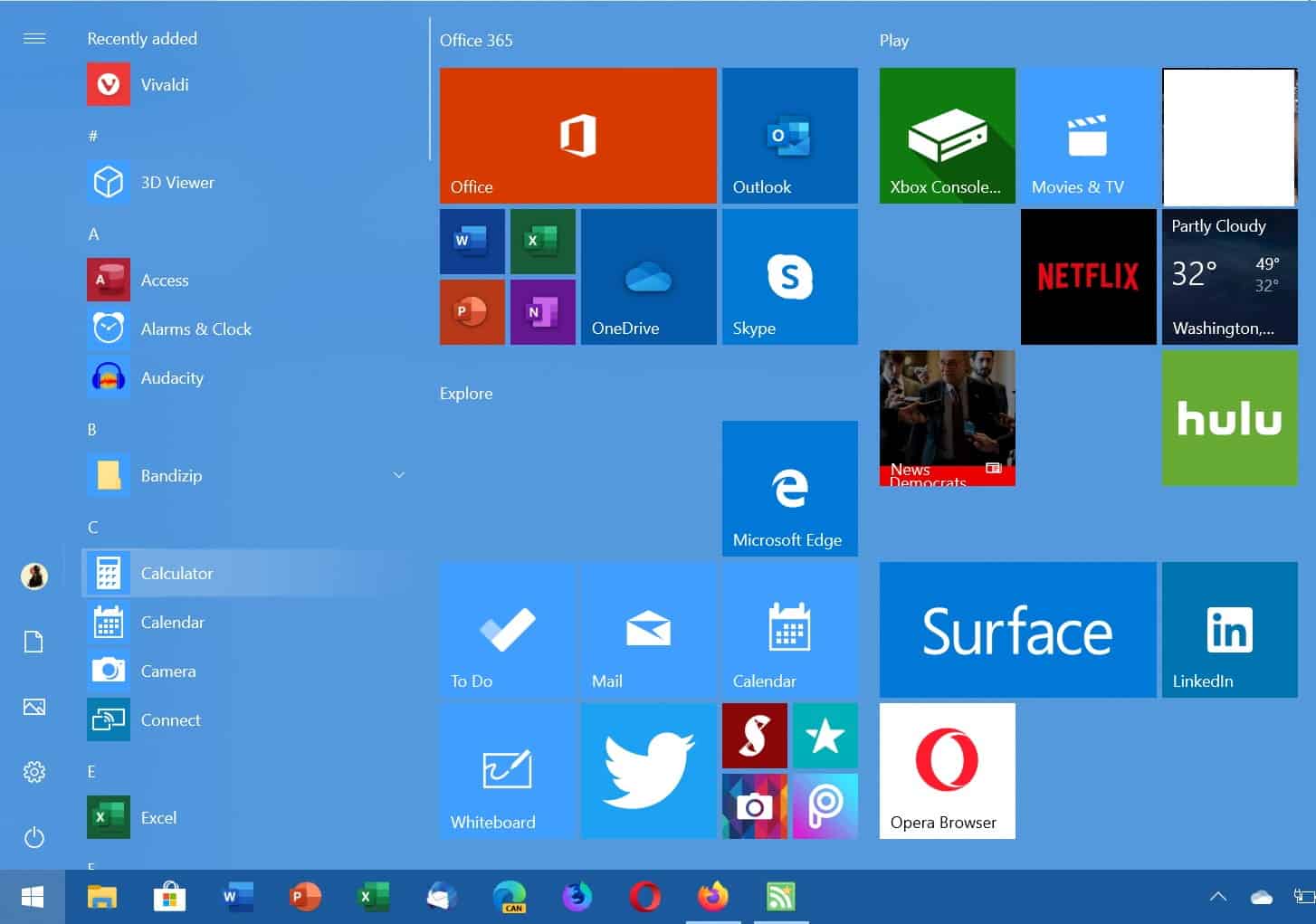
Here's an article explaining why it's a bad idea to disable SysMain/SuperFetech.
Exactly, tests, reviews, benchmarks are fine, but in the end, it is the personal experience, that matters, because every single computer is different, even if it is running the same software on the same hardware. I do not need someone to tell me, if something works or not.I noticed my pc is significantly faster and more responsive after disabling sysmain/superfetch. It's also true on all other PCs I have ever touched. I don't care about theories or explanations, just believe in facts and every experience on my own PC
Microsoft is introducing a new algorithm for the Windows Search indexer that makes it more efficient in terms of overall system performance, CPU and disk usage. The changes included in Windows 10 version 2004 (20H1) could finally address the complaints of high CPU and disk usage in the OS.
Microsoft says it carried out extensive research over the last year to identify critical problems in Windows Search. The research revealed that excessive disk and CPU usage are the two main general performance issues experienced by users.