Start.mysearchdial.com is a browser hijacker that is bundled with other free software that you download off of the Internet. When installed this browser hijacker it will set the homepage and search engine for your web browser to http://start.mysearchdial.com.
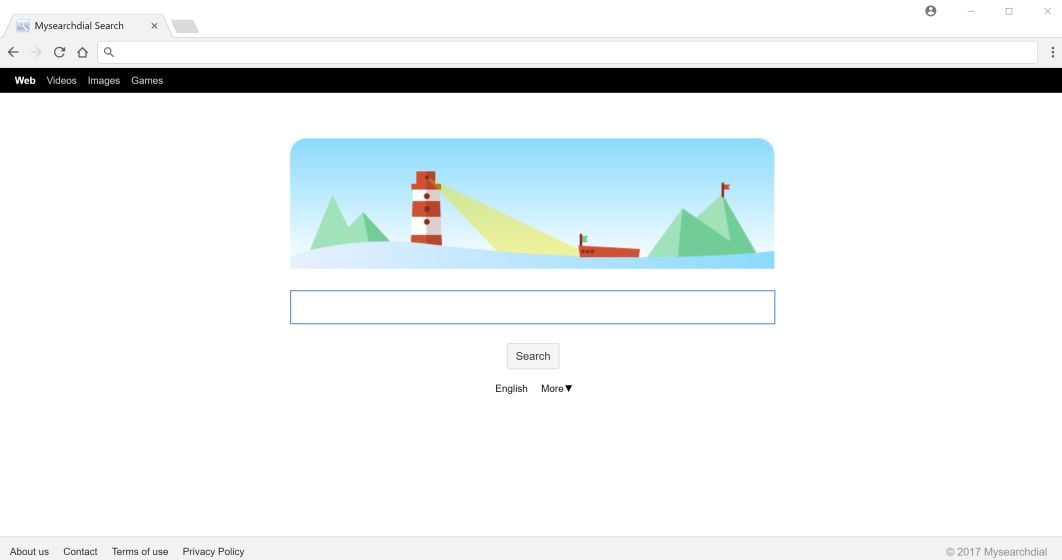
The Start.mysearchdial.com browser hijacker is commonly bundled with other free programs that you download off of the Internet. Unfortunately, some free downloads do not adequately disclose that other software will also be installed and you may find that you have installed Start.mysearchdial.com without your knowledge.
When the Start.mysearchdial.com browser hijacker is installed on a PC, common symptoms include:
- Changing the web browser’s default homepage to Start.mysearchdial.com
- Changing the browser’s search provider, built-in search box to http://Start.mysearchdial.com/
- Ability to modify the ‘new tab’ functionality to launch the modified search portal page
- Loads into the web browser via an extension or add-on
You may also see in the browser status bar the following messages: “Waiting for Start.mysearchdial.com”, “Transferring data from Start.mysearchdial.com”, “Looking up Start.mysearchdial.com”, “Read Start.mysearchdial.com”, “Connected to Start.mysearchdial.com”.
Always opt for the custom installation and deselect anything that is not familiar, especially optional software that you never wanted to download and install in the first place. It goes without saying that you should not install software that you don’t trust.
How to remove Start.mysearchdial.com Redirect (Removal Guide)
Please perform all the steps in the correct order. If you have any questions or doubt at any point, STOP and ask for our assistance.
- STEP 1: Uninstall Mysearchdial from Windows
- STEP 2: Use Zemana AntiMalware Portable to remove Start.mysearchdial.com Redirect
- STEP 3: Use Malwarebytes to Scan for Malware and Unwanted Programs
- STEP 4: Double-check for malicious programs with HitmanPro
- (OPTIONAL) STEP 5: Reset your browser to the default settings
STEP 1 : Uninstall Mysearchdial from Windows
In this first step, we will try to identify and remove any malicious program that might be installed on your computer.
- Go to the uninstall menu.
Windows 10 or Windows 8
- To uninstall a program on Windows 10 or Windows 8, right-click on the Windows Start button and choose “Control Panel” from the pop-up menu.

- When the “Control Panel” window opens click on the “Uninstall a program” option under “Programs” category.

Windows 7 or Windows Vista
- If you are using Windows XP, Windows Vista or Windows 7, click the “Start” button, then click on the “Control Panel” menu option.
![Control Panel in Windows Start Menu [Image: Control Panel in Windows Start Menu]](data:image/gif;base64,R0lGODlhAQABAAAAACH5BAEKAAEALAAAAAABAAEAAAICTAEAOw==)
- When the “Control Panel” window opens click on the “Uninstall a program” option under “Programs” category.
![Click on Uninstall a program [Image: Uninstall a program]](data:image/gif;base64,R0lGODlhAQABAAAAACH5BAEKAAEALAAAAAABAAEAAAICTAEAOw==)
- To uninstall a program on Windows 10 or Windows 8, right-click on the Windows Start button and choose “Control Panel” from the pop-up menu.
- When the “Programs and Features” screen is displayed, scroll through the list of currently installed programs and uninstall Mysearchdial.
The malicious program may have a different name on your computer. To view the most recently installed programs, you can click on the “Installed On” column to sort your program by the installation date. Scroll through the list, and uninstall any unwanted or unknown programs.
If you cannot find any unwanted programs on your computer, you can proceed with the next step.
If you are having issues while trying to uninstall a program, you can use Revo Uninstaller to completely remove this unwanted program from your machine.
STEP 2: Use Zemana AntiMalware Portable to remove Start.mysearchdial.com redirect
Zemana AntiMalware Portable is a free malware scanner which can detect malicious programs that your antivirus has failed to find.
- You can download Zemana AntiMalware Portable from the below link:
ZEMANA ANTIMALWARE PORTABLE DOWNLOAD LINK (This link open a new web page from where you can download “Zemana AntiMalware Portable”) - Double-click on the file named “Zemana.AntiMalware.Portable” to perform a system scan with Zemana AntiMalware.

You may be presented with an User Account Control pop-up asking if you want to allow Zemana to make changes to your device. If this happens, you should click “Yes” to continue with the installation.

- When Zemana AntiMalware will start, click on the “Scan” button to perform a system scan.

- Zemana AntiMalware will now scan your computer for malicious programs. This process can take up to 10 minutes.

- When Zemana has finished finished scanning it will show a screen that displays any malware that has been detected. To remove all the malicious files, click on the “Next” button.

Zemana AntiMalware will now start to remove all the malicious programs from your computer.
STEP 3: Use Malwarebytes to Scan for Malware and Unwanted Programs
Malwarebytes is a powerful on-demand scanner which will remove the Start.mysearchdial.com redirect from your PC. It is important to note that Malwarebytes will run alongside antivirus software without conflicts.
- You can download download Malwarebytes from the below link.
MALWAREBYTES DOWNLOAD LINK (This link open a new page from where you can download “Malwarebytes”) - When Malwarebytes has finished downloading, double-click on the “mb3-setup-consumer” file to install Malwarebytes on your computer.

You may be presented with an User Account Control pop-up asking if you want to allow Malwarebytes to make changes to your device. If this happens, you should click “Yes” to continue with the installation.

- When the Malwarebytes installation begins, you will see the Malwarebytes Setup Wizard which will guide you through the installation process.

To install Malwarebytes on your machine, keep following the prompts by clicking the “Next” button.

- Once installed, Malwarebytes will automatically start and update the antivirus database. To start a system scan you can click on the “Scan Now” button.

- Malwarebytes will now start scanning your computer for malicious programs.
This process can take a few minutes, so we suggest you do something else and periodically check on the status of the scan to see when it is finished.

- When the scan has completed, you will be presented with a screen showing the malware infections that Malwarebytes has detected.
To remove the malicious programs that Malwarebytes has found, click on the “Quarantine Selected” button.

- Malwarebytes will now quarantine all the malicious files and registry keys that it has found.
To complete the malware removal process, Malwarebytes may ask you to restart your computer.

When the malware removal process is complete, you can close Malwarebytes and continue with the rest of the instructions.
STEP 4: Double-check for malicious programs with HitmanPro
HitmanPro finds and removes malware, adware, bots, and other threats that even the best antivirus suite can oftentimes miss. It’s designed to run alongside your antivirus suite, firewall, and other security tools.
- You can download HitmanPro from the below link:
HITMANPRO DOWNLOAD LINK (This link will open a new web page from where you can download “HitmanPro”) - When HitmanPro has finished downloading, double-click on the “hitmanpro” file to install this program on your computer.

You may be presented with an User Account Control pop-up asking if you want to allow HitmanPro to make changes to your device. If this happens, you should click “Yes” to continue with the installation.

- When the program starts you will be presented with the start screen as shown below. Now click on the Next button to continue with the scan process.

- HitmanPro will now begin to scan your computer for malware.

- When it has finished it will display a list of all the malware that the program found as shown in the image below. Click on the “Next” button, to remove malware.

- Click on the “Activate free license” button to begin the free 30 days trial, and remove all the malicious files from your computer.

When the process is complete, you can close HitmanPro and continue with the rest of the instructions.
(Optional) STEP 5: Reset your browser to the default settings
This step needs to be performed only if your issues have not been solved by the previous steps.
Google Chrome
- Click on Chrome’s main menu button, represented by three horizontal lines. When the drop-down menu appears, select the option labeled Settings.

- Chrome’s Settings should now be displayed in a new tab or window, depending on your configuration. Next, scroll to the bottom of the page and click on the Advanced link (as seen in the below example).

- Chrome’s advanced Settings should now be displayed. Scroll down until the Reset browser settings section is visible, as shown in the example below. Next, click on the Reset settings button.

- A confirmation dialog should now be displayed, detailing the components that will be restored to their default state should you continue on with the reset process. To complete the restoration process, click on the Reset button.

Internet Explorer
- Open Internet Explorer, click on the “gear icon”
 in the upper right part of your browser, then click again on Internet Options.
in the upper right part of your browser, then click again on Internet Options.
![Click on the Gear Icon then on Internet Options [Image: Internet Options in Internet Explorer]](data:image/gif;base64,R0lGODlhAQABAAAAACH5BAEKAAEALAAAAAABAAEAAAICTAEAOw==)
- In the “Internet Options” dialog box, click on the “Advanced” tab, then click on the “Reset” button.
![In the Advanced tab click on the Reset button [Image: Reset Internet Explorer]](data:image/gif;base64,R0lGODlhAQABAAAAACH5BAEKAAEALAAAAAABAAEAAAICTAEAOw==)
- In the “Reset Internet Explorer settings” section, select the “Delete personal settings” check box, then click on “Reset” button.
![Click on the Reset button to revert IE to its default settings [Image: Reset Internet Explorer to its default settings]](data:image/gif;base64,R0lGODlhAQABAAAAACH5BAEKAAEALAAAAAABAAEAAAICTAEAOw==)
- When Internet Explorer has completed its task, click on the “Close” button in the confirmation dialogue box. You will now need to close your browser, and then you can open Internet Explorer again.
![Click on the Close button [Image Reset Internet Explorer settings]](data:image/gif;base64,R0lGODlhAQABAAAAACH5BAEKAAEALAAAAAABAAEAAAICTAEAOw==)
Mozilla Firefox
- In the upper-right corner of the Firefox window, click the Firefox menu button (
![Firefox Menu button [Image: Firefox Menu button]](data:image/gif;base64,R0lGODlhAQABAAAAACH5BAEKAAEALAAAAAABAAEAAAICTAEAOw==) ), then click on the “Help” (
), then click on the “Help” (![Firefox Help button [Image: Firefox Help button]](data:image/gif;base64,R0lGODlhAQABAAAAACH5BAEKAAEALAAAAAABAAEAAAICTAEAOw==) ) button.
) button.

- From the Help menu, choose Troubleshooting Information.
If you’re unable to access the Help menu, type about:support in your address bar to bring up the Troubleshooting information page.

- Click the “Refresh Firefox” button in the upper-right corner of the “Troubleshooting Information” page.

- To continue, click on the “Refresh Firefox” button in the new confirmation window that opens.

- Firefox will close itself and will revert to its default settings. When it’s done, a window will list the information that was imported. Click on the “Finish“.
If you are still experiencing problems while trying to remove Start.mysearchdial.com redirect from your PC, please do one of the following:
- Run a system scan with Emsisoft Emergency Kit
- Ask for help in our Malware Removal Assistance for Windows forum.



![Control Panel in Windows Start Menu [Image: Control Panel in Windows Start Menu]](https://malwaretips.com/blogs/wp-content/uploads/2014/08/windows-start-menu-control-panel.jpg)
![Click on Uninstall a program [Image: Uninstall a program]](https://malwaretips.com/blogs/wp-content/uploads/2013/03/uninstall-a-program-windows.jpg)
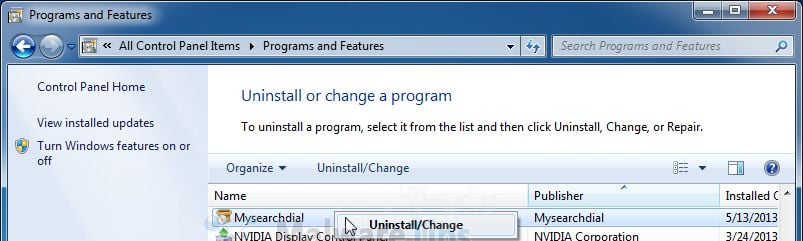























![Click on the Gear Icon then on Internet Options [Image: Internet Options in Internet Explorer]](https://malwaretips.com/blogs/wp-content/uploads/2014/03/Internet-Options-Internet-Explorer.jpg)
![In the Advanced tab click on the Reset button [Image: Reset Internet Explorer]](https://malwaretips.com/blogs/wp-content/uploads/2014/03/Reset-Internet-Explorer.jpg)
![Click on the Reset button to revert IE to its default settings [Image: Reset Internet Explorer to its default settings]](https://malwaretips.com/blogs/wp-content/uploads/2014/03/reset-button-Internet-Explorer.jpg)
![Click on the Close button [Image Reset Internet Explorer settings]](https://malwaretips.com/blogs/wp-content/uploads/2014/03/Close-button-Reset.jpg)










Great guide – thanks!
thanks
Thanks very much for creating this guide, has helped myself and another, very much appreciated.
I’m nervous about downloading even more things to get rid of the viruses. Concerned I won’t just be downloading more. Did anyone have any trouble with the 3 programs mentioned to download?
Thanks for your help. This is a great page. I was able to remove it with everything, but Adw. My Norton AV blocks me from using it saying it’s a high risk with the Sonar Detector. All the other programs have been able to remove it. I tried taking it out of quarantine, but it still won’t open it because it’s a high risk. Am I still at risk from this virus?
Thanks so much, you saved me. Just one question,is there anything bad that could happen if I wrote feed back on the fake google chrome new tab interfaced and used the searchmydial search engine? I am worried what could happen because of me doing that.. :(
HI Stelian, you are just awesome!! What anti-virus software shall i hv for my windows 8 laptop? I currently have Mccafe, but it’s really USELESS! So is Avast! They both dobt catch hardly any malware / viruses. Please advise. Thank you, SM
Thanks like over 9000 times! :D
You are awesome. Thank you so very much for sharing this information!!!
You rock Stelian
THANK YOU
谢谢。
MAN U ARE A BEAST MY PC WAS RUNNIN LIKE A SLUG UNTIL U SHOWED UP I CANT BELIVE IT AND THE ANTI- MALWARE PROGRAM ALSO FOUND SOOO MANY OTHER VIRUSES ON MY PC THANKS YOU ARE THE BEST
Man you saved my ass like you have no idea. That last program did the trick. It was stuck to my fucking registry. Thanks brother
Wow thank you SO MUCH
Thank you! This was an annoying problem, but this was a thorough guide to help fix the issue.
Thanks for the instructions! It was great help
thank you!!! saved my sanity!
Awesome man Thank You. My machine is clean again. Awesome!!!!!
thank you so much
THANK YOU SO MUCH.
dear stelian! thank you so much! you instruction is very good and helpful! thank you!
Outstanding!!!! Many thanks for your help…much appreciated! :)
Thank you, thank you, thank you!! My computer was FREAKING out and so I was freaking out, but not anymore :) My appreciations, good sir! :D
Thank you very much for your very thorough instructions!!!!
Thank you very much! I was trying to download a free you tube downloader and got hijacked. You saved my computer. Great wisdom and info. Are the programs you listed to use yours?
Thank you so very much! Your detailed instructions allowed me to get this bugger off my computer…and to better understand how it got there and how not to do it again!!
Thank you Sir. A very clear concise guide.
thanks fella
Thank you
thank you
thank you!!!!
Thank you Stelian! I picked up ‘myseachdial’ in a seemingly innocent update for Skype. Many insane ‘help’ pages out there got me nowhere. Your advice fixed the probem. Making a PayPal donation later today as a token of my appreciation. Thanks again!!!
Thank you! I spent a couple of hours troubleshooting but you had the answer.
You are a Godsend! Thank you so much for the help. I just purchased my first brand new laptop a month ago and picked up this crazy mysearchdial garbage attached to a seemingly harmless file viewer download. I am required to use Firefox for college and it was to a point where I could not accomplish ANYTHING online. Please keep doing what you do because you do it VERY WELL.
You are a Godsend…thank you! Just purchased my first brand new laptop a month ago and this crazy mysearchdial thing attached itself to a seemingly harmless file viewer…has haunted me ever since and got to a point where I could no longer do ANYTHING online using Firefox. I am required to use Firefox for college and I was about to lose my mind. Keep doing what you do because you do it VERY WELL.
Okay, firstly, thank you SOOOO much haha I couldn’t figure this out for the longest time. Secondly, hey look there’s another Kyle 3 comments down. Yup. Hahaha thanks!
Thank you Stelian, AdwCleaner removed MySearchDial perfectly. Donation imminent:) Can I uninstall AdwCleaner, or do I have to keep it because it’s quarantining this virus? I already have Webroot SecureAnywhere that I pay for monthly through my internet provider.
Can’t thank you enough. My laptop is back to fully operational. I used malware bytes.
I am soooooo grateful…..this was sending me crazy! Thank you. donation on it’s way.
Thank you! Your guide was clear and EFFECTIVE. Thank you for allowing me to eliminate this mysearchdial nuisance. Bitdefender didn’t catch it, but your instructions enpowered me to make it go away.
You did it! Thank you SO much. You saved my PC. Your directions were easy to follow and they worked perfectly.
today my laptop got blighted with the vile mysearchdial. This walk through allowed me to nip it in the bud immediately!
Bless u, laddy! Incredibly annoying stuff which I have no idea how infiltrated my browser (I never agree to install what I do not want to be installed but ofc everyone says that).
Thank you!!!! This was a super annoying issue…
Thank you so much! You really saved my sanity here! Donated a few bucks, not much but I hope it helps.
aaaaaah thank you soo much yours is the only one that worked yeeyyyyyy
mysearchdial was created by an Israeli company called Iron Source Israel Ltd. You can visit their site and tell them how you feel about them hijacking your computer and making your life miserable.
Hello,
Go ahead with the other steps as Malwarebytes and AdwCleaner should detect and remove any malicious files…
Stay safe!
Truthfully worked amazingly for me, anyone with this problem, follow these steps and you will be good to go with your start.mysearchdial problem. Keep up the great work guys; both easy and effective!
Thanks so much. Absolutely easy to follow and effective.
Thank You! It worked perfectly —
Thank you! This was really helpful :) Your instructions was very clear, even I 14 years old Finnish girl understood them. P.S. Sorry my bad English :DD
Worked awesome, thank so much for the easy step by step directions! This was so annoying!
Thank you!!! This cleaned my computer of that My Search Dial. I really appreciate the help
Thanks for this – seem to have finally got rid of mysearchdial which was driving me mad. If you still can’t get rid of it then Yahoo answers has some slightly different tips which might help. Worth a try.
You saved my sanity! Thank you so much.
fantastic. thanks
Awesome man thank u sooooo much
Thanks a lot dude!! The tips worked perfectly and mysearchdial has been completely removed.
Wish i’d found your site earlier.
Thanks this really helped me I know a lot about hardware but software is on another level. Thanks again.
Same with me! Thank you!
great tips, it worked to remove my Start.MySearch components that creeped everywhere on my computer, thanks
Thanks mate!
thanks alot this was great help!! i was panicking trying to get rid of it – it was taking over my latop i was like juhsdmahywudinca! i love you man you’re amazing!!! :D
So helpful. I accidentally downloaded a program and it installed the mysearchdial along with buzzsearch and font(something). Anyway, thank you for this guide. You saved me a lot of time.
holyyy shit, I panicked there a moment!! I mean the mysearchdial was installed too fast It was out of hand, and I trusted the program I downloaded because it was from CNET,,,, OMG, never again!
But thanks alot! I appreciate it!
omg, thank you so much! that thing was taking over my whole computer!
Very helpful. Thank you.
Cheers dude
Thank you soooo much! It worked for me phew!
Excellent. Worked a treat. I wish I found this website earlier, instead of wasting days trying to eliminate the junkware.
Thanks bro! , a very helpful and precise step by step tutorial. Removing the malware was a breeze after that.
Thanks for this. Had attempted to download ‘Atomic Clock Sync’ from download.cnet.com.(as my clock won’t sync with internet time). who I have always found to be pretty trustworthy for downloads. But this particular software downloaded Mysearchdial and other bits and pieces instead. Your removal instructions worked and are very clear. Thanks again.
That was the most comprehensive article I found to remove this pest “myserachdial” – Thanks you sooo much Stelian :)
Hello,
Lets try to remove this infection:
STEP 1: Run a scan with AdwCleaner
Please run AdwCleaner (as seen on STEP 3) to remove this infection!
STEP 2: Run a scan with Junkware Removal Tool
1.Download Junkware Removal Tool to your desktop from the below link:
JUNKWARE REMOVAL TOOL : http://thisisudax.org/download…
2. Double-click on the JRT.exe icon to start this utility.
3. The tool will open and start scanning your system. Please be patient as this can take a while to complete depending on your system’s specifications
Stay safe!
thanks – this really helped!!
Great site very helpful and easy to use, tired of these “stealth programs” being installed, in this case I deliberately unchecked all additional installs when installing some free software, worst bit is it was Avast antivirus which installed it!
Guess I’ll go back to AVG instead. do NOT reccommend Avast because of this, maybe these providers of free software will wake up and stop associating themselves with these kind of programs!
Hello,
Lets try to remove these programs:
STEP 1: Run a scan with AdwCleaner
Please run AdwCleaner (as seen on STEP 3) to remove this infection!
STEP 2: Run a scan with Junkware Removal Tool
1.Download Junkware Removal Tool to your desktop from the below link:
JUNKWARE REMOVAL TOOL : http://thisisudax.org/download…
2. Double-click on the JRT.exe icon to start this utility.
3. The tool will open and start scanning your system. Please be patient as this can take a while to complete depending on your system’s specifications
Waiting for your reply to see how everything is running…
Fantastic, I just followed your simple instructions, and it worked as anticipated. The AdwCleaner took out the rest of the Start.MySearchDial crap that I had been burdened with. I am going to leave a donation.