CloudScout is an adware program that displays pop-up ads and unwanted advertisements on web pages that you visit. These advertisements will be shown as boxes containing coupons, as underlined keywords (in-text ads), pop-up ads or advertising banners.
What is CloudScout?
CloudScout is advertised as a program that displays coupons for sites you are visiting and competitive prices when you are viewing product pages at sites like Amazon. Though this may sound like a useful service, the CloudScout program can be intrusive and will display advertisements whether you want them to or not.
The CloudScout advertisements may have a different text under the pop-up: “Powered by CloudScout“, “Brought to you by CloudScout“, “RocketTab powered by CloudScout“, “Ads by CloudScout” or “Ads powered by CloudScout“.
These ads are aimed to promote the installation of additional questionable content including web browser toolbars, optimization utilities and other products, all so the CloudScout publisher can generate pay-per-click revenue.
When your machine is infected with the CloudScout adware, other common symptoms include:
- Advertising banners are injected with the web pages that you are visiting.
- Random web page text is turned into hyperlinks.
- Browser popups appear which recommend fake updates or other software.
- Other unwanted adware programs might get installed without the user’s knowledge.
To make matters worse, you will also find that CloudScout will cause your computer to act more sluggish or for your web browser to freeze.
How did CloudScout get on my computer?
CloudScout is commonly bundled with other free programs that you download off of the Internet. Unfortunately, some free downloads do not adequately disclose that other software will also be installed and you may find that you have installed CloudScout without your knowledge.
Always opt for the custom installation and deselect anything that is not familiar, especially optional software that you never wanted to download and install in the first place. It goes without saying that you should not install software that you don’t trust.
How to remove CloudScout adware (Virus Removal Guide)
Please perform all the steps in the correct order. If you have any questions or doubt at any point, STOP and ask for our assistance.
- STEP 1: Uninstall CloudScout program from Windows
- STEP 2: Use Malwarebytes to remove CloudScout adware
- STEP 3: Double-check for malicious programs with HitmanPro
- (OPTIONAL) STEP 4: Reset your browser to default settings
STEP 1 : Uninstall CloudScout program from Windows
In this first step, we will try to identify and remove any malicious program that might be installed on your computer.
- Go to the uninstall menu.
Windows 10 or Windows 8
- To uninstall a program on Windows 10 or Windows 8, right-click on the Windows Start button and choose “Control Panel” from the pop-up menu.
- When the “Control Panel” window opens click on the “Uninstall a program” option under “Programs” category.
Windows 7 or Windows Vista
- If you are using Windows XP, Windows Vista or Windows 7, click the “Start” button, then click on the “Control Panel” menu option.
- When the “Control Panel” window opens click on the “Uninstall a program” option under “Programs” category.
- To uninstall a program on Windows 10 or Windows 8, right-click on the Windows Start button and choose “Control Panel” from the pop-up menu.
- When the “Programs and Features” screen is displayed, scroll through the list of currently installed programs and uninstall “CloudScout“.
The malicious program may have a different name on your computer. To view the most recently installed programs, you can click on the “Installed On” column to sort your program by the installation date. Scroll through the list, and uninstall any unwanted or unknown programs.
If you cannot find any unwanted programs on your computer, you can proceed with the next step.
If you are having issues while trying to uninstall a program, you can use Revo Uninstaller to completely remove this unwanted program from your machine.
STEP 2: Use Malwarebytes to remove CloudScout adware
Malwarebytes is a powerful on-demand scanner which should remove the Ads by CloudScout pop-ups from your machine. It is important to note that Malwarebytes will run alongside antivirus software without conflicts.
- You can download download Malwarebytes from the below link.
MALWAREBYTES DOWNLOAD LINK (This link open a new page from where you can download “Malwarebytes”) - When Malwarebytes has finished downloading, double-click on the “mb3-setup-consumer” file to install Malwarebytes on your computer.
You may be presented with an User Account Control pop-up asking if you want to allow Malwarebytes to make changes to your device. If this happens, you should click “Yes” to continue with the installation.
- When the Malwarebytes installation begins, you will see the Malwarebytes Setup Wizard which will guide you through the installation process.
To install Malwarebytes on your machine, keep following the prompts by clicking the “Next” button.
- Once installed, Malwarebytes will automatically start and update the antivirus database. To start a system scan you can click on the “Scan Now” button.
- Malwarebytes will now start scanning your computer for malicious programs.
This process can take a few minutes, so we suggest you do something else and periodically check on the status of the scan to see when it is finished.
- When the scan has completed, you will be presented with a screen showing the malware infections that Malwarebytes has detected.
To remove the malicious programs that Malwarebytes has found, click on the “Quarantine Selected” button.
- Malwarebytes will now quarantine all the malicious files and registry keys that it has found.
To complete the malware removal process, Malwarebytes may ask you to restart your computer.
When the malware removal process is complete, you can close Malwarebytes and continue with the rest of the instructions.
STEP 3: Double-check for malicious programs with HitmanPro
HitmanPro can find and remove malware, adware, bots, and other threats that even the best antivirus suite can oftentimes miss. HitmanPro is designed to run alongside your antivirus suite, firewall, and other security tools.
- You can download HitmanPro from the below link:
HITMANPRO DOWNLOAD LINK (This link will open a new web page from where you can download “HitmanPro”) - When HitmanPro has finished downloading, double-click on the “hitmanpro” file to install this program on your computer.
You may be presented with an User Account Control pop-up asking if you want to allow HitmanPro to make changes to your device. If this happens, you should click “Yes” to continue with the installation.
- When the program starts you will be presented with the start screen as shown below. Now click on the Next button to continue with the scan process.
- HitmanPro will now begin to scan your computer for malware.
- When it has finished it will display a list of all the malware that the program found as shown in the image below. Click on the “Next” button, to remove malware.
- Click on the “Activate free license” button to begin the free 30 days trial, and remove all the malicious files from your computer.
When the process is complete, you can close HitmanPro and continue with the rest of the instructions.
(OPTIONAL) STEP 4: Reset your browser to default settings
This step should be performed only if your issues have not been solved by the previous steps.
Google Chrome
- Click on Chrome’s main menu button, represented by three horizontal lines. When the drop-down menu appears, select the option labeled Settings.
- Chrome’s Settings should now be displayed in a new tab or window, depending on your configuration. Next, scroll to the bottom of the page and click on the Show advanced settings link (as seen in the below example).
- Chrome’s advanced Settings should now be displayed. Scroll down until the Reset browser settings section is visible, as shown in the example below. Next, click on the Reset browser settings button.
- A confirmation dialog should now be displayed, detailing the components that will be restored to their default state should you continue on with the reset process. To complete the restoration process, click on the Reset button.
Internet Explorer
- Open Internet Explorer, click on the “gear icon” in the upper right part of your browser, then click again on Internet Options.
- In the “Internet Options” dialog box, click on the “Advanced” tab, then click on the “Reset” button.
- In the “Reset Internet Explorer settings” section, select the “Delete personal settings” check box, then click on “Reset” button.
- When Internet Explorer has completed its task, click on the “Close” button in the confirmation dialogue box. You will now need to close your browser, and then you can open Internet Explorer again.
Mozilla Firefox
- In the upper-right corner of the Firefox window, click the Firefox menu button, then click on the “Help”
button.
- From the Help menu, choose Troubleshooting Information.
If you’re unable to access the Help menu, type about:support in your address bar to bring up the Troubleshooting information page.
- Click the “Refresh Firefox” button in the upper-right corner of the “Troubleshooting Information” page.
- To continue, click on the “Refresh Firefox” button in the new confirmation window that opens.
- Firefox will close itself and will revert to its default settings. When it’s done, a window will list the information that was imported. Click on the “Finish“.
Your computer should now be free of the CloudScout adware. If you are still experiencing problems while trying to remove CloudScout adware from your computer, please do one of the following:
- Run a system scan with Zemana AntiMalware
- Ask for help in our Malware Removal Assistance forum.

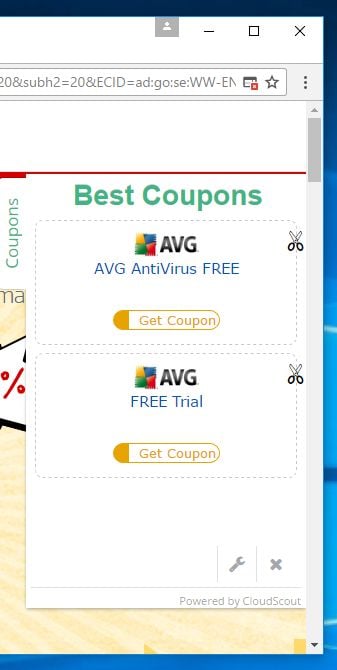


![Control Panel in Windows Start Menu [Image: Control Panel in Windows Start Menu]](https://malwaretips.com/blogs/wp-content/uploads/2014/08/windows-start-menu-control-panel.jpg)
![Click on Uninstall a program [Image: Uninstall a program]](https://malwaretips.com/blogs/wp-content/uploads/2013/03/uninstall-a-program-windows.jpg)



















![Click on the Gear Icon then on Internet Options [Image: Internet Options in Internet Explorer]](https://malwaretips.com/blogs/wp-content/uploads/2014/03/Internet-Options-Internet-Explorer.jpg)
![In the Advanced tab click on the Reset button [Image: Reset Internet Explorer]](https://malwaretips.com/blogs/wp-content/uploads/2014/03/Reset-Internet-Explorer.jpg)
![Click on the Reset button to revert IE to its default settings [Image: Reset Internet Explorer to its default settings]](https://malwaretips.com/blogs/wp-content/uploads/2014/03/reset-button-Internet-Explorer.jpg)
![Click on the Close button [Image Reset Internet Explorer settings]](https://malwaretips.com/blogs/wp-content/uploads/2014/03/Close-button-Reset.jpg)














It works! Don’t spam! If you need help use our forums! http://malwaretips.com/forums/malware-removal-assistance.10/
just wanting to see if comments work
Thank you very much this step by step worked that cloud scout was driving me batty ?? thanks
Just made an account to say thank you for posting this. I had scanned and scanned with many different tools and this was the real issue. Thanks!
Happy days, tried all these and then zoek worked! so glad to have that fixed, thanks so much!
This whole procedure is useless if the cloudscout has taken over your DNS server settings which happened in my case. No matter how many times I ran any sort of removal tool, the ads would always come up. have checked the DNS settings and yes they were manually set to something weird. Changed them back and all is well.
You are a superstar. Cloudscout was bothering me for so many days. I followed your step by step approach and it is gone… Thank you very much and keep it up..
Thanks for your help. We have this problem on a laptop. We are currently working on Step 3. So glad we found you. This problem is driving me crazy. I need my laptop for the NASCAR Cup race tomorrow. Sure hope we get this fixed today!
Thank you! I tried AVG and McAfee before trying these systems. You Rock!
Thanks so much it worked for me!
I tried all methods in the page, but it didn’t work.
Finally I tried ZOEK and worked perfectly!
Thank you so much!!!
Thank you very much. I was able to get rid of this stupid CloudScout in a flash with this.
Thank u very much from France
Thank u so much. <3 you're the best!
Hurray! Finally! :D Thank you sooo much Stelian! It finally worked when I did a reset of all my chrome settings… The previous steps helped me dig up lots of viruses and malwares my antivirus hadn’t notice before though. So… thanks again! :)
Thank you so much guys very big help got rid of the cloudscout ads that is really annoying. did everything including the zoek but the zoek really got rid of it..it takes about an hour but it is worth the wait got to have patience…thank you very much..!!!!
I had to do all he things listed here including run ZOEK by Smeenk per the below and then it went away and seemed to come back and has gone away I think for good. Keep it up guys Thanks
The HitmanPro really got rid of it. After 3 weeks of being annoyed with the Cloudscout ads and browser opening links with audio and windows messages I couldn’t exit without closing 10 windows, I can quietly browse the internet again.
Worked!
Indeed, my virus program would not get rid of this, I had to get everything here to finally get rid of this Satanic Virus.. Thank You
Thank you so much for the instruction!!!!!!! Cloudscout has bothered me a lot in the past several months! Finally, I get rid of it through your advice. Thank you so much!
Thank you for creating this page. Took several tries of repeating some of the steps but the annoying ads by cloudscout is finally gone from my system.
Wow, AWESOME stuff Stelian! My comp is free of the ads by cloudscout VIRUS. Thank you very much. :-)
And as if I’ve jinxed myself, Cloudscout is back again. I’d really like to not have to reformat. Are there ANY other possibilities?
Wow i have been having problems with my computer for about a month now and i used these steps to remove all malware. Thank You so much you software is amazing i will recommend them to everyone that is having a problem. Once again i can thank you enough.
Hello Wesley,
Lets try to fix your PC:
1.Please download ZOEK by Smeenk and save it to your desktop (preferred version is the *.exe one) from here: http://hijackthis.nl/smeenk/
2. Right-click on Zoek icon and select “Run as Administrator” to start the tool.
Wait patiently until the main console will appear, it may take a minute or two.
3. In the main box please paste in the following script (between the lines):
—————————————————–
createsrpoint;
autoclean;
emptyalltemp;
ipconfig /flushdns;b
——————————————————-
4.Make sure that Scan All Users option is checked.
5. Push Run Script and wait patiently. The scan may take a couple of minutes.
OKay, I’m hoping this worked for other people, but I wasn’t as fortunate. None of these solutions have helped me at all, and I’ve followed them to the books. Is there anything else you can suggest for me?