If you see the “Installed by Enterprise Policy” text when you are trying to remove a Chrome extension, then your browser is most likely infected with a browser hijacker or adware.

What is “Installed by Enterprise Policy”?
The “Installed by Enterprise Policy” policy is a legitimate tool that allows administrators to create policies that control how the Chrome browser operates on a computer. These policies are designed to make it easier for admins to manage the Chrome settings for all users in their organization.
the browser will now display this message whenever a group policy is configured for the browser.
Unfortunately, when it comes to Home users, malware programs are using this method to force extensions to be installed on Windows and Mac computers knowing that it will be difficult to remove. The reason why they are doing this is that because the malicious Chrome extension that is forcefully installed by group policies cannot be removed or disabled via Chrome’s Extensions page. When a user tries to right-click on the extension to remove it, the normal “Remove” option will not be available and instead, the Chrome user will see a dimmed out message that states “Installed by Enterprise Policy”.
Why am I seeing the “Installed by Enterprise Policy” text?
You are seeing the “Installed by Enterprise Policy” notice because your computer is either infected with a malicious program or you’re using a computer that is part of a business network.
This guide was written to help users remove malware from their devices, so if you’re using a computer that is part of a business network, you should talk with the administrator about the policies that are set on it.
When it comes to adware or browser hijackers, these malicious programs are bundled with other free software that you download off of the Internet. Unfortunately, some free downloads do not adequately disclose that other software will also be installed and you may find that you have installed adware without your knowledge.
Here are a few typical signs that you have adware or browser hijacker on your computer:
- You see the “Installed by Enterprise Policy” notice when you open your browser menu.
- Advertisements appear in places they shouldn’t be.
- Your web browser’s homepage has mysteriously changed without your permission.
- Your web browser’s search engine has mysteriously changed without your permission.
- Web pages that you typically visit are not displaying properly.
- Website links redirect to sites different from what you expected.
- Browser popups appear which recommend fake updates or other software.
- Other unwanted programs might get installed without your knowledge.
You should always pay attention when installing software because often, a software installer includes optional installs. Be very careful what you agree to install.
Always opt for the custom installation and deselect anything that is not familiar, especially optional software that you never wanted to download and install in the first place. It goes without saying that you should not install software that you don’t trust.
To check your computer for adware and remove it for free, please use the guide below.
Remove “Installed by Enterprise Policy” Chrome hijack (Virus Removal Guide)
This malware removal guide may appear overwhelming due to the number of steps and numerous programs that are being used. We have only written it this way to provide clear, detailed, and easy to understand instructions that anyone can use to remove malware for free.
Please perform all the steps in the correct order. If you have any questions or doubt at any point, stop and ask for our assistance.
- STEP 1: Use the Command Prompt to reset Chrome’s policies to default
- STEP 2: Uninstall the malicious programs from Windows
- STEP 3: Use Malwarebytes Free to remove “Installed by Enterprise Policy” adware
- STEP 4: Use HitmanPro to scan for malware and unwanted programs
- STEP 5: Double-check for malicious programs with AdwCleaner
- STEP 6: Reset the browser settings to remove “Installed by Enterprise Policy” policy
STEP 1 : Use the Command Prompt to reset Chrome’s policies to default
In this first step, we wil run use the command promopt to reset Chrome’s policies to default.
- Open the Command Prompt by pressing “Windows Key + X”, and click on “Command Prompt (Admin)” to open it in Administrator mode.
 You can easily open the command prompt by typing “cmd” into the search box (Win + S), then right-click and choose Run as Administrator
You can easily open the command prompt by typing “cmd” into the search box (Win + S), then right-click and choose Run as Administrator
- In the Command prompt type (or copy/paste) the following commands:
- Type:rd /S /Q “%WinDir%\System32\GroupPolicyUsers”, then press “Enter”.
- Type:rd /S /Q “%WinDir%\System32\GroupPolicy”, then press “Enter”.
- Type: gpupdate /force, then press “Enter”.
 You should see the following notifications after the commands been run:
You should see the following notifications after the commands been run:
User Policy update has completed successfully.
Computer Policy update has completed successfully

- The “Installed by enterprise policy” extension will now be removed from Chrome, and you should be able to remove the “Installed by enterprise policy” extension.
STEP 2: Uninstall the malicious programs from Windows
In this step, we will try to identify and remove any malicious program that might be installed on your computer.
-
Go to “Programs and Features”.
Windows 10
- On the Start
 menu, type Control Panel in the search box and select “Control Panel” from the results.
menu, type Control Panel in the search box and select “Control Panel” from the results.

- When the “Control Panel” window opens click on the “Uninstall a program” option under the “Programs” category.

Windows 8
Right-click on the Start button in the lower-left corner and select “Programs and Features”. This will take you directly to your list of installed programs.
button in the lower-left corner and select “Programs and Features”. This will take you directly to your list of installed programs.

- If you can’t find the Programs and Features in the Start menu, type “programs and features” into the search bar at the bottom of the Start window, then click the “Programs and Features” result.
- If you don’t have a Start button, you are likely running Windows 8 instead of Windows 8.1. Press the Windows key + X to open the menu instead and select “Programs and Features”.
Windows 7
- Click on Start, then select “Control Panel”.Start by clicking on the Start
 button, then click on “Control Panel”.
button, then click on “Control Panel”.
 If you don’t see “Control Panel” here, type control panel into the search bar at the bottom of the Start window, then click the “Control Panel” result.
If you don’t see “Control Panel” here, type control panel into the search bar at the bottom of the Start window, then click the “Control Panel” result. - When the “Control Panel” appears, click on “Uninstall a Program” from the Programs category.

- On the Start
-
Find the malicious program and uninstall it.
The “Programs and Features” screen will be displayed with a list of all the programs installed on your PC. Scroll through the list until you find the malicious program, then click to highlight it, then click the “Uninstall” button that appears on the top toolbar.
Look out for any suspicious program that could be behind all the drama – anything you don’t remember downloading or that doesn’t sound like a genuine program.
Here are some known malicious programs: PDFPoof, BatBitRst, MessengerNow, SearchAd, MyPrintableCoupons, Reading Cursors, ProMediaConverter, PDFOnline-express, See Scenic Elf, Clickware, Easy Speedtest, or WebDiscover.
The malicious program may have a different name on your computer. If you cannot find any malicious programs on your computer, you can continue with STEP 2.

-
Follow the on-screen prompts to uninstall the program.
In the next message box, confirm the uninstall process by clicking on Yes, then follow the prompts to uninstall the program.
Make sure to read all of the prompts carefully, because some malicious programs try to sneak things in hoping that you won’t read closely.
STEP 3: Use Malwarebytes Free to remove “Installed by Enterprise Policy” adware
Malwarebytes Free is one of the most popular and most used anti-malware software for Windows, and for good reasons. It is able to destroy many types of malware that other software tends to miss, without costing you absolutely nothing. When it comes to cleaning up an infected device, Malwarebytes has always been free and we recommend it as an essential tool in the fight against malware.
It is important to note that Malwarebytes Free will run alongside antivirus software without conflicts.
-
Download Malwarebytes Free.
You can download Malwarebytes by clicking the link below.
 MALWAREBYTES DOWNLOAD LINK
MALWAREBYTES DOWNLOAD LINK
(The above link will open a new page from where you can download Malwarebytes) -
Double-click on the Malwarebytes setup file.
When Malwarebytes has finished downloading, double-click on the MBSetup file to install Malwarebytes on your computer. In most cases, downloaded files are saved to the Downloads folder.

You may be presented with an User Account Control pop-up asking if you want to allow Malwarebytes to make changes to your device. If this happens, you should click “Yes” to continue with the Malwarebytes installation.

-
Follow the on-screen prompts to install Malwarebytes.
When the Malwarebytes installation begins, you will see the Malwarebytes setup wizard which will guide you through the installation process. The Malwarebytes installer will first ask you on what type of computer are you installing this program, click either Personal Computer or Work Computer.

On the next screen, click “Install” to install Malwarebytes on your computer.

When your Malwarebytes installation completes, the program opens to the Welcome to Malwarebytes screen. Click the “Get started” button.
-
Select “Use Malwarebytes Free”.
After installing Malwarebytes, you’ll be prompted to select between the Free and the Premium version. The Malwarebytes Premium edition includes preventative tools like real-time scanning and ransomware protection, however, we will use the Free version to clean up the computer.
Click on “Use Malwarebytes Free“.

-
Click on “Scan”.
To scan your computer with Malwarebytes, click on the “Scan” button. Malwarebytes will automatically update the antivirus database and start scanning your computer for malware.

-
Wait for the Malwarebytes scan to complete.
Malwarebytes will scan your computer for adware and other malicious programs. This process can take a few minutes, so we suggest you do something else and periodically check on the status of the scan to see when it is finished.

-
Click on “Quarantine”.
When the scan has completed, you will be presented with a screen showing the malware infections that Malwarebytes has detected. To remove the malicious programs that Malwarebytes has found, click on the “Quarantine” button.

-
Restart computer.
Malwarebytes will now remove all the malicious files and registry keys that it has found. To complete the malware removal process, Malwarebytes may ask you to restart your computer.

When the malware removal process is complete, you can close Malwarebytes and continue with the rest of the instructions.
STEP 4: Use HitmanPro to scan for malware and unwanted programs
HitmanPro is a second opinion scanner that takes a unique cloud-based approach to malware scanning. HitmanPro scans the behavior of active files and also files in locations where malware normally resides for suspicious activity. If it finds a suspicious file that’s not already known, HitmanPro sends it to their clouds to be scanned by two of the best antivirus engines today, which are Bitdefender and Kaspersky.
Although HitmanPro is shareware and costs $24.95 for 1 year on 1 PC, there is actually no limit in scanning. The limitation only kicks in when there is a need to remove or quarantine detected malware by HitmanPro on your system and by then, you can activate the one time 30-days trial to enable the cleanup.
-
Download HitmanPro.
You can download HitmanPro by clicking the link below.
 HITMANPRO DOWNLOAD LINK
HITMANPRO DOWNLOAD LINK
(The above link will open a new web page from where you can download HitmanPro) -
Install HitmanPro.
When HitmanPro has finished downloading, double-click on “hitmanpro.exe” (for 32-bit versions of Windows) or “hitmanpro_x64.exe” (for 64-bit versions of Windows) to install this program on your PC. In most cases, downloaded files are saved to the Downloads folder.

You may be presented with an User Account Control pop-up asking if you want to allow HitmanPro to make changes to your device. If this happens, you should click “Yes” to continue with the installation.

-
Follow the on-screen prompts.
When HitmanPro starts you will be presented with the start screen as shown below. Click on the “Next” button to perform a system scan.


-
Wait for the HitmanPro scan to complete.
HitmanPro will now begin to scan your computer for malicious programs. This process will take a few minutes.

-
Click on “Next”.
When HitmanPro has finished the scan, it will display a list of all the malware that the program has found. Click on the “Next” button to remove the malicious programs.

-
Click on “Activate free license”.
Click on the “Activate free license” button to begin the free 30 days trial and remove all the malicious files from your PC.


When the process is complete, you can close HitmanPro and continue with the rest of the instructions.
STEP 5: Double-check for malicious programs with AdwCleaner
AdwCleaner is a free popular on-demand scanner which can detect and remove malware that even the most well-known anti-virus and anti-malware applications fail to find.
While the Malwarebytes and HitmanPro scans are more than enough, we’re recommending AdwCleaner to users who still have malware related issues or just want to make sure their computer is 100% clean.
-
Download AdwCleaner.
You can download AdwCleaner by clicking the link below.
 ADWCLEANER DOWNLOAD LINK
ADWCLEANER DOWNLOAD LINK
(The above link will open a new web page from where you can download AdwCleaner) -
Double-click on the setup file.
Double-click on the file named “adwcleaner_x.x.x.exe” to start AdwCleaner. In most cases, downloaded files are saved to the Downloads folder.

You may be presented with a User Account Control dialog asking you if you want to run this file. If this happens, you should click “Yes” to continue with the installation.

-
Click on “Scan Now”.
When AdwCleaner will start, click on the “Scan Now” button to perform a system scan.

-
Wait for the AdwCleaner scan to complete.
AdwCleaner will now scan your PC for malicious files. This process can take a few minutes.

-
Click on “Clean & Repair”.
When AdwCleaner has finished it will display a list of all the malware that the program found. Click on the “Clean & Repair” button to remove the malicious files from your computer.

-
Click on “Clean & Restart Now”
When the malware removal process is complete, AdwCleaner may need to restart your device. Click on the “Clean & Restart Now” button to finish the removal process.

When the process is complete, you can close Adwcleaner and continue with the rest of the instructions.
STEP 6: Reset the browser settings to remove “Installed by Enterprise Policy”
Google Chrome
To reset Google Chrome and remove the “Installed by Enterprise Policy” policy, follow these steps:
-
Click the menu icon, then click on “Settings”.
In the top right corner, click on Chrome’s main menu button, represented by three vertical dots. When the drop-down menu appears, click on “Settings“.

-
Click “Advanced”.
Chrome’s “Settings” should now be displayed in a new tab or window, depending on your configuration. Next, scroll to the bottom of the page and click on the “Advanced” link.

-
Click “Reset settings to their original defaults”.
Scroll down until the “Reset and clean up” section is visible, as shown in the example below. Click on “Reset settings to their original defaults“.

-
Click “Reset Settings”.
A confirmation dialog should now be displayed, detailing the components that will be restored to their default state should you continue on with the reset process. To complete the restoration process, click on the “Reset Settings” button.

Mozilla Firefox
-
Click the menu icon, then click on “Help”.
Click on Firefox’s main menu button, represented by three horizontal lines. When the drop-down menu appears, select the option labeled “Help“.

-
Click “Troubleshooting Information”.
From the Help menu, click on “Troubleshooting Information“.

-
Click on “Refresh Firefox”
Click the “Refresh Firefox” button in the upper-right corner of the “Troubleshooting Information” page.

-
Confirm.
To continue, click on the “Refresh Firefox” button in the new confirmation window that opens.

-
Click “Finish”.
Firefox will close itself and will revert to its default settings. When it’s done, a window will list the information that was imported. Click on “Finish“.
Your old Firefox profile will be placed on your desktop in a folder named “Old Firefox Data“. If the reset didn’t fix your problem you can restore some of the information not saved by copying files to the new profile that was created. If you don’t need this folder any longer, you should delete it as it contains sensitive information.
Microsoft Edge
-
Open the “Settings” menu.
In the top right corner, click on Microsoft Edge’s main menu button, represented by three horizontal dots. When the drop-down menu appears, click on “Settings“.”.

-
Click on “Reset Settings”.
On the left side of the window, click on “Reset Settings”.

-
Click on “Restore settings to their default values”.
In the main window, click on “Restore settings to their default values”.

-
Click “Reset”.
A confirmation dialog should now be displayed, detailing the components that will be restored to their default state should you continue on with the reset process. To complete the restoration process, click on the “Reset” button.

Internet Explorer
-
Go to “Internet Options”.
Open Internet Explorer, click on the gear icon in the upper right part of your browser, then select “Internet Options“.
-
Select the “Advanced” tab, then click “Reset”
In the “Internet Options” dialog box, select the “Advanced” tab, then click on the “Reset” button.
-
Click on “Reset”.
In the “Reset Internet Explorer settings” section, select the “Delete personal settings” checkbox, then click on the “Reset” button.
-
Click on “Close”.
When Internet Explorer has completed its task, click on the “Close” button in the confirmation dialogue box.
Your computer should now be free of the “Installed by Enterprise Policy” malicious program. If your current antivirus allowed this malicious program on your computer, you may want to consider purchasing the full-featured version of Malwarebytes Anti-Malware to protect against these types of threats in the future.
If you are still having problems with your computer after completing these instructions, then please follow one of the steps:
- Run a computer scan with ESET Online Scanner
- Ask for help in our Windows Malware Removal Help & Support forum.

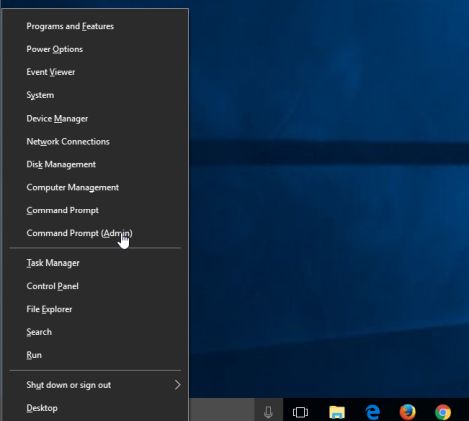
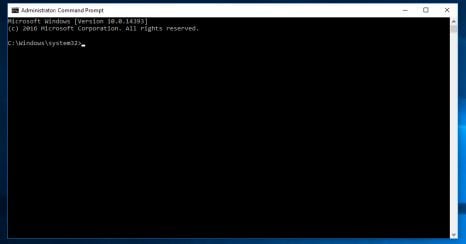

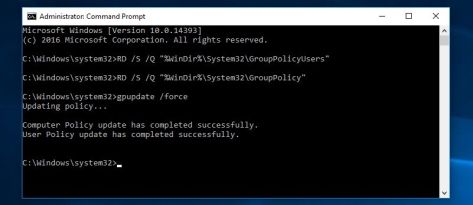



















































Command Prompt worked..
thankyou! the command prompt worked on me! thanks a lot!
f—– malware extensions
thank you so much.it is very helpful.guys if you are facing same problem then go for this solution.this great.
As everyone is saying, thank you, only 3 commands in the command prompt did the trick.. THANK YOU!!
I can not thank this guide enough. Just the Option 1 and it’s gone. I did not even have to remove it myself, it’s like after the Computer Policy has been updated, it just removed itself. Awesome! Thank you for the guide author! Heaven sent you are indeed!
Thanks a whole lot! This helped me get rid of Search Solutions extension, which came with a bunch of other hijacking software when I installed the SCAR program. Great Job!
which method did you use
This is most helpful – i could not remove easycalendar from Chrome with malware software, but I used the “manual removal option” above and it did the trick! thank you
Thanks A ton this helped me out a lot finally got that damn Easy Calendar Removed !
Option 2 is the one that worked to remove it
When I go to “chrome://policy/” the ID of the extension is followed by this link “https://clients2.google.com/service/update2/crx”. Everytime I delete the folder and shut down Chrome and reload it popus up again. I can’t find it on the registry and malware bytes comes back as clean. Can I assume that I have removed it and it’s just a weird glitch which keeps it there on my extensions? The extension I’m trying to get rid of is EasyCalender. Thanks
Thanks for the very useful article.
Hi Stelian,
Thank you for this article.
A download installed malware on my computer. Using the above tips I seem to have got rid of most of it.However, I cannot seem to get rid of the Easy Calendar extension.
The Registry Editor can’t seem to find the ID but it is listed and active among my extensions.
I have deleted the data in the C:UsersUsernameAppDataLocalGoogleChromeUser DataDefaultExtensions folder but every time I restart my computer it is back.
Then when I run Malwarebytes and ADWCleaner it will pick up more malware. Any ideas on how I can find the source and delete it permanently?
Thanks!
txs. the Zoek scan removed the ‘Enterprise’ extension “Easy Calendar”
Hello Ron,
Did you follow “STEP 4: Restore the default proxy settings to your machine” ??
Hey Stelian, I just used adwcleaner to scan and delete the malwares but right after the software was done deleting the folders, I cannot get on the internet, it keeps saying unable to connect to the internet: Google chrome can’t display webpage cause your computer isn’t connected to the internet. I checked all wires of modem and all ok, my internet connection showing excellent. Please help, now I can’t even go on line to search for help with my laptop, have to use my phone
Thank you very much! Finally i’ve got rid of lanschool extension
Thank you so much!!!
Hello Saskia,
Lets try to fix your PC:
1.Please download ZOEK by Smeenk and save it to your desktop (preferred version is the *.exe one) from here: http://hijackthis.nl/smeenk/
2. Right-click on Zoek icon and select “Run as Administrator” to start the tool.
Wait patiently until the main console will appear, it may take a minute or two.
3. In the main box please paste in the following script (between the lines):
—————————————————–
createsrpoint;
autoclean;
emptyalltemp;
ipconfig /flushdns;b
——————————————————-
4.Make sure that Scan All Users option is checked.
5. Push Run Script and wait patiently. The scan may take a couple of minutes.
When this program will finish the clean-up it will ask you to restart your computer.
Let me know if this fixed your issue or not!
Hello! Please help me.. :c I recently deleted one of my Maps in my Bookmarks. However, I read some forums and I tried to recover to an earlier version. Sadly, this didn’t work, because none of my earlier versions have that Map in them.. Apparently.. Is there any way to fix this? There was a lot of Bookmarks in this Folder D:
Thanks, this was great Malwarebytes Anti-Malware Free did its job. YOU ARE AWESOME!
Hello RVR,
Lets try to fix your PC:
1.Please download ZOEK by Smeenk and save it to your desktop (preferred version is the *.exe one) from here: http://hijackthis.nl/smeenk/
2. Right-click on Zoek icon and select “Run as Administrator” to start the tool.
Wait patiently until the main console will appear, it may take a minute or two.
3. In the main box please paste in the following script (between the lines):
—————————————————–
createsrpoint;
autoclean;
emptyalltemp;
ipconfig /flushdns;b
——————————————————-
4.Make sure that Scan All Users option is checked.
5. Push Run Script and wait patiently. The scan may take a couple of minutes.
When this program will finish the clean-up it will ask you to restart your computer.
Let me know if this fixed your issue or not!
Please Help Me! I have a Minimum Price Malware in my computer. in the Control Panel under the ‘Uninstall a program’ instead of uninstalling it I double clicked it and it has disappeared from the list..these annoying ads continue to appear and I dont know what to do..Please Help
This worked for me!!!
Thank you very much. Worked perfectly!!! The Malwarebytes Anti-Malware Free was the right thing (didn’t use the HitManPro). MANY MANY THANKS! YOu Rock.
THANK U SO MUCH!!
Hello Haru,
Lets try to fix your PC:
1.Please download ZOEK by Smeenk and save it to your desktop (preferred version is the *.exe one) from here: http://hijackthis.nl/smeenk/
2. Right-click on Zoek icon and select “Run as Administrator” to start the tool.
Wait patiently until the main console will appear, it may take a minute or two.
3. In the main box please paste in the following script (between the lines):
—————————————————–
createsrpoint;
autoclean;
emptyalltemp;
ipconfig /flushdns;b
——————————————————-
4.Make sure that Scan All Users option is checked.
5. Push Run Script and wait patiently. The scan may take a couple of minutes.
When I try to delete it in regedit it says “unable to delete all specified values”. Please help. Thanks.
WOW,thanks so much!!!!!!!!!
This really helped a lot!
I really appreciate it.
Hi about STEP 4: Remove the “Installed by enterprise policy” malicious folder from your computer
i have a website path not a folder path can you
please help me thanks yaniv
Hello Liz,
Lets try to fix your PC:
1.Please download ZOEK by Smeenk and save it to your desktop (preferred version is the *.exe one) from here: http://hijackthis.nl/smeenk/
2. Right-click on Zoek icon and select “Run as Administrator” to start the tool.
Wait patiently until the main console will appear, it may take a minute or two.
3. In the main box please paste in the following script (between the lines):
—————————————————–
createsrpoint;
autoclean;
emptyalltemp;
ipconfig /flushdns;b
——————————————————-
4.Make sure that Scan All Users option is checked.
5. Push Run Script and wait patiently. The scan may take a couple of minutes.
It worked and I got rid of the adware, but it still shows that it is “protecting my computer” (it’s Browser Warden), and it still shows that I have it in the apps screen (I have a windows 8.1). Any ideas on how to get it permanently off of here?
Thank the gods.
Thank you SO much! This was the only article I could find that explained how to solve the problem properly and simply. Thanks again!
Thank you very much for your help. I almost burn my laptop though. Tehee. Thanks again ;)
MY HERO!!!!! iven been trying for weeks to get this off my computer finally i can use my computer without wanting to smash it into bits
Thanks very much! very well explained. Good Job! It worked fantastic.
Thanks For The Tips. It’s Awesome ^^
I wish the people who wrote this crap malware FOAD. Thanks so much for the clear and concise explanations. Saved my PC! Very helpful site. Thank you!!
I only had 1 extension I didn’t recognize, it was labeled mp3 something or other. I trashed it and problems gone now.
Thank you!
Hello Stelian,
Thank you very much for these very resourceful and easy to use tips. It has really helped me remove an extension that has infested my browser for a while now. Kudos to you for this great job and wish you many more blessings!
golden information
Thank you so much, very instructive and easy to follow. You saved me a lot of time!
Incredible blog……you saved me….i was finally able to remove blocktheAdApp extension….thanks a ton!!
You, sir, are a legend. I’m such a computer noob, and this step by step guide was easy to follow and to the point. I have successfully removed the extension and can now browse in peace!!! Thank you!
Holy Crap… I am so glad I found this. I was always wondering how I was getting those stupid pop-ups. turns out Auto updating Adobe is a bad idea….
WONDERFUL WONDERFUL WONDERFUL!
Thanks so much! I didn’t even realize this extension was such a problem until I found out that the MP3 music samples on Amazon.com wouldn’t play. Now that it’s fixed I can spend some more hard-earned money on music!
Of course it is only fair that I donate a few dollars to you for your great work. I’ll be sure to favorite you and refer back when I can and tell others who might need help about it.
Thanks and keep up the good work.
Tommy Lent
Bronx, New York
Finally removed xscbrwse extension from Chrome. THANK YOU!!!! A very sore neck and back from hunching in front of the computer for HOURS, determined to fix this!!! There was a site offering to fix it for $60 but I refused…. I have now donated that $60 to you for posting this for free :-) Absolute legend, thank you!
Thanks for the clear steps ,finally removed the pain in the ass =3=
Hello,
Can you please run a scan with RogueKiller
1. Please download the latest official version of RogueKiller.
RogueKiller Download Link : http://www.adlice.com/softwares/roguekiller/
2. Double click on RogueKiller.exe to start this utility and then wait for the Prescan to complete.This should take only a few seconds and then you can click the Scan button to perform a system scan.
3. After the scan has completed, go to the “Web Browser” tab, then find the malicious extension and put a check mark (if you cannot find it, you can right-click and choose “Select All”). Next, click on the “Delete” button.
http://i.imgur.com/WOiXvDg.jpg
You should also scan your PC with HitmanPro and Malwarebytes as seen in this guide!
Hi, I got this nasty little bug from something. I’m having a hard time finding it when I go into the drives to look, Step 4 part 3. Nothing comes up time and time again. I have it showing hidden files. Any suggestions? This thing is driving me insane.
Hello,
Can you please run a scan with RogueKiller
1. Please download the latest official version of RogueKiller.
RogueKiller Download Link : http://www.adlice.com/softwares/roguekiller/
2. Double click on RogueKiller.exe to start this utility and then wait for the Prescan to complete.This should take only a few seconds and then you can click the Scan button to perform a system scan.
3. After the scan has completed, go to the “Web Browser” tab, then find the malicious extension and put a check mart (if you cannot find it, you can right-click and chose “Select All”). Next, click on the “Delete” button.
http://i.imgur.com/WOiXvDg.jpg
You should also scan your PC with HitmanPro and Malwarebytes as seen in this guide!
You are my Hero :D <3
Once I get to google it only shows updates, not even the chrome im using…HELP
thank you i finally got rid of this darn thing.
youre a lifesaver! thank you so much!
Thank you so much! Best help ever! What would we all do without you?!?!
THANK YOU! This worked for me you are incredible!!!
Awesome. Totally worked. Thanks for your help, and add free browsing!
INCREDIBLE! It has worked and I’ve finally got free from all the malwares viruses that have disturbed me for so long! I totally recommend your blog, you’re such a genius and a great teacher giving us all the accurate steps needed to succeed during the process! Thank you very much!!!!
This seems to work, but when I’m on chrome policies, it doesn’t have the “show value”
I really don’t get why, and no one else seems to have this problem??
Thank you so very much. This has been bothering me for months and I have tried every other method to get rid of these troublesome ads that pop all the time. I was so hopeless, these popups became a part of my lifestyle. I couldn’t find it in the register, there was no program installed either, but step 4 helped clear it all up. Just like that. THANK YOU SO MUCH. YOU ARE A GENIUS.
Thank you very much. It really works.
It worked for me too. Many many thanks! Pretty accurate and precise steps. Everything got cleaned even when Chrome was running.
May I join the list of bouquet throwers…….this worked, and has saved my wife from emotional and literal headaches.
You are very kind
Thank you so very much! I finally got rid of this thanks to you! I had a problem with UTubeAdblock 2.2 whick is finally solved:
MY LAPTOP IS SO MUCH BETTER
YOU ARE AMAZING. THANK YOU SO MUCH, YOU’RE A LIFESAVER… SERIOUSLY.
You are a lifesaver! You have no idea how thankful I am for your help! Thank you so much!
OMG THANK YOU SO MUCH FOR HELPING :D IMAGECONVERTER IS GONEEE
Thank you, this was exactly what I was looking for, much obliged!
Thank you for a fantastic step by step page!
thank you very much my friend, it worked perfectly, greetings from Colombia
Hello,
Please follow this removal guide: http://malwaretips.com/blogs/installed-enterprise-policy-removal/
thank you so much that was driving me crazy, AdBlOcKnWaatch 3.0 is gone and so are the anying pop-ups I can surf free again.
YOU’RE AN ANGEL! you f*cking saved my life and my computer’s. I salute you all the way from Sweden and I can’t even start to express my gratitude. you rock man, most definitely. THANK YOU SO MUCH!
Heavens, that was a long process.
BUT TUBEADBLOCCKEER IS FINALLY GONE
And according to the Malware thing so are a tonne of other things that we’re messing with my laptop.
Thank you saving the place where I spend most of my life.
Brilliant directions, thank you soooo much!!!! I was loosing the will to live – or at least to surf :)
Thank you!!! It worked so well. And I’m not that great with computers, nice directions.
This has made me complete. I can,t tell you how much this helped
Thank you!!! Your article was the only one that even remotely addressed this issue and walked me though the whole process – I was going crazy with the Google Chrome pop ups!
Hello,
Lets try to delete your Chrome profile:
1. Exit Google Chrome completely.
2. Enter the keyboard shortcut Windows key +E to open Windows Explorer.
3. In the Windows Explorer window that appears enter the following in the address bar.
Windows XP: %USERPROFILE%Local SettingsApplication DataGoogleChromeUser Data
Windows Vista/ Windows 7/ Windows 8: %LOCALAPPDATA%GoogleChromeUser Data
4. Locate the folder called “Default” in the directory window that opens and rename it as “Backup default.”
5. Try opening Google Chrome again. A new “Default” folder is automatically created as you start using the browser.
————————————-
If you wish, you can transfer information from your old user profile to your new one. However, this action is not recommended, since a part of your old profile may be corrupt. With that in mind, to transfer your old bookmarks, copy the “Bookmarks.bak” file from the “Backup default” folder to your new “Default” folder. Once moved, rename the file from “Bookmarks.bak” to “Bookmarks” to complete the migration. All other browser data will remain in the “Backup default” folder, but you won’t be able to transfer it to your new profile.
Thank goodness! You’re a lifesaver <3
None of the extensions in the extensions folder match what I have on Google Chrome. Do you have any way to fix this problem?
Thank you thank you thank you!! I was on the verge of buying a new laptop but I finally removed that extension.
you guys are awesome. thanks for this awesome thing man.
Thank you so much!
Thank you so much I finally got rid of that nasty bug. Looks like it got installed on my computer New years day. I am not sure what it came with though.
Thanks! I’ m grateful. I got rid of it. Keep on
Thanks!!! I followed several instructions before but couldn´t get rid off this nasty thing. Very clear instructions, easy to follow.
Thank you!! There was NO registry key and NO installed program I could remove, and even Anti-Malware Bytes (my go-to Swiss army knife) found nothing, so I was out of options. Step 4 was a lifesaver!! I will be happy to donate to keep you in server credits :-)
You are brilliant, thank you!!!
YOU ARE THE BEST. I have had a extension called tubeadiblocker for A MONTH!!
Thanks a mil! I have been trying to get rid of this in almost two weeks now. Great!
Thanks for this comprehensive manual. Finally I got rid of it!
This is a great article. You directions are thorough and easy to follow. My computer feels clean again. I am bookmarking your site. Thanks.
Thank you so much :) It worked
Thank You very much sir I am sooo greatful!!
DUDE THANK YOU
Thanks Admin
Thanks a lot to write this absolutely descriptive and effective guide! My problem is resolved :)
Thank you From France ! :)
Been looking for something like this for ages!!! You absolute diamond!
Finally, I got rid of the damn thing! Thanks, sir. That’s a very informative and comprehensive guide.
Thank you very much friend…
Absolute LEGEND!!!
I used step 4. At first it remained, but after about 10 minutes it disappeared….(it took me all of 5 minutes)
Huge thanks, and I shall donate first thing!
Thanks, But you can remove it by uninstalling the base virus and then re installing chrome
Thanks so much! I’ve been dealing with a bunch of malware issues for a while, and this process fixed everything!
Thank you, thank you, thank you. I’ve spent days trawling through various unhelpful and often rude forums. You’ve laid out the steps clearly, and while i was initially anxious about downloading anything else, each of these steps worked for me. If at any stage I could not complete a step (possibly because i’d already deleted a file) I simply moved on to the next stage – and i’m finally malware free!!
Thanks Man :)
OMG Thank you so very much. I’ve spent ages searching for ways to do this and this actually helped me get rid of my mal-ware. Your Amazing :D
Thank you very much for your hardwork and dedication to ensuring I have a proper removal of this stupid ass program!!! You are the best :D
You sir, deserve a like over 9000.
Manual step worked for me. Thanks so much!
Thank you so much!
Hello,
Go to HKEY_LOCAL_MACHINESOFTWAREPoliciesGoogleChromeExtensionInstallForcelist and check there if you can find the malicious registry key.
If not, then you can move to the next step.
thank you very much.. :) life saver
Thanks so much! No more annoying ads for me!
Thanks dude
It worked without installing Hitman pro
Jazakallah khair :D
I’ve been struggling with adware for sometime. It’s all gone now. Thanks mate!!
Wow. Don’t know how you do it, but you do and I thank you for that! Donated and shared! Thanks again!
At first, right after I did it, the extension was still there, but then it went away. THANK YOU SO MUCH!
Exxcellent, it is out of my computer. Thank you very much!!!
You are the best.
Thanks a lot for this tutorial.
After looking ALL OVER, THIS is what helped me. Thank you so much!
Nevermind, it’s gone now!
The extension is still there, even after I followed all the steps (besides downloading the malware detector and Hitman). Is that supposed to happen?
seems it has worked .. thanks so much .. I’ll be back
Thank you so so much! you really and truly saved my life. I am telling all my friends! And now my father doesn’t think I’m incompetent!
Everything worked amazingly. Thank you so much. :)
Hi Maxy,
Try untick the ‘Match whole string only’ before search.
Oh my God!!! Thank you very much!!!
Thank you this was excellent
Thank you very much…It worked. There was no HKey_Local_Machine….Google/Chrome folder in step 3, but there was a …Google/Update. I deleted it as you suggested in one of the comments and continued with the rest of the procedure. The PDDF Viewer 1.1 installed by enterprise policy is finally gone!
You are just awesome dude.. thank you soo much
Hello,
Your documents will not be affected if you use System Restore. :)
OMFG I CAN’T THANK YOU ENOUGH! These pop-ups have been driving me insane! Thank you, thank you, thank you! My computer is now fixed. I am very happy
Hey, if I restore windows to an earlier time, would it delete any of my existing files (pictures,videos,etc)? Thanks
Hello,
Delete the Update folder and go ahead with the other steps…. In some cases this infection may no install both folders.
Hi, I have tried to do Step 3, but when I search for the file in the registry, it doesn’t take me anywhere. I tried searching for the file’s place manually (LOCAL–>SOFTWARE–>POLICIES–>GOOGLE) but there is no Chrome option for Google, only “Update”
Do you know where this file is? Any help would be appreciated, thank you.
Wow ! THanks. Every now & then I think about buying a Windows computer. My Windows friends say ‘no’, and I see why. When will Windows change to a modern, safe, operating system? I admire the ability to use older ‘heritage’ software, but … My Mac, well not perfect, just isn’t as easy to be infected. I’ve had a Mac since 2002 & never this kind of problem, ever. My consolations to everyone who has similar problems. Computer use should be fun!
If i restore my system will i loose my anti virus software that i downloaded today?
You literally saved the day! Thank you so much. I had this thing stuck in my google chrome that was constantly adding these unnecessary searches. Now it’s gone! THANK YOU!
Thank you Stelian. I am a bit of a rookie at this and up to this point was uncomfortable editing in the registry. Your detailed, clear and thorough walk through gave me the courage to try it. Yes, it worked for me – I was able to remove an installed enterprise policy (DoctoTXT) pesky adware nuisance in Google Chrome on the first try ! I have gladly sent a donation to support your costs. I will recommend you to my friends.
Hello Maxy,
Did you try OPTION 2?
Also, if your issue it’s not solved by any of these options to start a thread in our Malware Removal Assistance forum.. http://malwaretips.com/forums/malware-removal-assistance.10/
It’s free, and our staff should be able to remove this adware (with some advanced tools) fairly easily from your machine.
I have tried every single one of these steps that apply to Google Chrome or searching the files on my computer and none of them work! The folders in the regedit that I’m supposed to locate don’t exist, and when I click “Find New” and search the ID, the search ends with nothing showing up. I’m going crazy with all these ads! Can anyone help?
Thanks dude! Media Player 1.1 busted! xD
Chrome is almost strangely quiet now :D I was at my wit’s end, thanks so much for this guide!
amigo soy de mexico me ayudo esta informacion muchas gracias de verdad me salvaste
Hi, i did as you suggested and restored the computer to an earlier time.
The extension is now gone and the pop ups/ads/links have all stopped, so far so good.
My anti virus identified it as “adware generic_r.hf” and is now not detecting it since the restoration.
Thanks a million Stelian.
Thanks so much for writing this out, it save me $150 from having to take it to a professional,Very easy to understand. Again thank you!
Hello Becky,
A fast solution would be to restore your computer to an earlier time as seen in the below video.
http://www.youtube.com/watch?v=oGXbMyFaROw
However, I would strongly recommend that you register on our forums and start a thread in our Malware Removal Assistance forum: http://malwaretips.com/forums/malware-removal-assistance.10/
We offer free support, and our staff should remove this fairly easily with some advanced tools.
That’s ok. Did you remove the Machine folder?
Is the malicious extension still there?
Hi, Thank you for taking time to write this.
However I faced a problem whereby under STEP 4 PART 4, google >>> chrome >>> user data, I don’t have a file named user data. Any advice?
Hi Stelian, i would be very grateful if you could help me.
I got as far as step 3 part 3, but it did not find a match for me.
Tried doing what you suggested to becky, but when i got as far as HKEY_LOCAL_MACHINESOFTWAREPoliciesGoogle there was no ChromeExtensionInstallForcelis option, only an “Update” option, the adware was’nt in there.
Also tried HKEY_CURRENT_USER/SOFTWARE/GOOGLE/CHROME/EXTENSIONS
Had no luck in there also…
Is there any other options left for me to try? or should i just send it to the shop for professional help?
Hello,
Go to HKEY_LOCAL_MACHINESOFTWAREPoliciesGoogleChromeExtensionInstallForcelist and check there if you can find the malicious registry key.
If not, then you can move to the next step.
Please be very careful when performing each step as it involves manual action so it’s very easy to overpass something…. :)
Thank You so much. I almost quit using chrome because of this unremovable extension and with how much time I spend on the internet it would have be a miserable experience.
Hey! I searched for the media player ID in the registry…nothing came back! What of I do now? Thanks!!!
You saved my remaining hair follicles and probably a few hours of what precious life I have remaining!
Waow dude! Thanks! Easy explained guide! :) Thanks a lot from a happy guy in Sweden!
Thank you very much! I had a problem with Websave and Youtube Adblockers of 3 different versions. I also had Media Player and Video Player malware too. Then, I followed your instructions, and not only did it get rid of the malware, it also got rid of the browser hijakers (i believe thats what they’re called) that I accidentally installed once. Really great tips, and I didn’t need to download anything. Thanks!
Thank you very much!