SweetIM Search is an adware program that has changed your browser home page and default search engine to search.sweetim.com.
SweetIM Search has added an unwanted toolbar on your browser and whenever your are doing a search,it will display on the first search results their own ads.
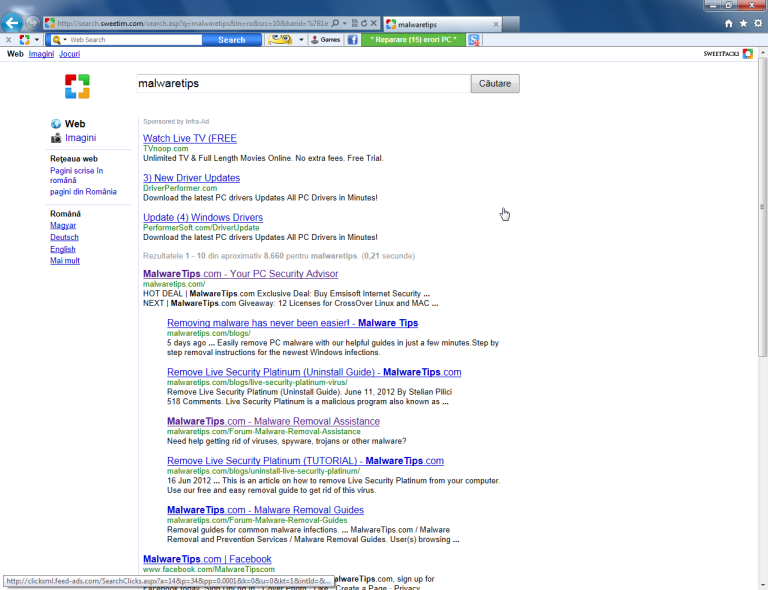
SweetIM Search got on your computer after you have installed another program that had bundled in their installer the SweetIM Search toolbar.
You should always pay attention when installing software because often, a software installer includes optional installs, such as this SweetIM Search. Be very careful what you agree to install. Always opt for the custom installation and deselect anything that is not familiar, especially optional software that you never wanted to download and install in the first place. It goes without saying that you should not install software that you don’t trust.
SweetIM Search – Virus Removal Instructions
STEP 1 : Uninstall SweetIM Toolbar from your computer
In this first step,we need to uninstall SweetIM for Messenger, SweetPacks Toolbar for Internet Explorer and Update Manager for SweetPacks from your computer.
- To uninstall SweetIM Toolbar program from your computer, click the Start button, then select Control Panel, and if you are using Windows Vista, Windows 7 and Windows 8 ,click on Uninstall a program. (Add or Remove Programs for Windows XP)
- Search for SweetIM for Messenger, SweetPacks Toolbar for Internet Explorer and Update Manager for SweetPacks, then double click on each one to uninstall it.

The SweetIM uninstaller will start and you’ll need to follow the prompts.Please note that at some point SweetIM will ask you if you want to keep their homepage and search engine,when this will happen please select NO.
STEP 2 : Remove the SweetIM Toolbar residual damage from your browser
Remove SweetIM Toolbar from Internet Explorer
- Set Internet Explorer default search engine from search.sweetim.com to Bing.
To change your default search engine, click on the gear icon![Internet Explorer gear icon [Image: Internet Explorer gear icon]](data:image/gif;base64,R0lGODlhAQABAAAAACH5BAEKAAEALAAAAAABAAEAAAICTAEAOw==) , select Manage Add-ons, and then, under Add-on Types, click Search Providers.
, select Manage Add-ons, and then, under Add-on Types, click Search Providers.
![Change to Bing search engine in Internet Explorer [Image: Change to default search engine in Internet Explorer]](data:image/gif;base64,R0lGODlhAQABAAAAACH5BAEKAAEALAAAAAABAAEAAAICTAEAOw==)
- Change your Internet Explorer homepage from home.sweetim.com to its default
To change your homepage, click on the gear icon![Internet Explorer gear icon [Image: Internet Explorer gear icon]](data:image/gif;base64,R0lGODlhAQABAAAAACH5BAEKAAEALAAAAAABAAEAAAICTAEAOw==) , select Internet Explore options, and in the General tab,under the Home page section, click on Use default to restore Internet Explorer default home page.
, select Internet Explore options, and in the General tab,under the Home page section, click on Use default to restore Internet Explorer default home page.
![Set Internet Explorer to its default homepage [Image: Set Internet Explorer to its default homepage]](data:image/gif;base64,R0lGODlhAQABAAAAACH5BAEKAAEALAAAAAABAAEAAAICTAEAOw==)
Remove SweetIM Toolbar from Mozilla Firefox
- Remove SweetIM Toolbar extension from Internet Explorer.
At the top of the Firefox window, click the orange Firefox button, then select Add-ons.

Select the Extensions tab, then remove SweetPacks Toolbar for FireFox extension from Mozilla Firefox.
![SweetIM Toolbar Firefox extension [Image: SweetIM Toolbar Firefox extension]](data:image/gif;base64,R0lGODlhAQABAAAAACH5BAEKAAEALAAAAAABAAEAAAICTAEAOw==)
- Reset your default serch engine and home page from searchSweetIM Toolbar.com to their default.
To reset your search engine and homepage to their default, we will use the SearchReset extension.This add-on is very simple: on installation, it backs up and then resets your search preferences and home page to their default values, and then uninstalls itself. This affects the search bar, URL bar searches, and the home page.
You can download SearchReset from the below link, and then we will just need to install it to revert Firefox to its default settings.
SEARCHRESET DOWNLOAD LINK (This link will open another web page from where you can download the SearchReset Firefox extension)
![SearchReset Extension for Firefox [Image: SearchReset Extension for Firefox]](data:image/gif;base64,R0lGODlhAQABAAAAACH5BAEKAAEALAAAAAABAAEAAAICTAEAOw==)
Remove SweetIM Toolbar from Google Chrome
- Remove SweetIM Toolbar extensions from Google Chrome.
Click the Chrome menu on the browser toolbar, select Tools and then click on Extensions.
on the browser toolbar, select Tools and then click on Extensions.
In the Extensions tab, remove (by clicking on the Recycle Bin) the SweetIM Toolbar and New Tab extensions from Google Chrome.

- Set Google Chrome default search engine from search.sweetim.com to google.com.
Click the Chrome menu , then select Settings and click on Manage search engines in the Search section.
, then select Settings and click on Manage search engines in the Search section.
Select search.sweetim.com from the list and click the X that appears at the end of the row, then select Google (Default) from the list and make it your default search engine.

- Change Google Chrome homepage from home.sweetim.com to its default.
SweetIM Toolbar has modified your Google settings to open their webpage whenever you start your browser, so we will need to revert this change.
Click the Chrome menu , then select Settings and click on One the New Tab page in the On Startup section.
, then select Settings and click on One the New Tab page in the On Startup section.
![Change Google Chrome homepage to its default [Image: Change Google Chrome homepage to its default]](data:image/gif;base64,R0lGODlhAQABAAAAACH5BAEKAAEALAAAAAABAAEAAAICTAEAOw==)
STEP 3: Remove SweetIM Toolbar registry keys with AdwCleaner.
- You can download AdwCleaner from the below link. ADWCLEANER DOWNLOAD LINK (This link will automatically download AdwCleaner on your computer)
- Before starting this utility, close all open programs and internet browsers.
- Double click on adwcleaner.exe to run the tool.
- Click on Delete, then confirm each time with Ok.

- Your computer will be rebooted automatically. A text file will open after the restart.
- NEXT, double click on adwcleaner.exe to run the tool.
- Click on Uninstall, then confirm with yes to remove this utility from your computer.
STEP 4: Run a computer scan with Malwarebytes Anti-Malware
- You can download Malwarebytes Anti-Malware Free from the below link, then double click on it to install this program. MALWAREBYTES ANTI-MALWARE DOWNLOAD LINK (This link will open a download page in a new window from where you can download Malwarebytes Anti-Malware Free)
- When the installation begins, keep following the prompts in order to continue with the setup process. DO NOT make any changes to default settings and when the program has finished installing, make sure you leave both the Update Malwarebytes’ Anti-Malware and Launch Malwarebytes’ Anti-Malware checked, then click on the Finish button.
![Malwarebytes Anti-Malware final installation screen [Image: Malwarebytes Anti-Malware final installation screen]](data:image/gif;base64,R0lGODlhAQABAAAAACH5BAEKAAEALAAAAAABAAEAAAICTAEAOw==)
- On the Scanner tab, select Perform quick scan and then click on the Scan button to start scanning your computer.
![Run a Quick Scan with Malwarebytes Anti-Malware [Image: Malwarebytes Anti-Malware Quick Scan]](data:image/gif;base64,R0lGODlhAQABAAAAACH5BAEKAAEALAAAAAABAAEAAAICTAEAOw==)
- Malwarebytes’ Anti-Malware will now start scanning your computer as shown below.
![Malwarebytes Anti-Malware scanning for SweetIM Toolbar [Image: Malwarebytes Anti-Malware scanning for SweetIM Toolbar]](data:image/gif;base64,R0lGODlhAQABAAAAACH5BAEKAAEALAAAAAABAAEAAAICTAEAOw==)
- When the Malwarebytes scan will be completed, click on Show Result.
![Malwarebytes when the system scan has completed [Image: Malwarebytes Anti-Malware scan results]](data:image/gif;base64,R0lGODlhAQABAAAAACH5BAEKAAEALAAAAAABAAEAAAICTAEAOw==)
- You will now be presented with a screen showing you the malware infections that Malwarebytes’ Anti-Malware has detected.Please note that the infections found may be different than what is shown in the image. Make sure that everything is Checked (ticked) and click on the Remove Selected button.
![Click on Remove Selected to get rid of SweetIM Toolbar [Image:Malwarebytes removing malware]](data:image/gif;base64,R0lGODlhAQABAAAAACH5BAEKAAEALAAAAAABAAEAAAICTAEAOw==)
STEP 5: Run a computer scan with HitmanPro
- Download HitmanPro from the below link, then double click on it to start this program.
HITMANPRO DOWNLOAD LINK (This link will open a new web page from where you can download HitmanPro) - HitmanPro will start and you’ll need to follow the prompts (by clicking on the Next button) to start a system scan with this program.

- HitmanPro will start scanning your computer for malware, as seen in the image below.

- Once the scan is complete,you’ll see a screen which will display all the infected files that this utility has detected, and you’ll need to click on Next to remove these malicious files.

- Click Activate free license to start the free 30 days trial and remove all the malicious files from your computer.


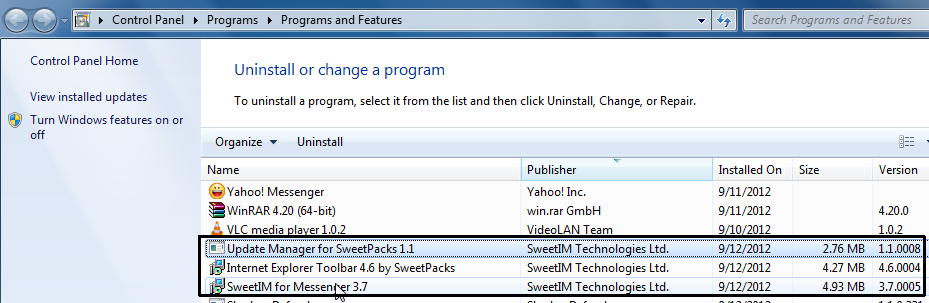
![Change to Bing search engine in Internet Explorer [Image: Change to default search engine in Internet Explorer]](http://malwaretips.com/blogs/wp-content/uploads/2013/01/change-search-engine-internet-explorer.jpg)
![Set Internet Explorer to its default homepage [Image: Set Internet Explorer to its default homepage]](http://malwaretips.com/blogs/wp-content/uploads/2013/01/default-home-page-internet-explorer.jpg)

![SweetIM Toolbar Firefox extension [Image: SweetIM Toolbar Firefox extension]](http://malwaretips.com/blogs/wp-content/uploads/2012/09/sweetim-toolbar-firefox.jpg)
![SearchReset Extension for Firefox [Image: SearchReset Extension for Firefox]](http://malwaretips.com/blogs/wp-content/uploads/2013/01/searchreset-firefox-addon.jpg)
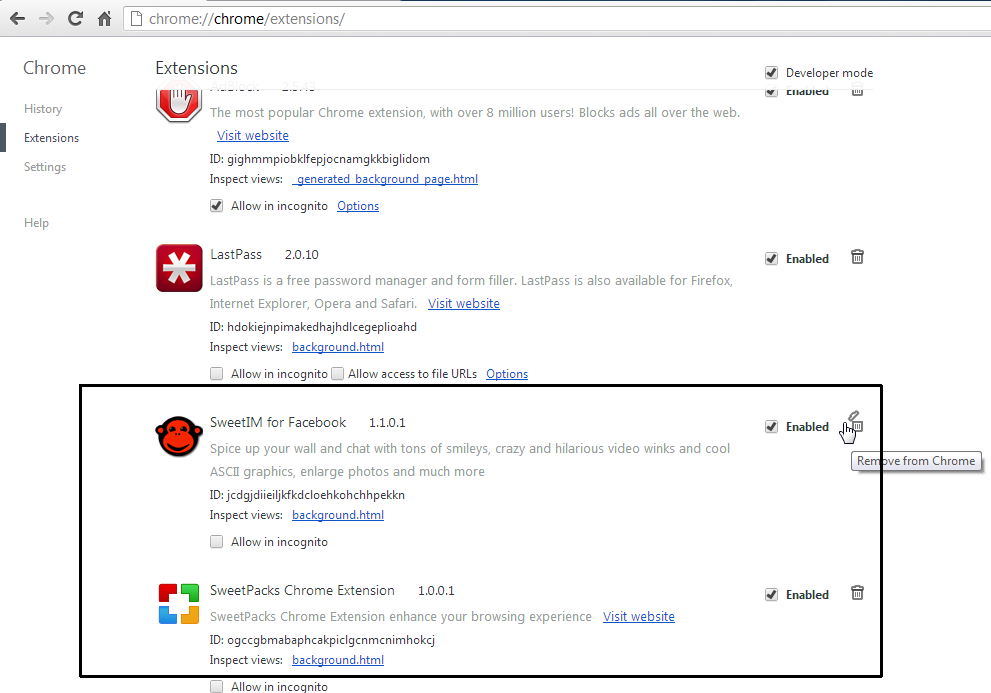

![Change Google Chrome homepage to its default [Image: Change Google Chrome homepage to its default]](http://malwaretips.com/blogs/wp-content/uploads/2013/01/on-startup-Chrome-default.jpg)

![Malwarebytes Anti-Malware final installation screen [Image: Malwarebytes Anti-Malware final installation screen]](http://malwaretips.com/blogs/wp-content/uploads/2013/01/malwarebytes-installation.jpg)
![Run a Quick Scan with Malwarebytes Anti-Malware [Image: Malwarebytes Anti-Malware Quick Scan]](http://malwaretips.com/blogs/wp-content/uploads/2013/01/malwarebytes-quick-scan.jpg)
![Malwarebytes Anti-Malware scanning for SweetIM Toolbar [Image: Malwarebytes Anti-Malware scanning for SweetIM Toolbar]](http://malwaretips.com/blogs/wp-content/uploads/2013/01/malwarebytes-scan.jpg)
![Malwarebytes when the system scan has completed [Image: Malwarebytes Anti-Malware scan results]](http://malwaretips.com/blogs/wp-content/uploads/2013/01/malwarebytes-scan-results.jpg)
![Click on Remove Selected to get rid of SweetIM Toolbar [Image:Malwarebytes removing malware]](http://malwaretips.com/blogs/wp-content/uploads/2013/01/malwarebytes-virus-removal.jpg)














Brilliant! I have been trying for ages to get rid of this horrible thing and it kept coming back but this adwcleaner.exe was quick, easy and didnt stick around of itself. Thank you so much – I even had computer experts fixing my computer and they couldnt figure out how if I had removed it and deleted it from everywhere it kept hijacking my internet searches. So so so glad it is gone. If nothing else happens today I am supremely content with just this. What a wonderful day!
Thank you very much ! I removed it from my Firefox and it went very fast and easy!
Thank you so much!!!!!
Thank you!Easy to follow and worked, Thanks!
Hello George
Let try to fix your computer:
Please download AdwCleaner by Xplode onto your desktop.
Waiting your reply to tell me if everything is ok… :)
Hi, I did everything you mentioned and removed just about everything but it still pops-up every once in a while in Fire Fox. I have tried to get it out be it’s still hanging around. On the right hand corner next to the Home button where you can manage the search engines, I just can’t get it out, SweetIM Search just won’t delete. I ran Malwarebytes and it did not detect anything. PLEASE tell me what to do. I will appreciate it dearly. Thank you.
George Melendez
Thank you so much! that SWEETIM thing just showed up on my computer out of nowhere & hijacked everything. I “uninstalled” it alright, but my tabs in Firefox kept doing SweetIM. Thank god I found your advice via Google on how to remove it – “reset Firefox” – easy peezy! Thank you so much again!