XP Defender is a computer virus,which pretends to be a legitimate security program and claims that malware has been detected on your computer,however if you try to remove these infections,it will state that you need to buy this product before being able to do so.
XP Defender will also display fake security alerts that are designed to think that your data is at risk or that your computer is severely infected. These messages include:
System Security Alert
Vulnerabilities found
Background scan for security breaches was finished. Serious issues were detected. Safeguard your system against exploits, malware and viruses right now by activating Proactive Defense.
System Security Alert
Unknown program is scanning your system registry right now! Identity theft detected.
In reality, none of the reported issues are real, and are only used to scare you into buying XP Defender and stealing your personal financial information.
As part of its self-defense mechanism,XP Defender has disabled the Windows system utilities, including the Windows Task Manager and Registry Editor,and will block you from running certain programs that could lead to its removal.
Further more,this rogue antivirus has modified your Windows files associations and now,whenever you are trying to any programs that have a .exe extension ,XP Defender it will display a bogus notification in which will report that the file is infected,in an attempt to scare you.
If your computer is infected with XP Defender,then you are seeing this screens:
![XP Defender [Image: XP Defeder]](http://malwaretips.com/blogs/wp-content/uploads/2012/12/xp-defender.jpg)
![XP Defender virus [Image: XP Defender virus]](http://malwaretips.com/blogs/wp-content/uploads/2012/12/xp-defender-virus.jpg)
![XP Defender Alert [Image: XP Defender Alert]](http://malwaretips.com/blogs/wp-content/uploads/2012/12/xp-defender-alert.jpg)
XP Defender is a scam and you should ignore any alerts that this malicious software might generate.
Under no circumstance should you buy this rogue security software as this could lead to identity theft,and if you have, you should contact your bank and dispute the charge stating that the program is a scam and a computer virus.
STEP 1: Remove XP Defender malicious files with Malwarebytes Anti-Malware
Malwarebytes Chameleon technologies will allow us to install and run a Malwarebytes Anti-Malware scan without being blocked by XP Defender.
This infection will not allow you to open your web browser, so you’ll need to right click on the Internet Explorer’s icon or any other browser’s icon, and select Run As (Windows XP) or Run as Administrator (Windows Vista, 7 and 8).This should allow you to open your web browser, so that you’ll be able to download Malwarebytes from the below link.
If you still can’t open your web browser, you’ll need to download this registry fix on a clean computer and then transfer the program to the infected computer. You can transfer the files via a CD/DVD, external drive, or USB flash drive.
- Download Malwarebytes Chameleon from the below link, and extract it to a folder in a convenient location.
MALWAREBYTES CHAMELEON DOWNLOAD LINK (This link will open a new web page from where you can download Malwarebytes Chameleon)
![Extract Malwarebytes Chameleon utility [Image: Extract Malwarebytes Chameleon utility]](data:image/gif;base64,R0lGODlhAQABAAAAACH5BAEKAAEALAAAAAABAAEAAAICTAEAOw==)
- Make certain that your infected computer is connected to the internet and then open the Malwarebytes Chameleon folder, and double-click on the svchost.exe file.
![Double click on svchost.exe [Image: Double click on svchost.exe]](data:image/gif;base64,R0lGODlhAQABAAAAACH5BAEKAAEALAAAAAABAAEAAAICTAEAOw==)
IF Malwarebytes Anti-Malware will not start, double-click on the other renamed files until you find one will work, which will be indicated by a black DOS/command prompt window. - Follow the onscreen instructions to press a key to continue and Chameleon will proceed to download and install Malwarebytes Anti-Malware for you.

- Once it has done this, it will update Malwarebytes Anti-Malware, and you’ll need to click OK when it says that the database was updated successfully.

- Malwarebytes Anti-Malware will now attempt to kill all the malicious process associated with XP Defender.Please keep in mind that this process can take up to 10 minutes, so please be patient.

- Next, Malwarebytes Anti-Malware will automatically open and perform a Quick scan for XP Defender malicious files as shown below.
![Malwarebytes Anti-Malware scanning for XP Defender [Image: Malwarebytes Anti-Malware scanning for XP Defender]](data:image/gif;base64,R0lGODlhAQABAAAAACH5BAEKAAEALAAAAAABAAEAAAICTAEAOw==)
- Upon completion of the scan, click on Show Result
![Malwarebytes when the system scan has completed [Image: Malwarebytes Anti-Malware scan results]](data:image/gif;base64,R0lGODlhAQABAAAAACH5BAEKAAEALAAAAAABAAEAAAICTAEAOw==)
- You will now be presented with a screen showing you the malware infections that Malwarebytes Anti-Malware has detected.
Make sure that everything is Checked (ticked),then click on the Remove Selected button.
![Click on Remove Selected to get rid of XP Defender [Image:Malwarebytes removing virus]](data:image/gif;base64,R0lGODlhAQABAAAAACH5BAEKAAEALAAAAAABAAEAAAICTAEAOw==)
- After your computer restarts, open Malwarebytes Anti-Malware and perform a Full System scan to verify that there are no remaining threats
STEP 2: Remove XP Defender rootkit with HitmanPro
In some cases,XP Defender will also install a rootkit on victims computer.To remove this rootkit we will use HitmanPro.
- Download HitmanPro from the below link,then double click on it to start this program.
HITMANPRO DOWNLOAD LINK (This link will open a new web page from where you can download HitmanPro)
IF you are experiencing problems while trying to start HitmanPro, you can use the Force Breach mode.To start HitmanPro in Force Breach mode, hold down the left CTRL-key when you start HitmanPro and all non-essential processes are terminated, including the malware process. (How to start HitmanPro in Force Breach mode – Video) - HitmanPro will start and you’ll need to follow the prompts (by clicking on the Next button) to start a system scan with this program.


- HitmanPro will start scanning your computer for XP Defender malicious files as seen in the image below.

- Once the scan is complete,you’ll see a screen which will display all the infected files that this utility has detected, and you’ll need to click on Next to remove this malicious files.

- Click Activate free license to start the free 30 days trial and remove all the malicious files from your computer.

STEP 3: Double check for any left over infections with Emsisoft Emergency Kit
- You can download Emsisoft Emergency Kit from the below link,then extract it to a folder in a convenient location.
EMSISOFT EMERGENCY KIT DOWNLOAD LINK ((This link will open a new web page from where you can download Emsisoft Emergency Kit) - Open the Emsisoft Emergency Kit folder and double click EmergencyKitScanner.bat, then allow this program to update itself.

- After the Emsisoft Emergency Kit has update has completed,click on the Menu tab,then select Scan PC.

- Select Smart scan and click on the SCAN button to search for XP Defender malicious files.

- When the scan will be completed,you will be presented with a screen reporting which malicious files has Emsisoft detected on your computer, and you’ll need to click on Quarantine selected objects to remove them.


![Extract Malwarebytes Chameleon utility [Image: Extract Malwarebytes Chameleon utility]](http://malwaretips.com/blogs/wp-content/uploads/2013/02/malwarebytes-chameleon-zip.jpg)
![Double click on svchost.exe [Image: Double click on svchost.exe]](http://malwaretips.com/blogs/wp-content/uploads/2013/02/malwarebytes-chameleon-svchost.jpg)
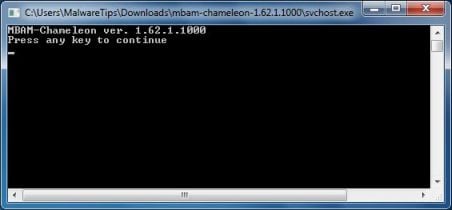
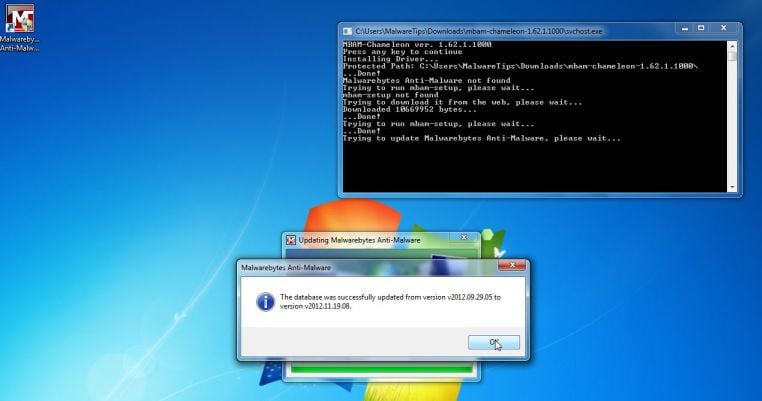
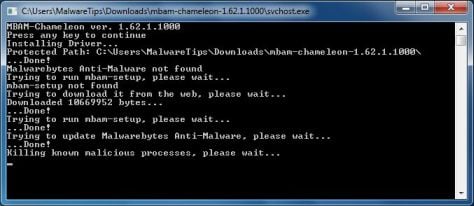
![Malwarebytes Anti-Malware scanning for XP Defender [Image: Malwarebytes Anti-Malware scanning for XP Defender]](http://malwaretips.com/blogs/wp-content/uploads/2013/01/malwarebytes-scan.jpg)
![Malwarebytes when the system scan has completed [Image: Malwarebytes Anti-Malware scan results]](http://malwaretips.com/blogs/wp-content/uploads/2013/01/malwarebytes-scan-results.jpg)
![Click on Remove Selected to get rid of XP Defender [Image:Malwarebytes removing virus]](http://malwaretips.com/blogs/wp-content/uploads/2013/01/malwarebytes-virus-removal.jpg)





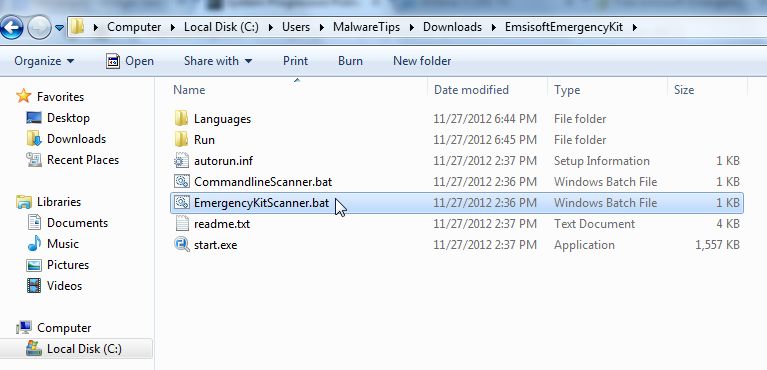
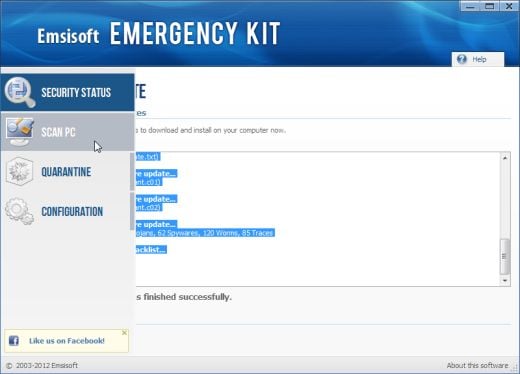

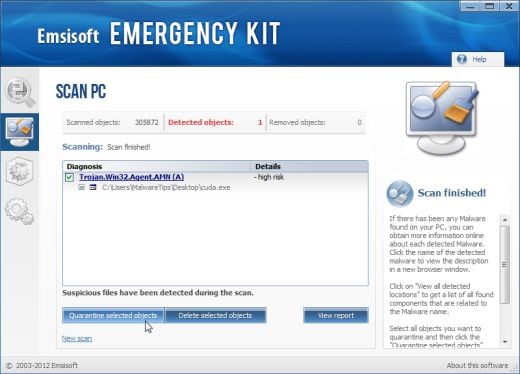










Thank you for your clear, easy-to-follow instructions on how to remove XP Defender. I am not an IT person, but you covered all the bases (if something didn’t work one way, you gave another option). This was extremely important because the first time I tried to run RKill, XP Defender “caught on quickly” and wouldn’t let me do anything — even in Safe Mode. But running it again with a different name worked great. And the pictures of what windows should look like throughout each step was very helpful too. XP Defender is now gone from my computer. Hallelujah!! Thank you again.
Stelian, followed your instructions and it worked great. The only thing is I got a.exe problem after that which I had to fix with a free dowload. I am glad it all worked out. I bought Malwarebytes after that.
Thank You very much for your help.
Thank you very much for the above guidance, I am not IT guru and mnaged to follow the steps above and remove the affected files. The only one I could not get rid of, is the icon of XP Defender on my Desktop, that I was not able to remove it by right-click options offered ,neither through START-ALL PROGRAMS-XP DEFENDER-REMOVE XP DEFENDER. But looks like our PC is saved ;-). Thank you !!!
These instructions allowed me to remove this pesky XP Defender malware. It worked very well. I am not a computer whiz, and I found the instructions easy and smooth to follow.
Thank you! Worked perfectly!