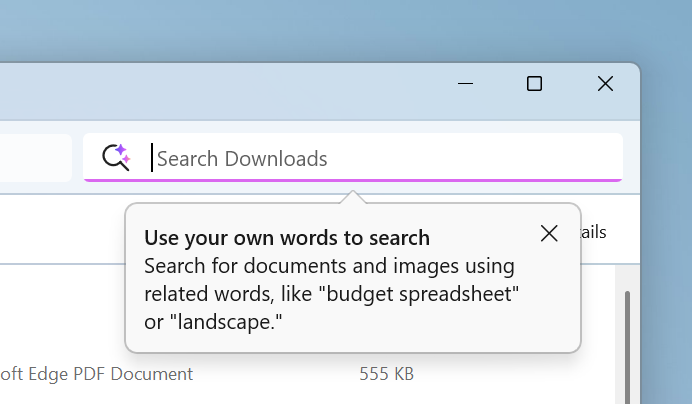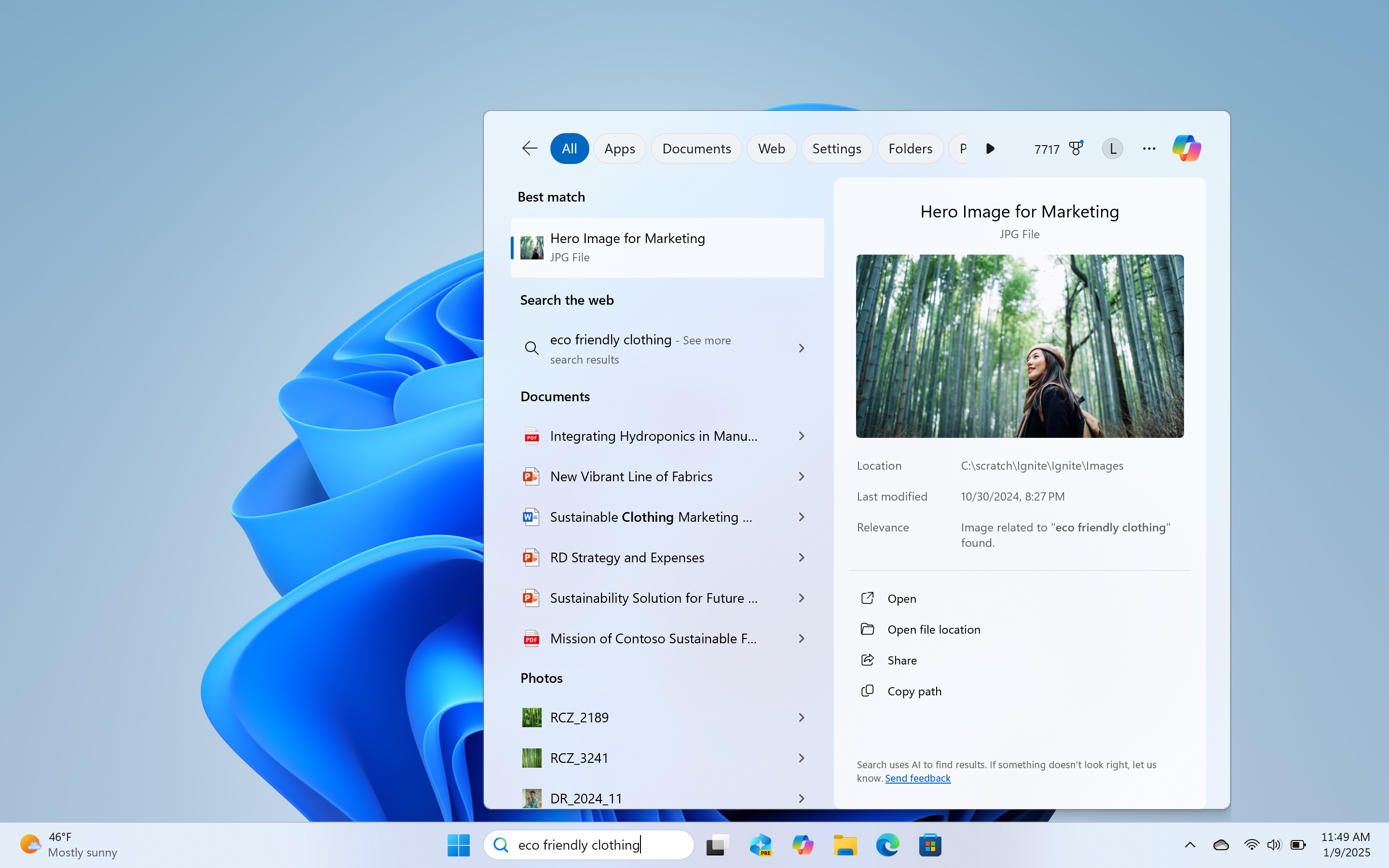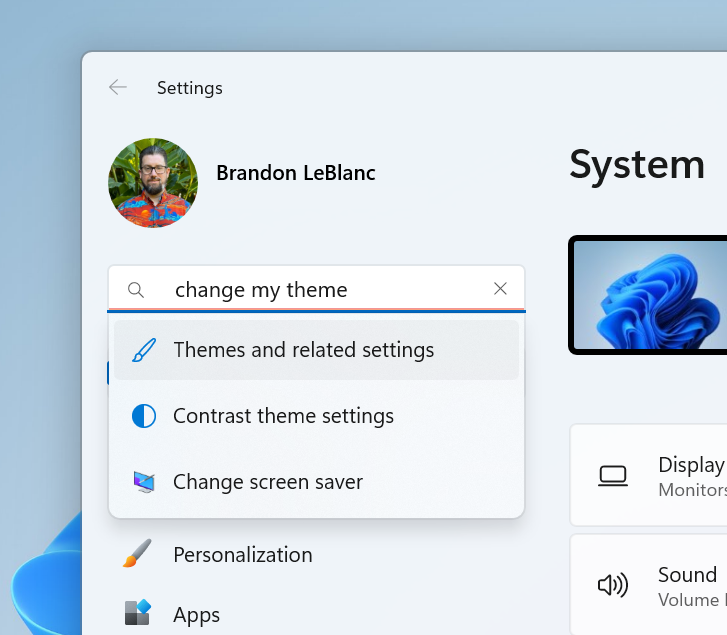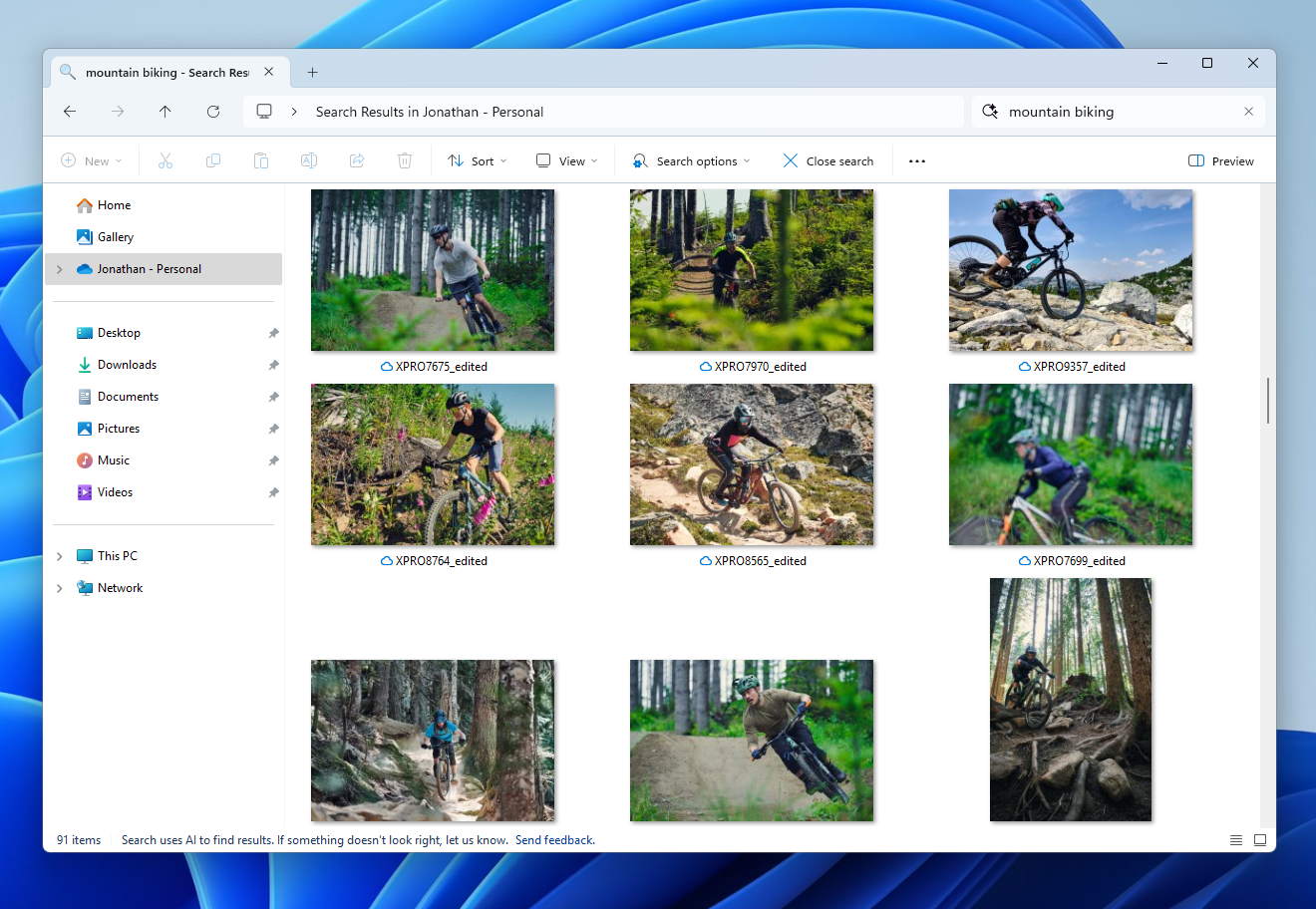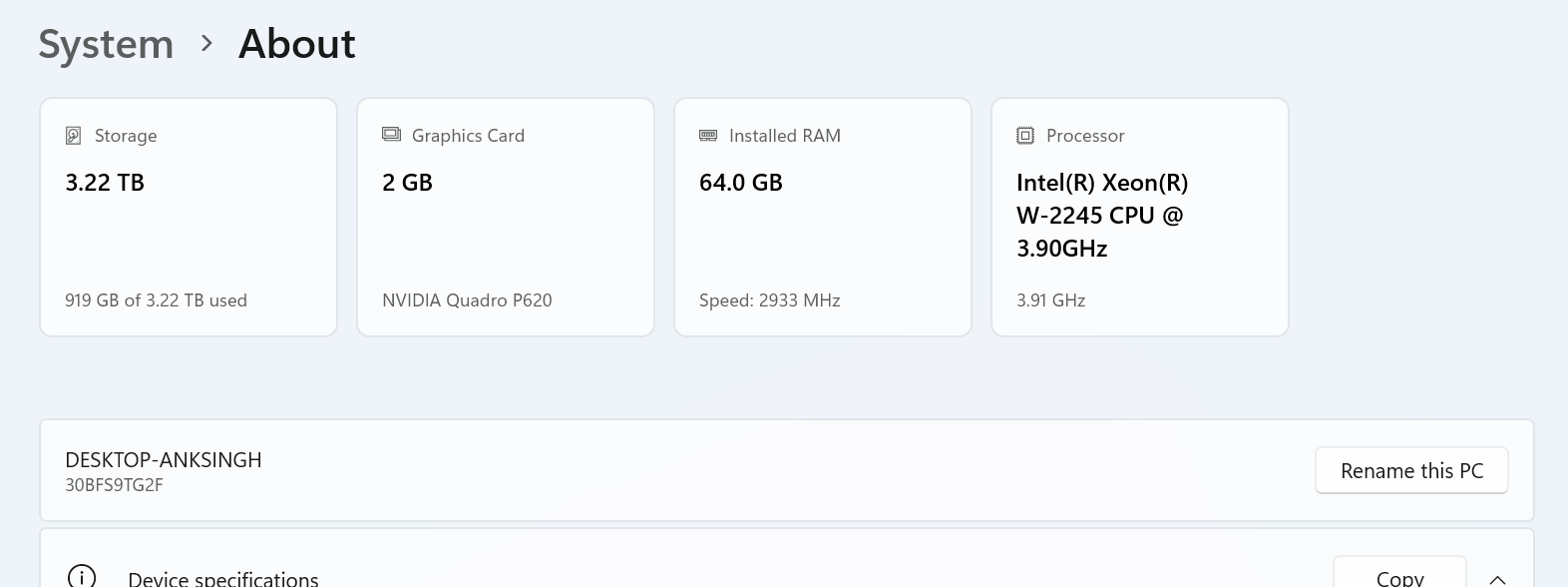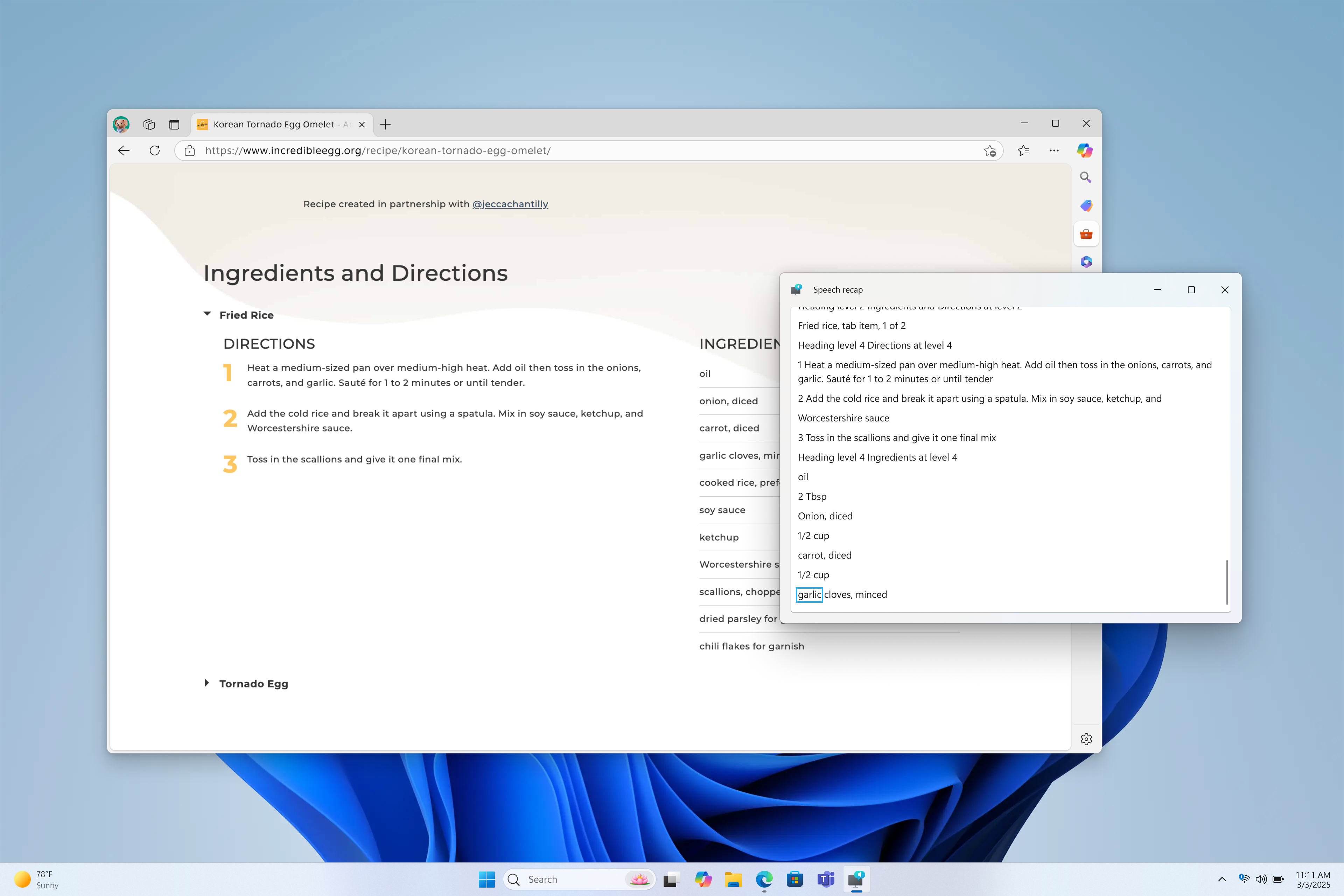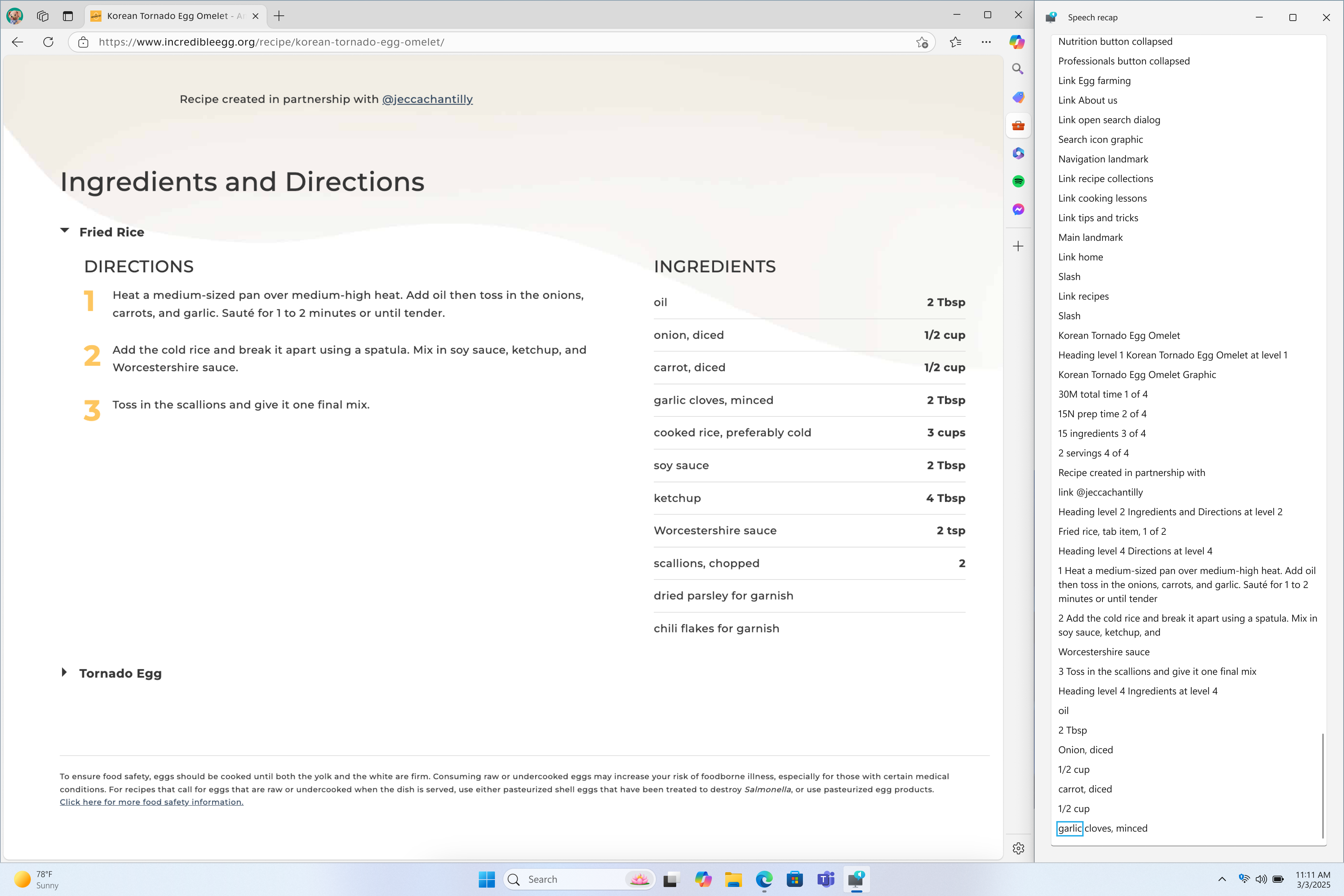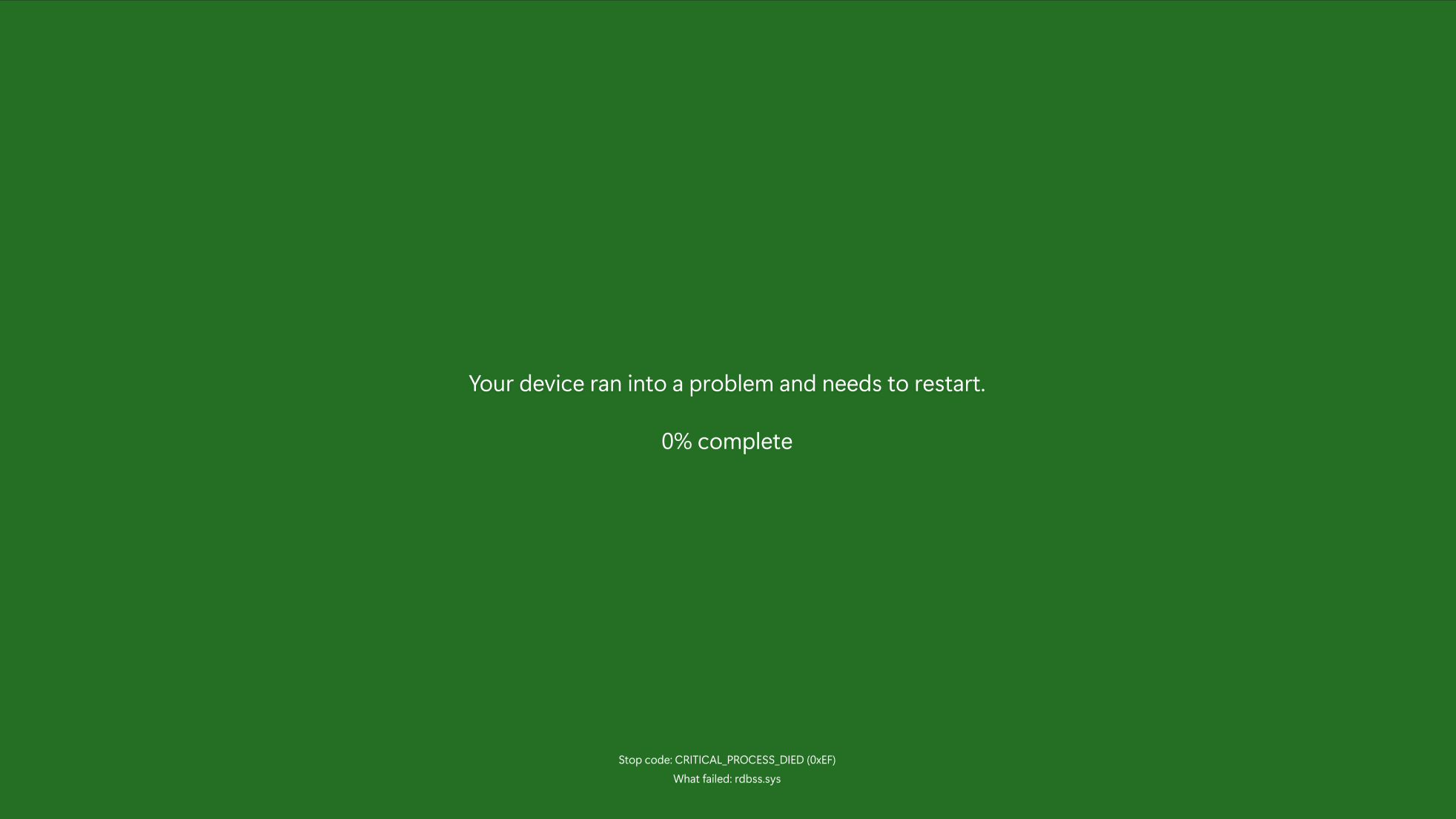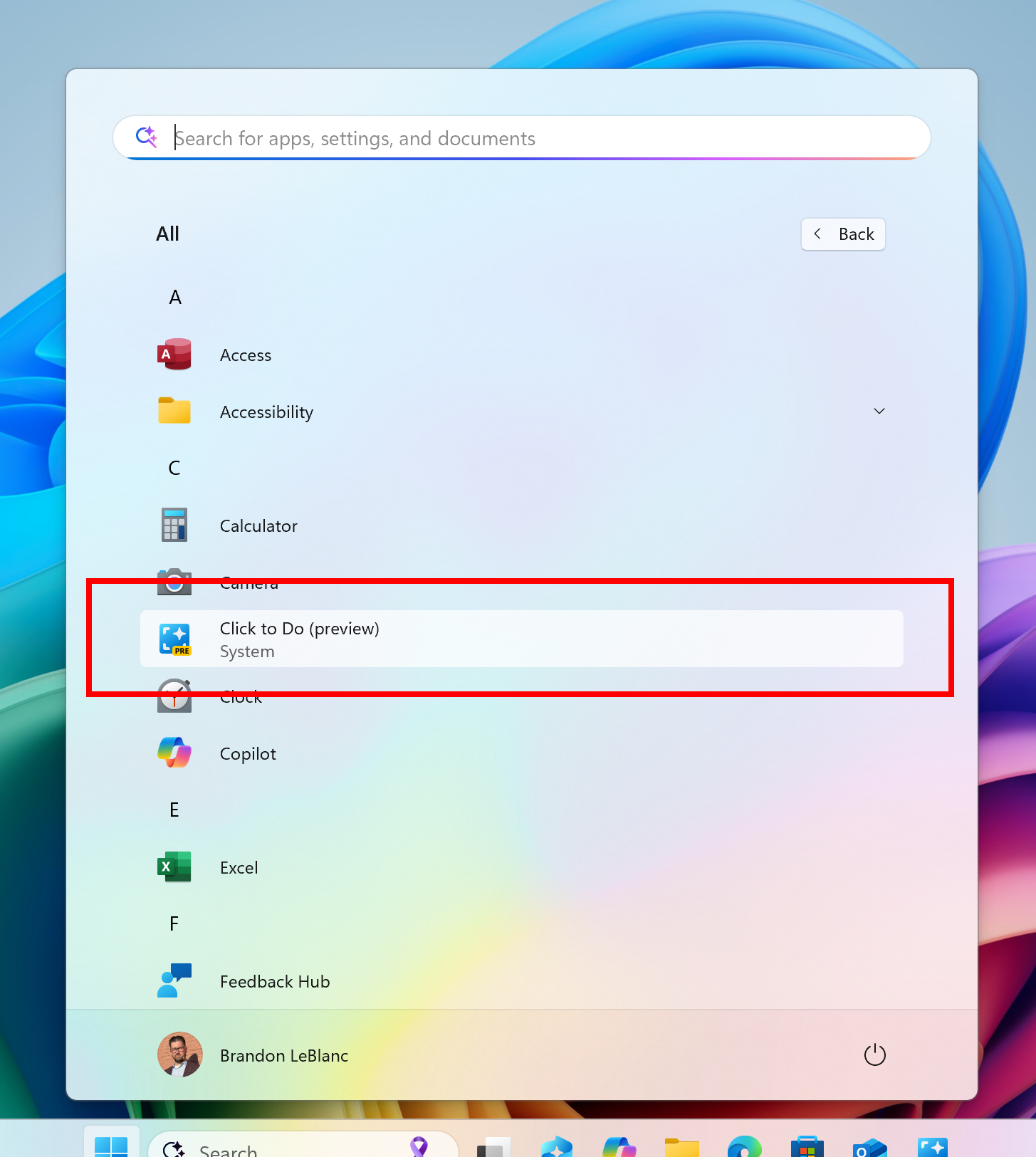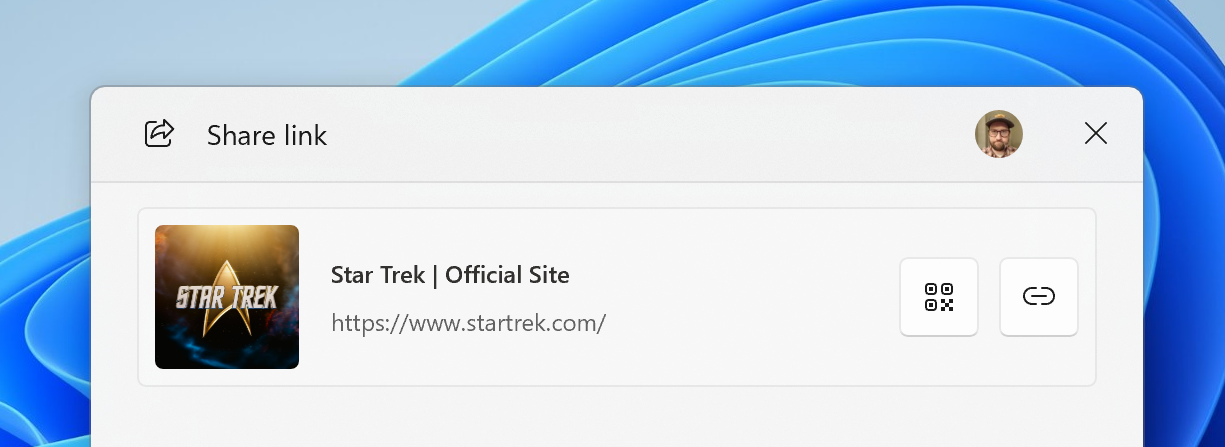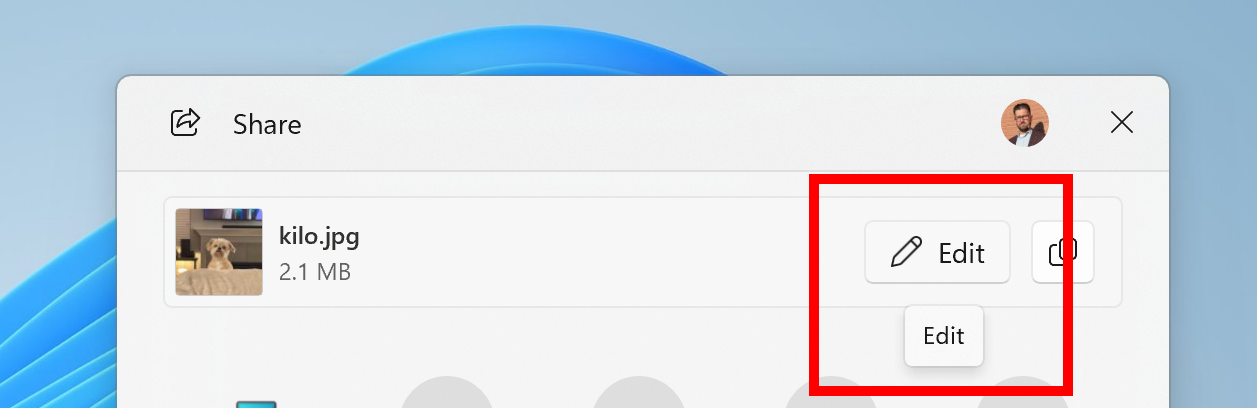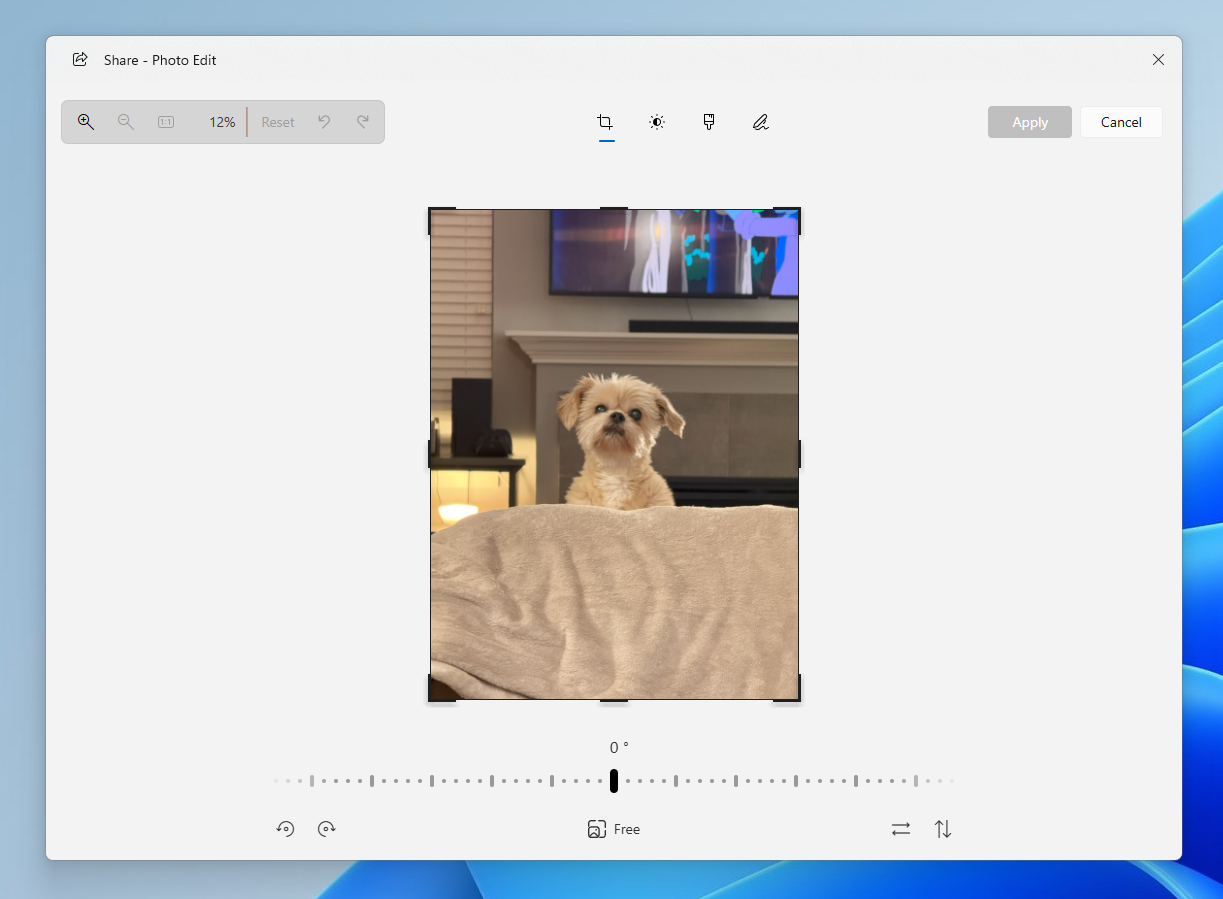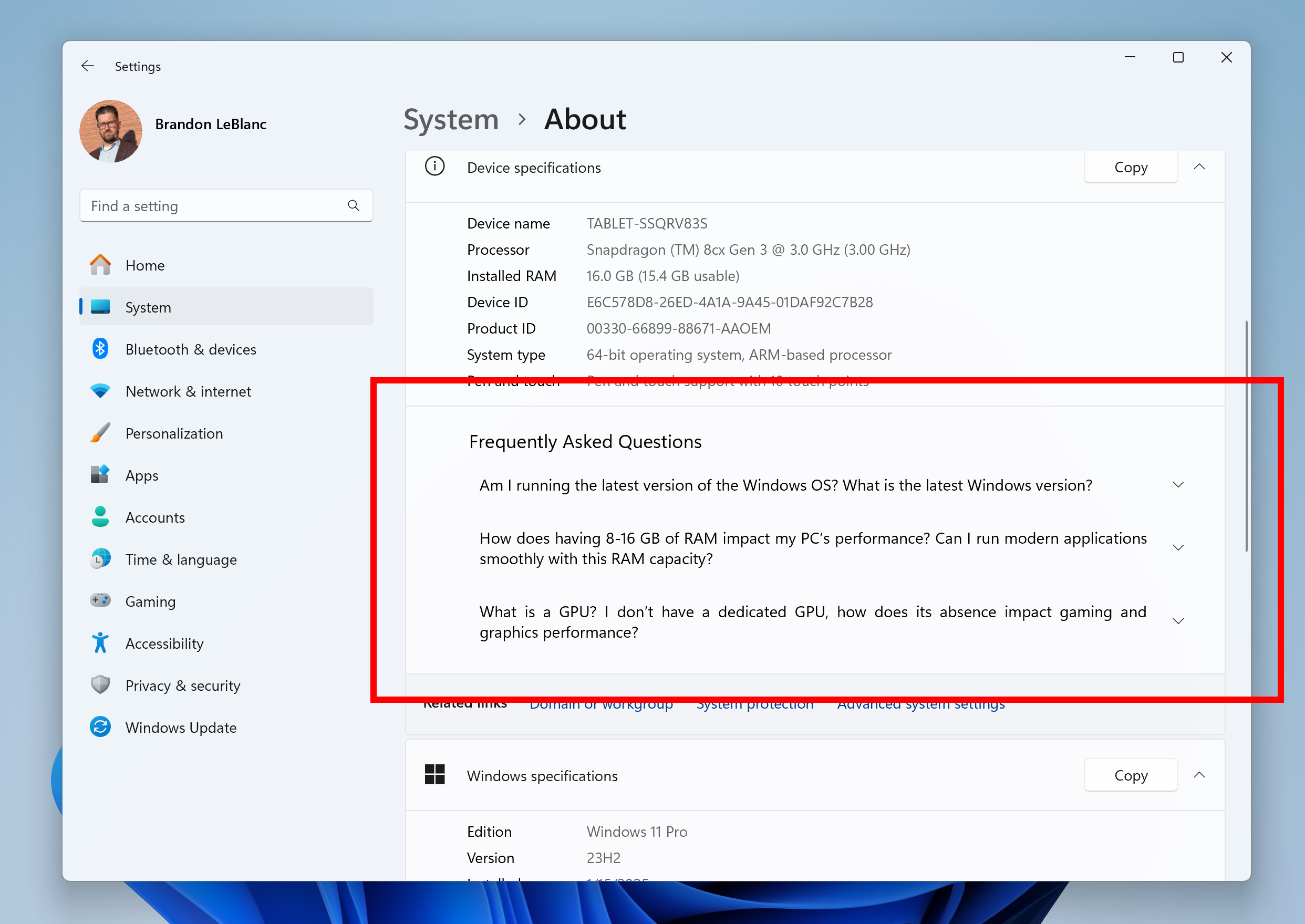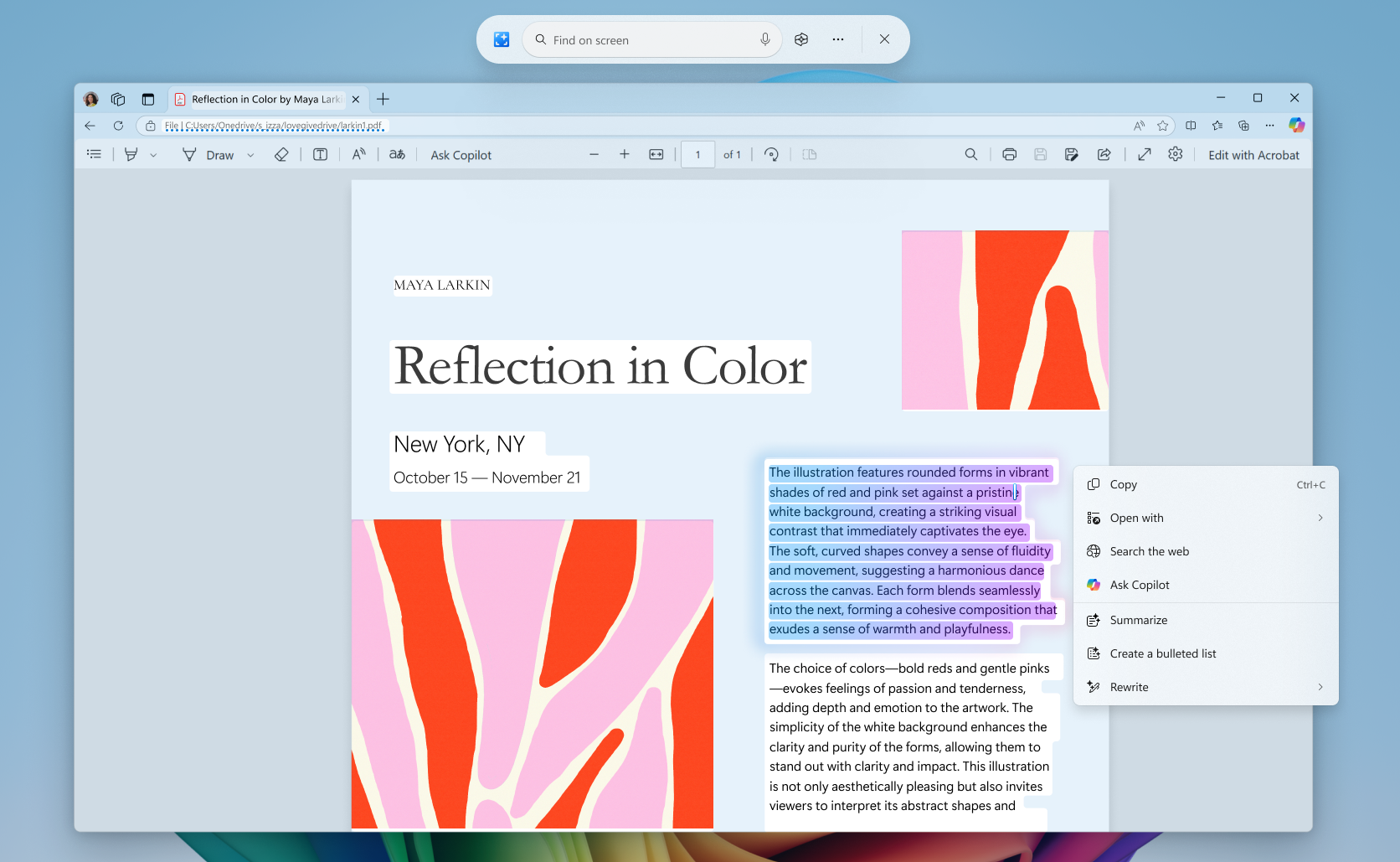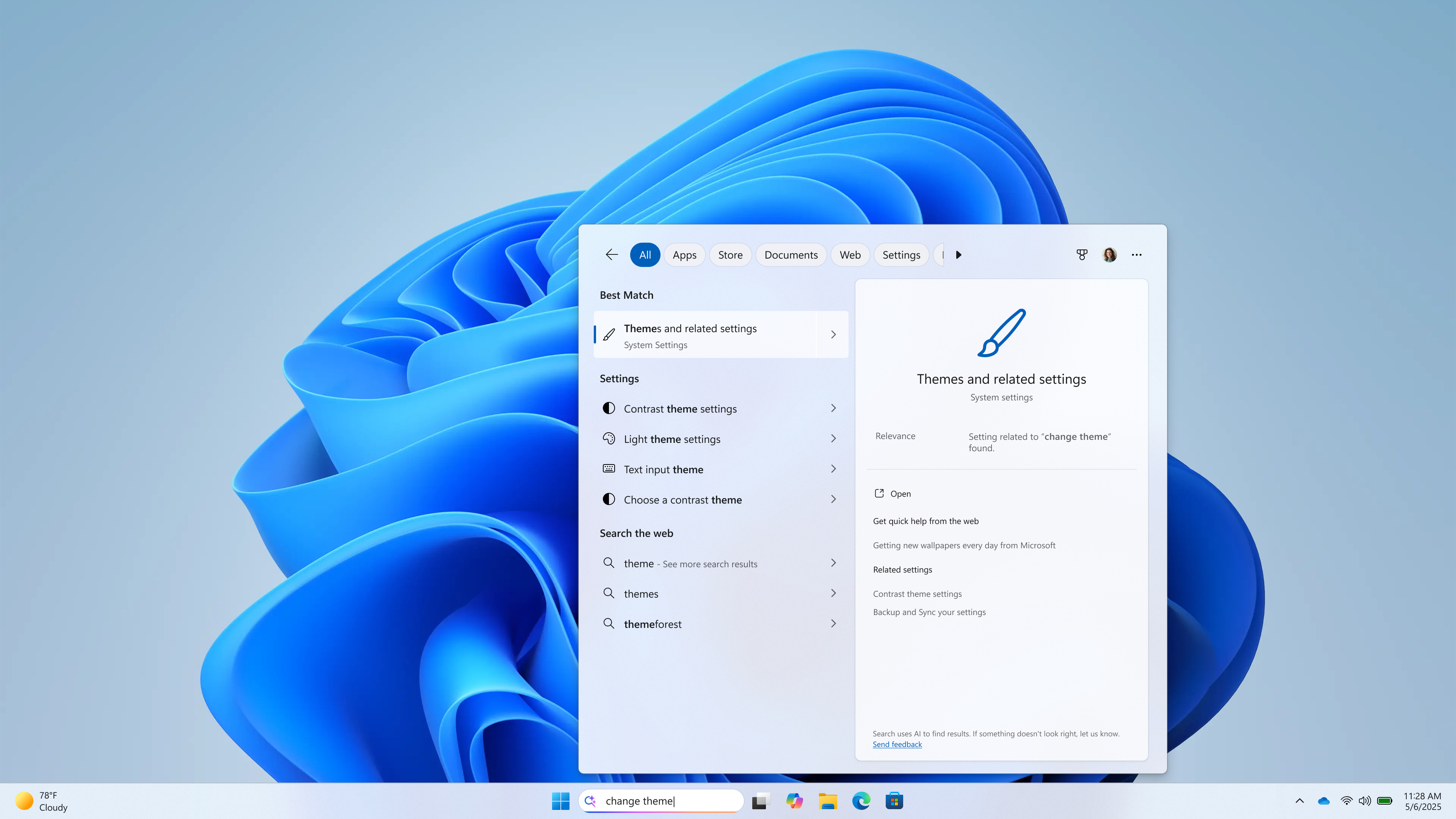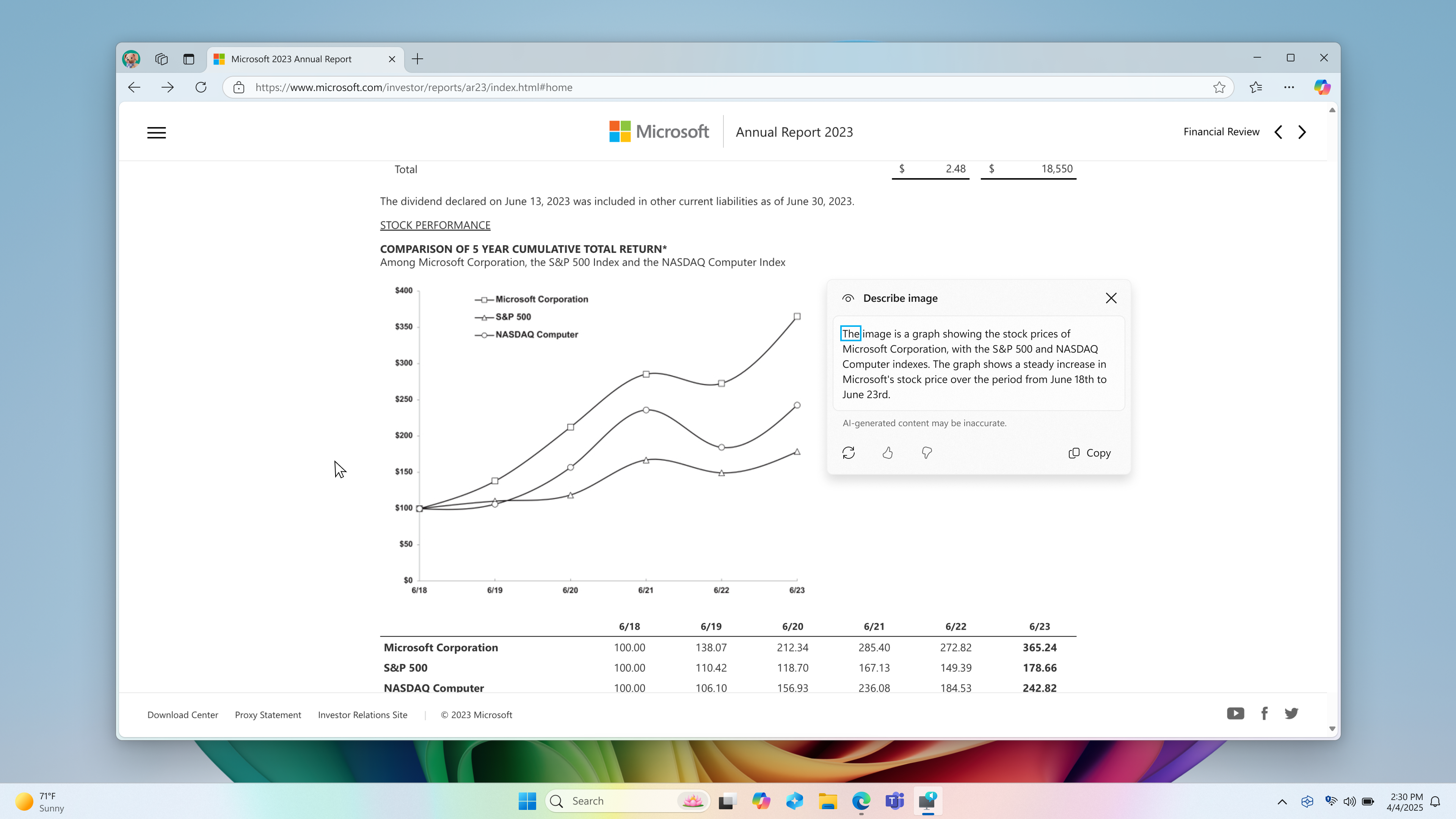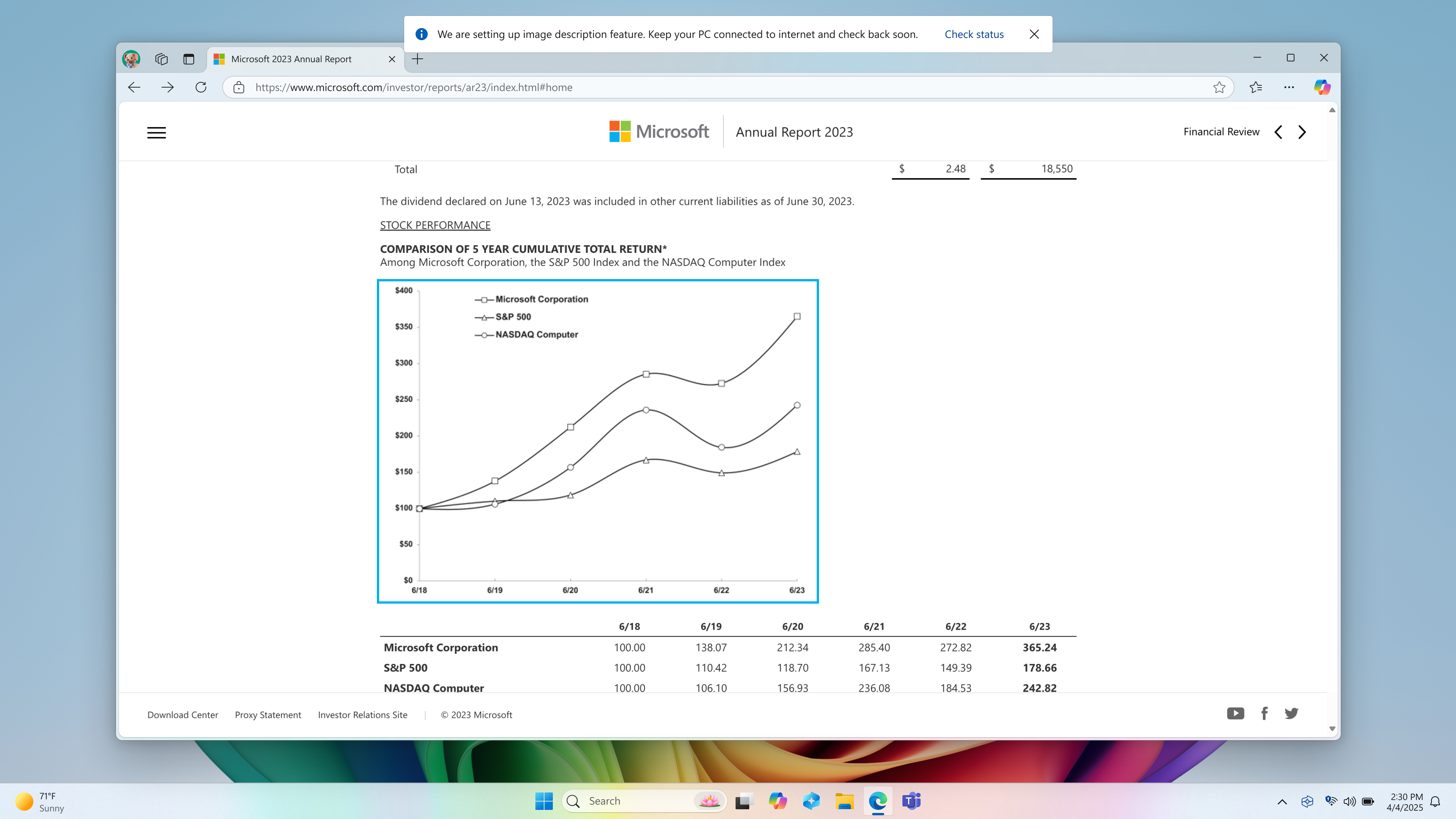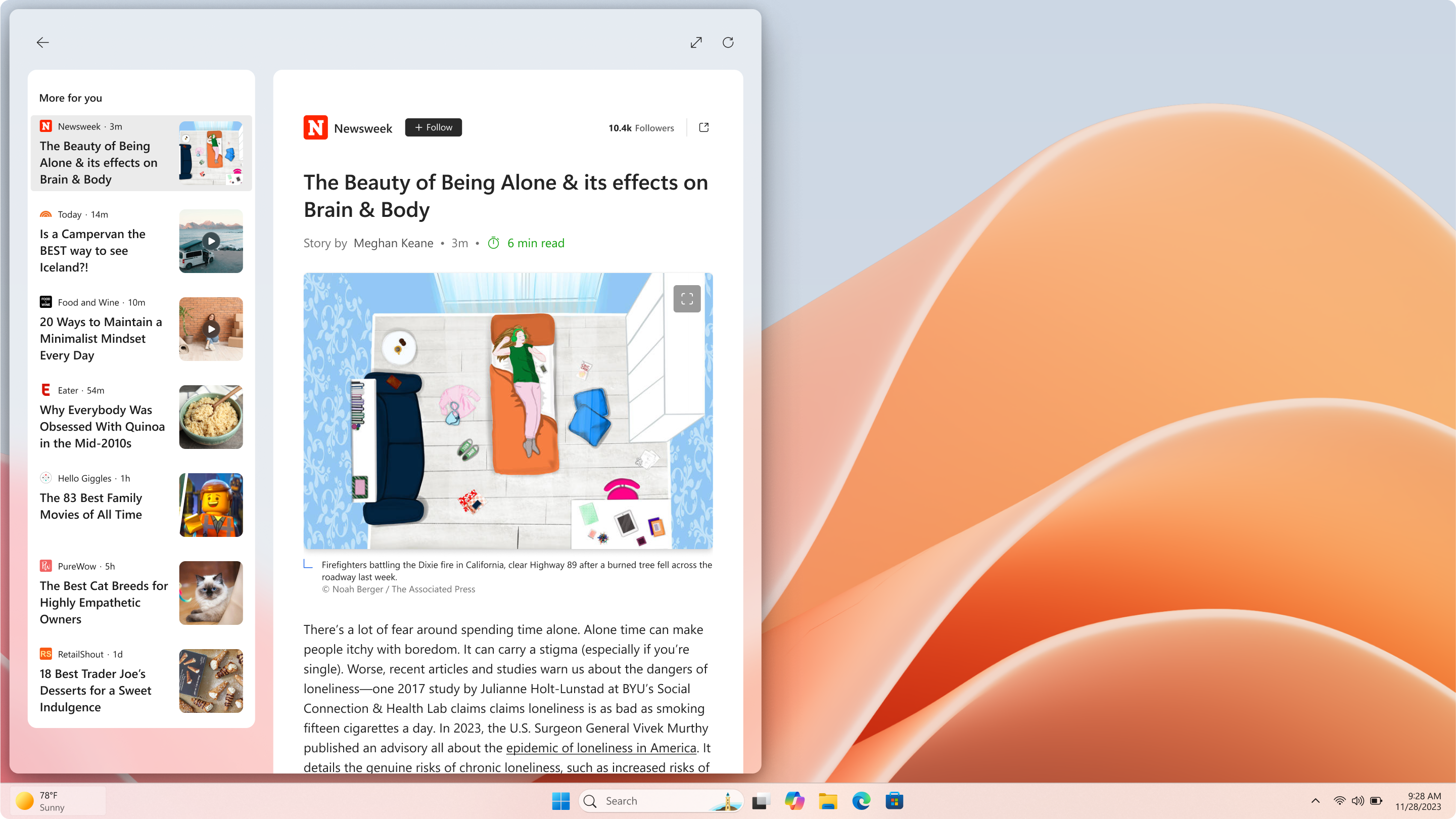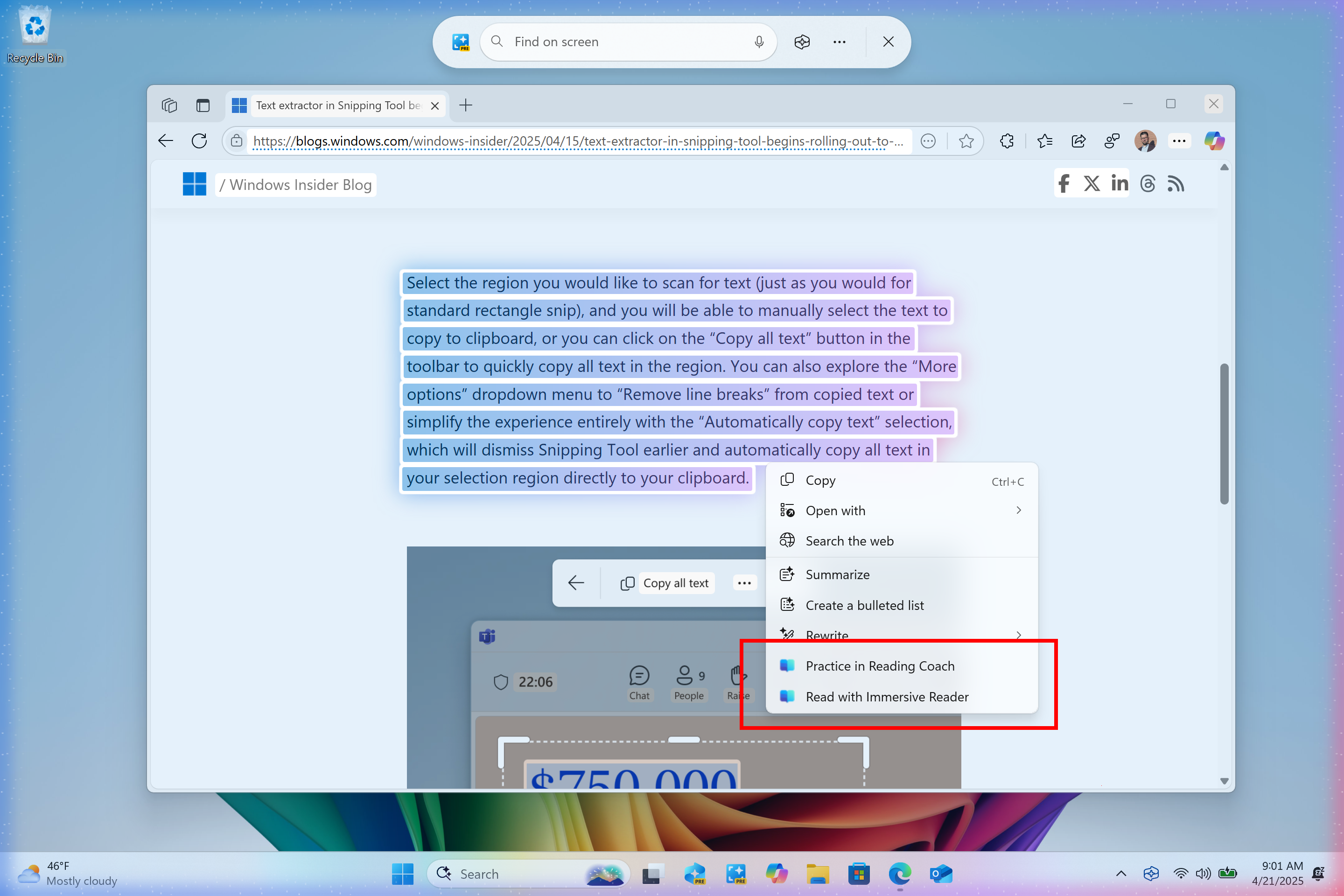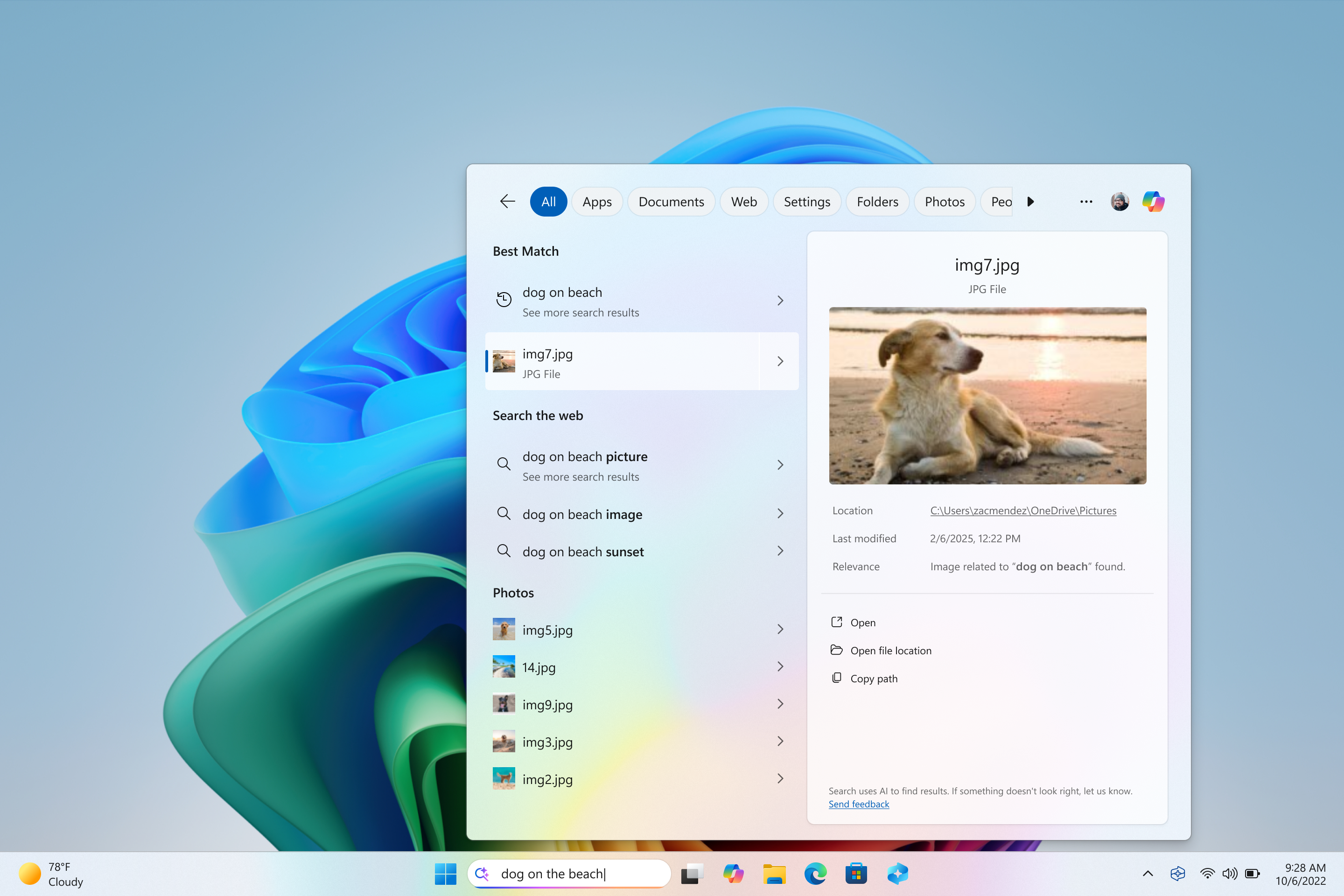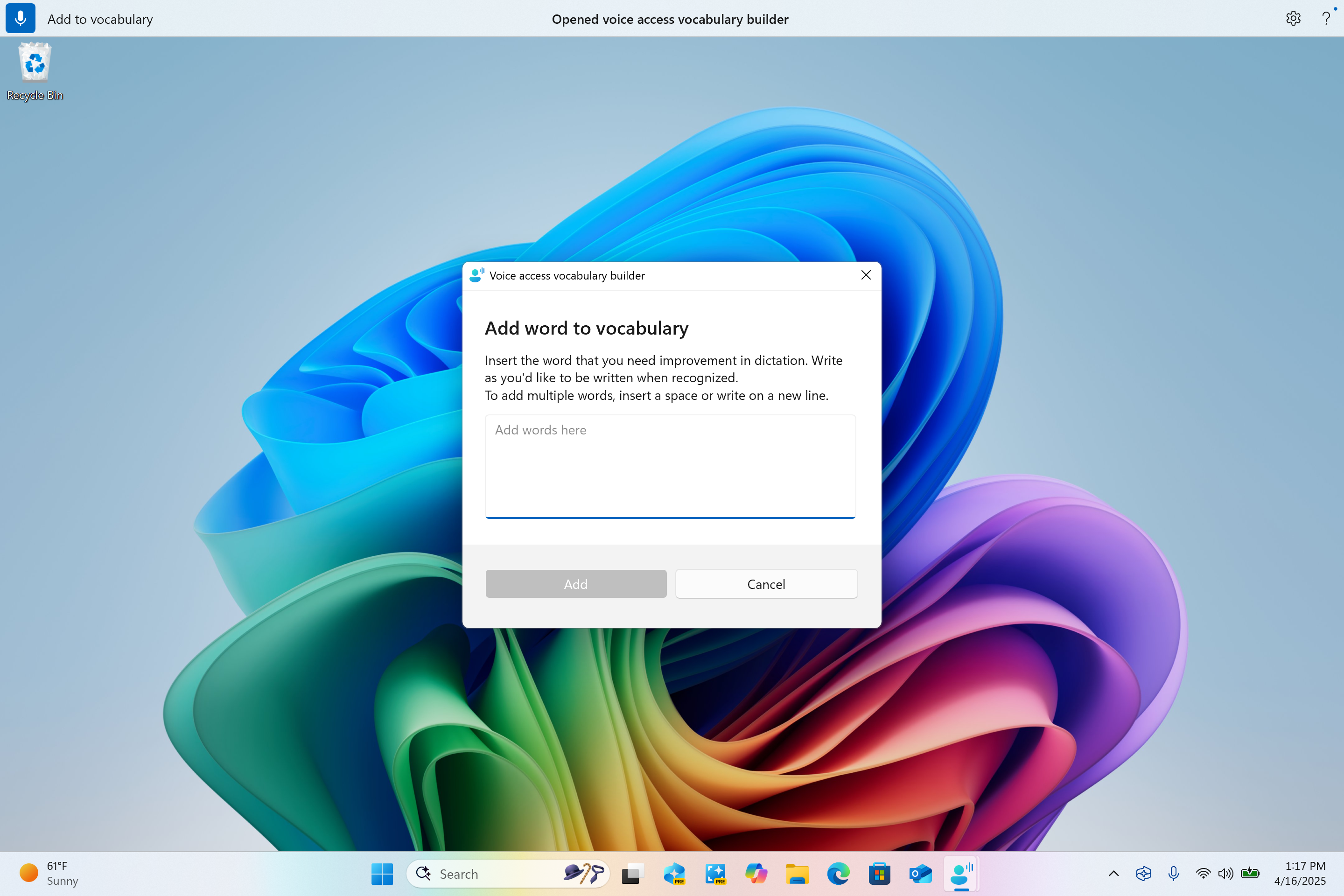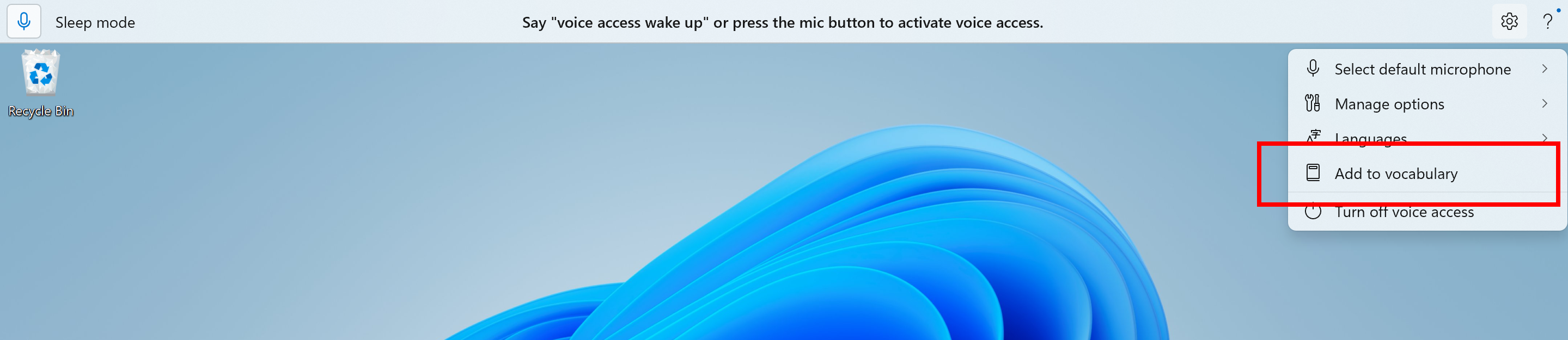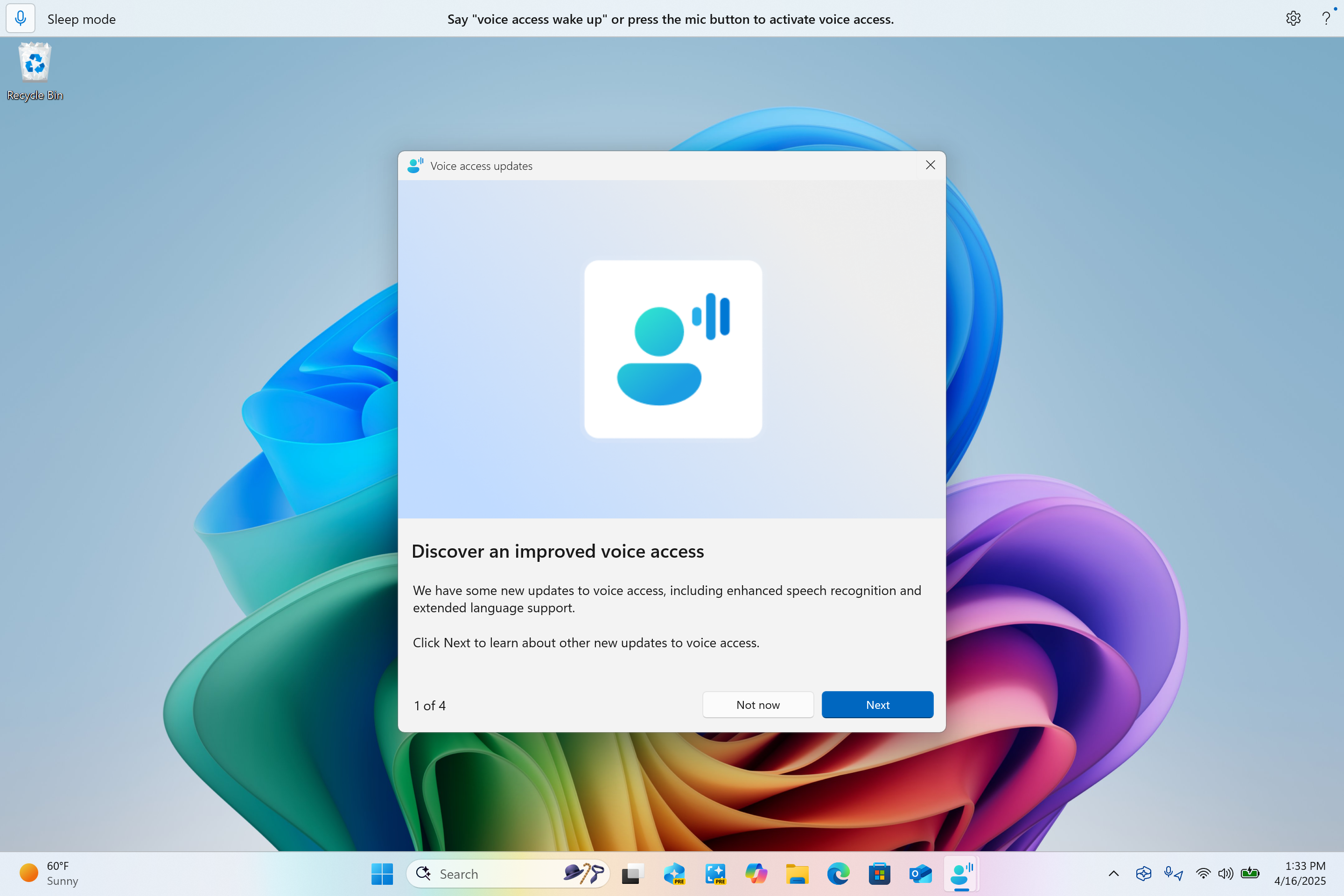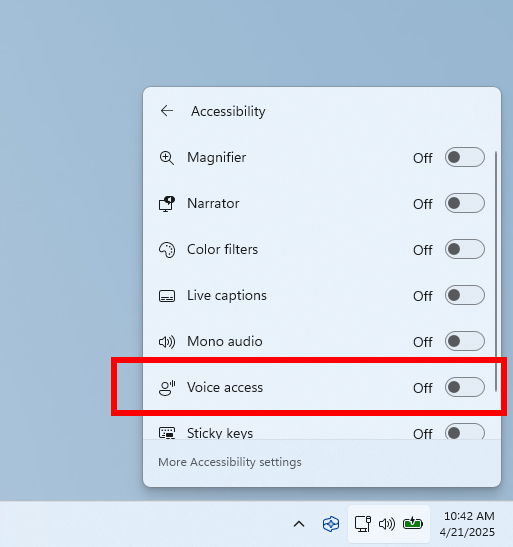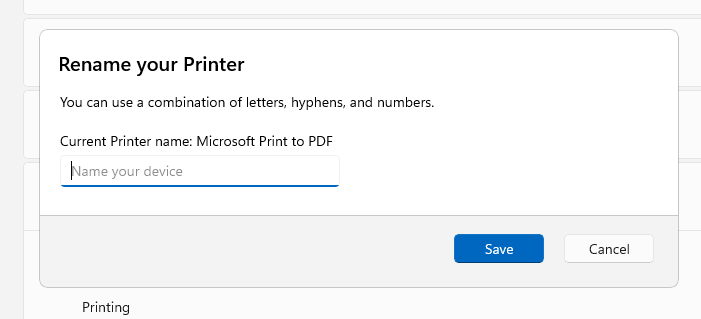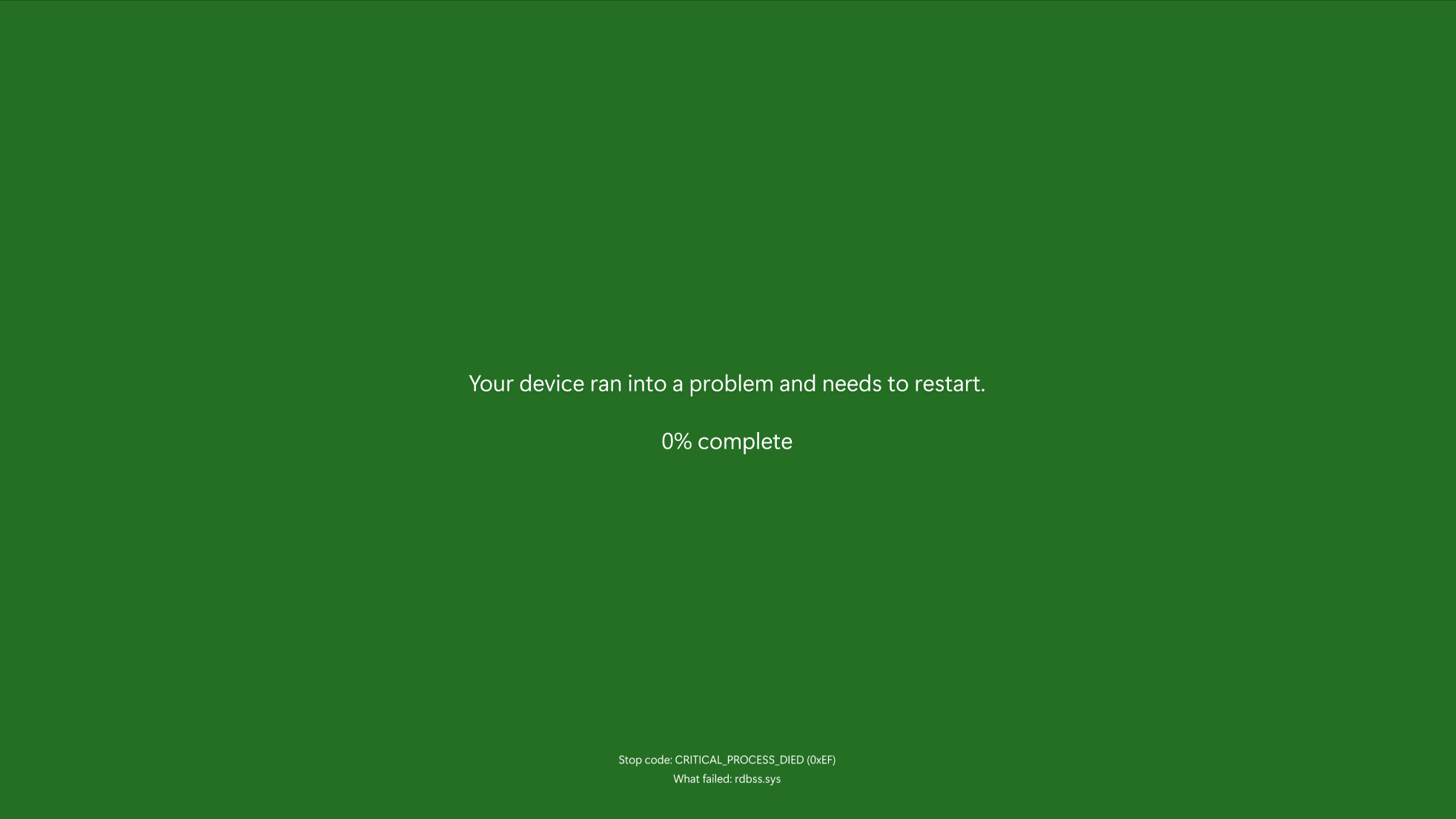Hello Windows Insiders, today we are releasing
Windows 11 Insider Preview Build 26200.5516 (KB5054687) to the Dev Channel.
REMINDER: Starting with
Build 26200.5510 releases on March 24th, the Dev Channel has jumped ahead to receive
26200 series builds. This means that the window to switch from the Dev Channel to the Beta Channel is closed. These 26200 series builds are based on
Windows 11, version 24H2 and will contain many of the same features and improvements as the 26120 series builds that will continue to be released in the Beta Channel. Over time, we be making behind-the-scenes platform changes in these builds and these builds may have different known issues as a result of those changes than what we’re flighting to the Beta Channel.
Improved Windows Search for AMD and Intel®-powered Copilot+ PCs
Local Semantic Search
We are making finding your documents, photos, and settings across Windows 11 easier on AMD and Intel®-powered Copilot+ PCs by introducing semantic indexing along with traditional indexing. Whether it’s searching in File Explorer, in the Windows search box on your taskbar, or in Settings – just type what’s on your mind to find it on your Copilot+ PC. You no longer need to remember file names, exact words in file content, or settings names. For example, you can use your own words to find images by typing “bridge at sunset”, documents by describing what they are about like “Europe trip budget”, or settings like “change my theme”. Thanks to the power of the 40+ TOPS NPU onboard Copilot+ PCs, these search improvements work even when you’re not connected to the internet. [caption id="attachment_177534" align="alignnone" width="478"]
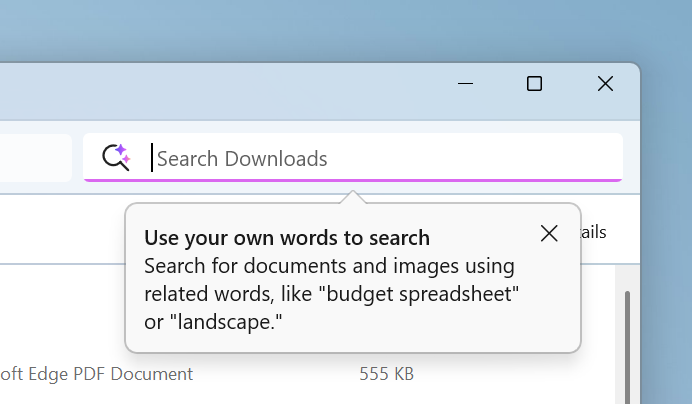
Use your own words to search for documents and images in File Explorer.[/caption] [caption id="attachment_177536" align="alignnone" width="640"]
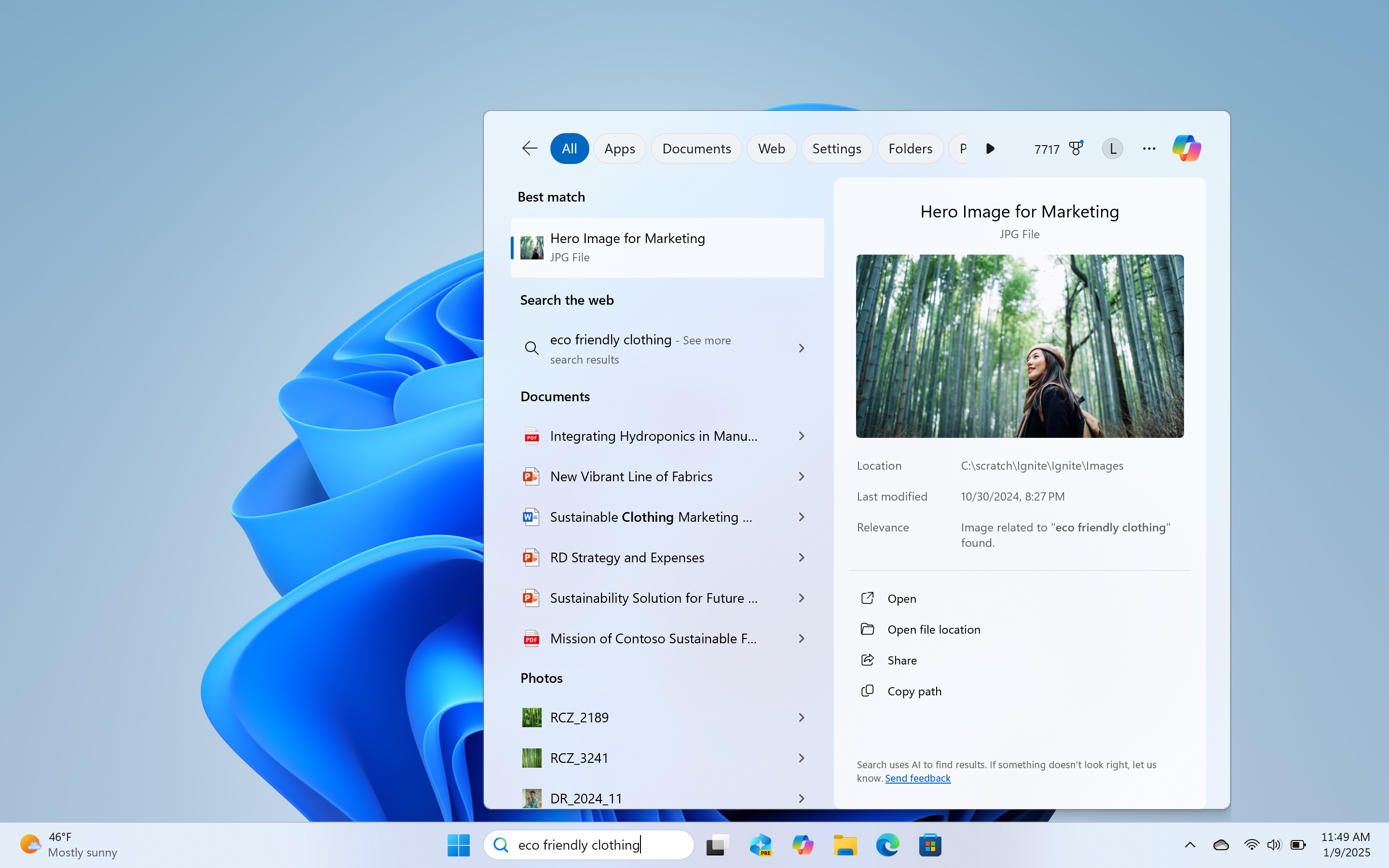
Use your own words to search for documents and images from your taskbar.[/caption] [caption id="attachment_177537" align="alignnone" width="435"]
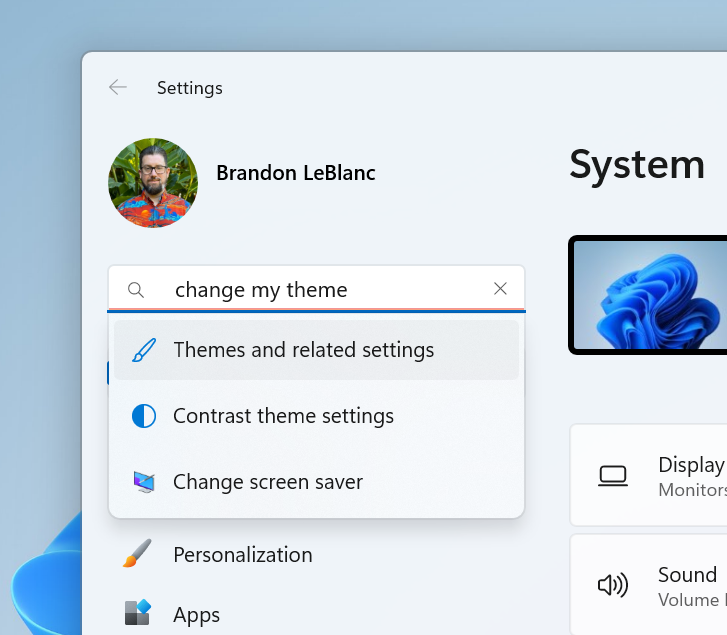
Use your own words to change settings on your Copilot+ PC in Settings.[/caption] You can go to
Settings > Privacy & security > Searching Windows to adjust which locations are indexed on your PC or turn on “Enhanced” to index your entire PC. Searching for settings like “change my theme” will work within the Settings app for now. In a future flight, you will be able to do this within the Windows search box on the taskbar. These experiences are supported in select languages (Chinese, English, French, German, Japanese, and Spanish) and document formats. Supported file formats include .txt, .pdf, .docx, .doc, .rtf, .pptx, .ppt, .xls, .xlsx for documents and .jpg/.jpeg, .png, .gif, .bmp, .ico for images.
See here for more details.
You can learn more about semantic search on Copilot + PCs here.
Find photos saved in the cloud with improved Windows Search
We are also announcing support for also finding photos saved in the cloud with improved Windows Search for AMD and Intel®-powered Copilot+ PCs. Just use your own words to find photos stored and saved in the cloud by describing what they are about like “European castles” or “summer picnics” in the search box at the top right corner of File Explorer or also in the Windows search box. In addition to photos stored locally on your Copilot+ PC, photos from the cloud will now show up in the search results together. In addition to searching for photos, exact matches for your keywords within the text of your cloud files will show in the search results. [caption id="attachment_177578" align="alignnone" width="608"]
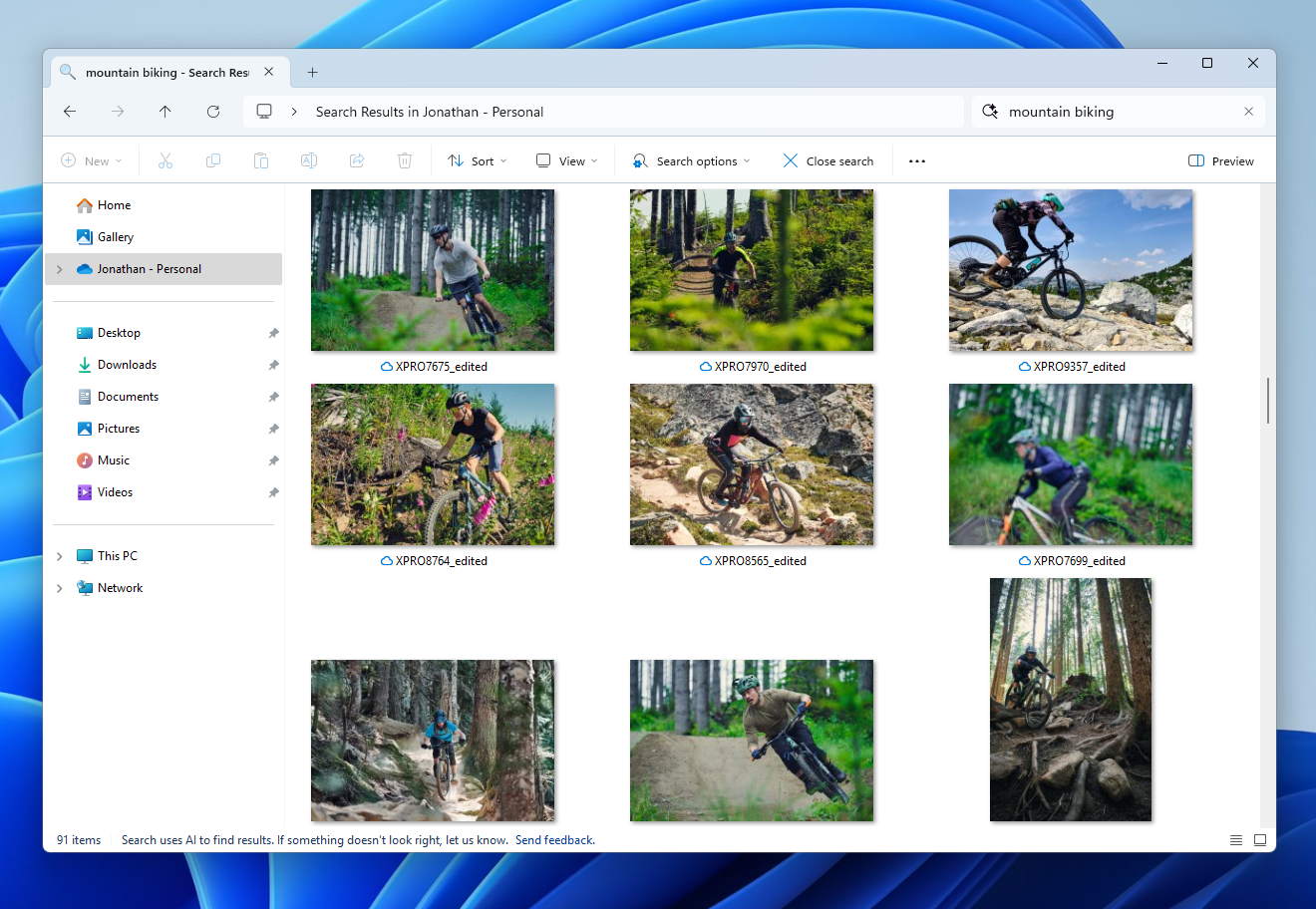
Results including mountain bike photos one from the cloud in File Explorer with improved Windows Search.[/caption] You can try this experience out today with your personal OneDrive when signed in with your Microsoft account and connected to the internet. If you are signed into OneDrive with a work or school account (Entra ID), you will only see matches for keywords you are searching for within the text of your cloud files in the search results – not photos. Third-party cloud providers will be able to support this experience with their services as well with documentation coming soon. We’re excited to introduce a new way to find your cloud content in Windows and will continue improving search results and capabilities over time. These improved Windows Search experiences
continue to gradually roll out to Windows Insiders on Copilot+ PCs, including finding photos saved in the cloud, so you may not see these experiences right away.
You can learn more about semantic search on Copilot + PCs here. FEEDBACK for File Explorer Search: Please file feedback in Feedback Hub (WIN + F) under Files Folders and Online Storage > File Explorer Search. FEEDBACK for Windows Taskbar Search: Please file feedback in Feedback Hub (WIN + F) under Desktop Environment > Search. FEEDBACK for Settings Search: Please file feedback in Feedback Hub (WIN + F) under Settings > Search Settings.
New features gradually being rolled out to the Dev Channel with toggle on*
Introducing speech recap in Narrator
We are always working to make Narrator more intuitive, efficient, and helpful for users who rely on it every day. With that in mind, we are introducing a new feature—speech recap —designed to help you keep track of what Narrator has spoken and access it for quick reference. With
speech recap, you can quickly access spoken content, follow along with live transcription, and copy what Narrator last said—all with simple keyboard shortcuts. [caption id="attachment_177752" align="alignnone" width="660"]
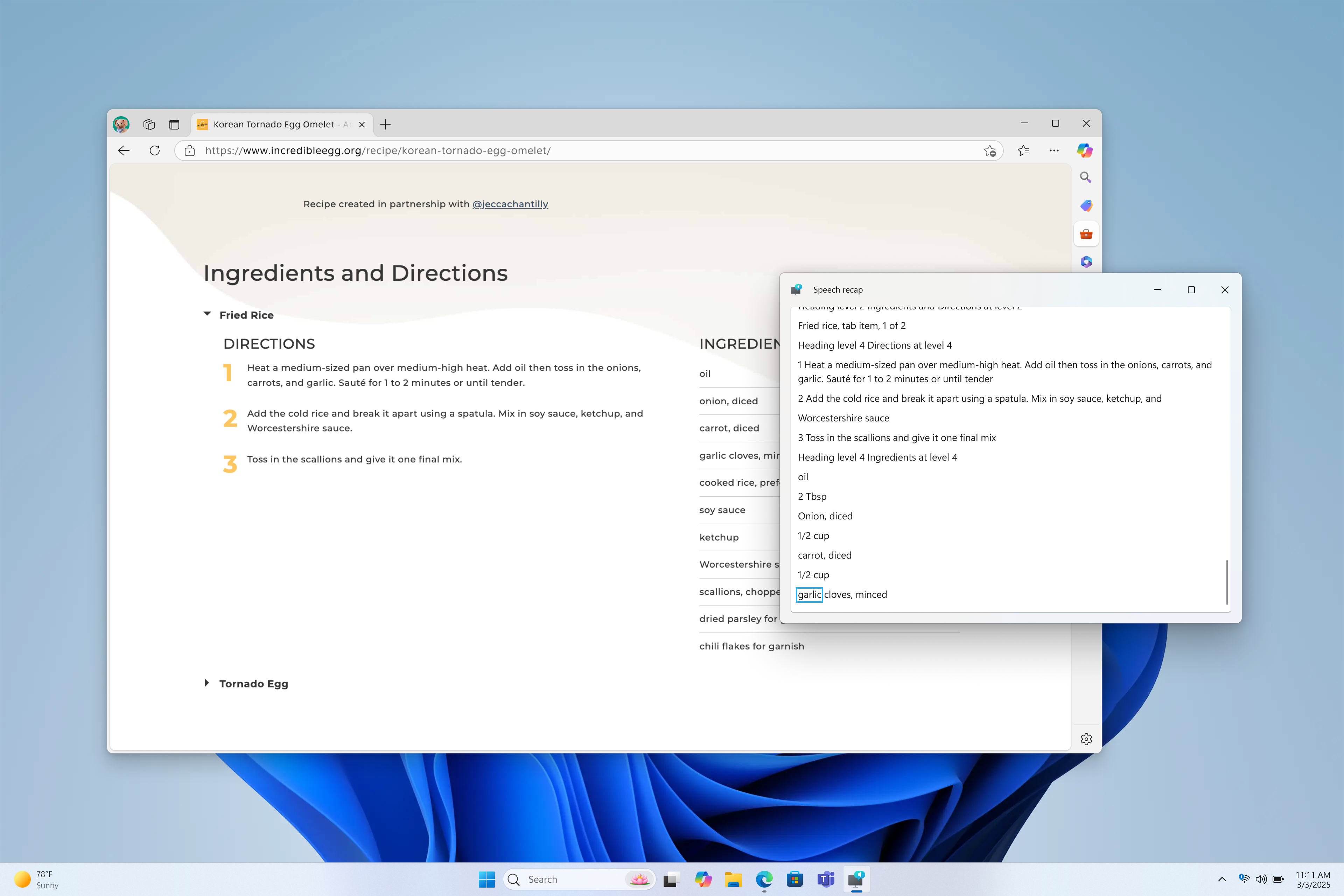
The new speech recap window in Narrator.[/caption] You can open the speech recap window with
Narrator key + Alt + X and can find the last 500 strings Narrator had spoken. Note that we refresh the text in this window every time Narrator starts. You can use standard reading commands and arrow keys to read the contents in speech recap window and copy text required for reference. Need to save or share something Narrator just said last? You can copy it instantly without opening the speech recap window. Use
Narrator key + Control + X to copy the last spoken phrase to your clipboard. Few scenarios where you can use speech recap and related shortcuts include referring to a hint you heard when opening a new window, copying an error code that was spoken or adding Narrator speech to training materials. [caption id="attachment_177753" align="alignnone" width="660"]
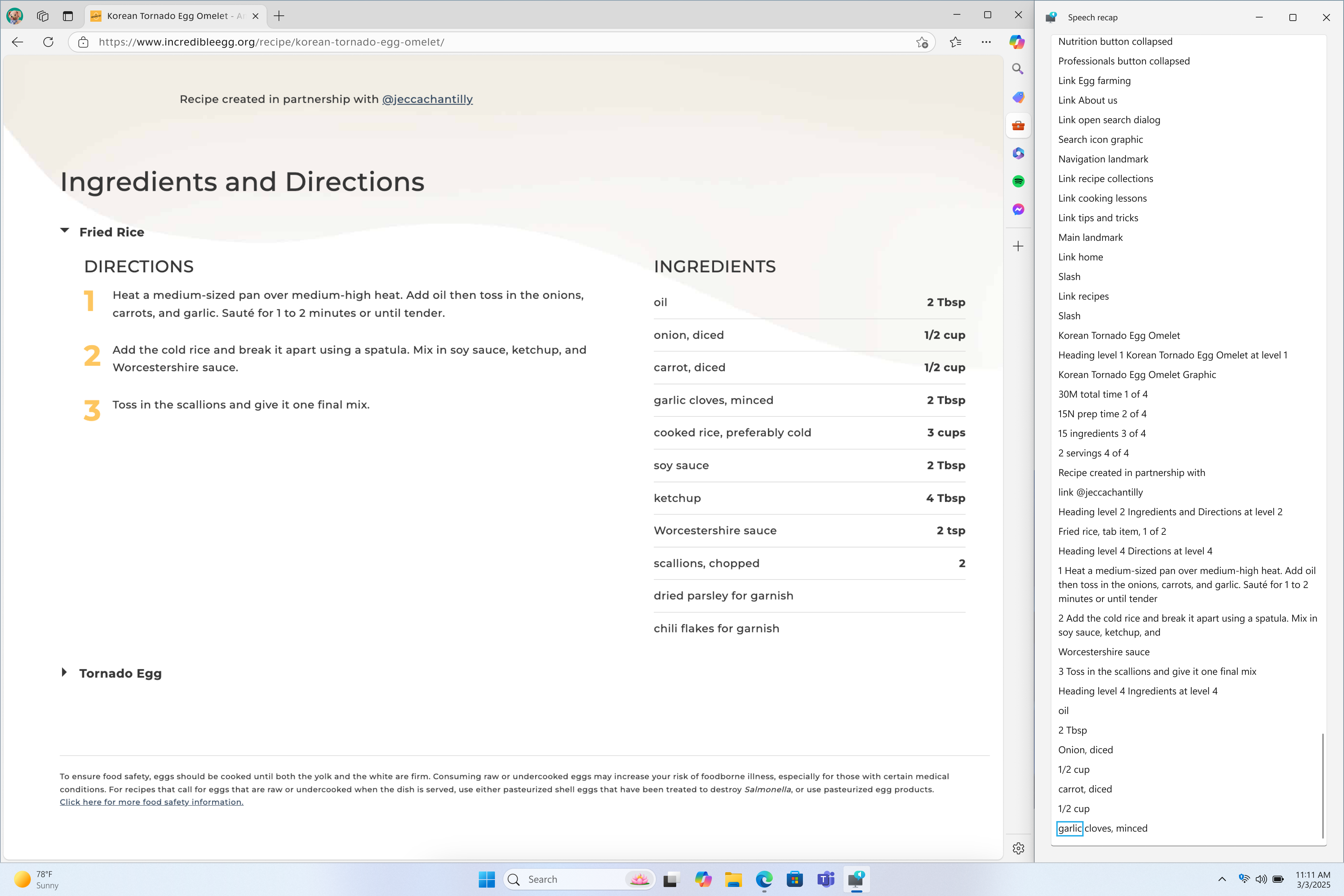
Narrator’s speech recap window snapped to the right corner of screen showing real-time transcriptions.[/caption] Live transcription of Narrator speech is useful for Assistive Technology (AT) trainers, teacher of students with visual impairments (TSVI) who support students in class and for professionals who are hard of hearing and want to use Narrator. To see live transcription of Narrator audio, use the same command Narrator key + Alt + X to open the speech recap window and snap it to the portion of the screen you want to view it. As you do tasks, you can see real-time transcriptions of Narrator speech. These keyboard shortcuts follow a simple patten making it easy to learn:
- Control + Windows key + Enter = Turn Narrator on/Off
- Narrator key + X = Re-hear what Narrator said last
- Narrator key + control + X = Copy what Narrator said last
- Narrator key + Alt + X = Open Speech recap window for history and live transcriptions
FEEDBACK: Please file feedback in Feedback Hub (WIN + F) under Accessibility > Narrator.
Changes and Improvements gradually being rolled out to the Dev Channel with toggle on*
[General]
- We're previewing a new, more streamlined UI for unexpected restarts which better aligns with Windows 11 design principles and supports our goal of getting users back into productivity as fast as possible. We’ve simplified your experience while preserving the technical information on the screen. As a reminder, for Windows Insiders this appears as a “green screen”. This is beginning to roll out to Windows Insiders on Windows 11, version 24H2 and higher in the Beta, Dev, and Canary Channels.
[caption id="attachment_177754" align="alignnone" width="711"]
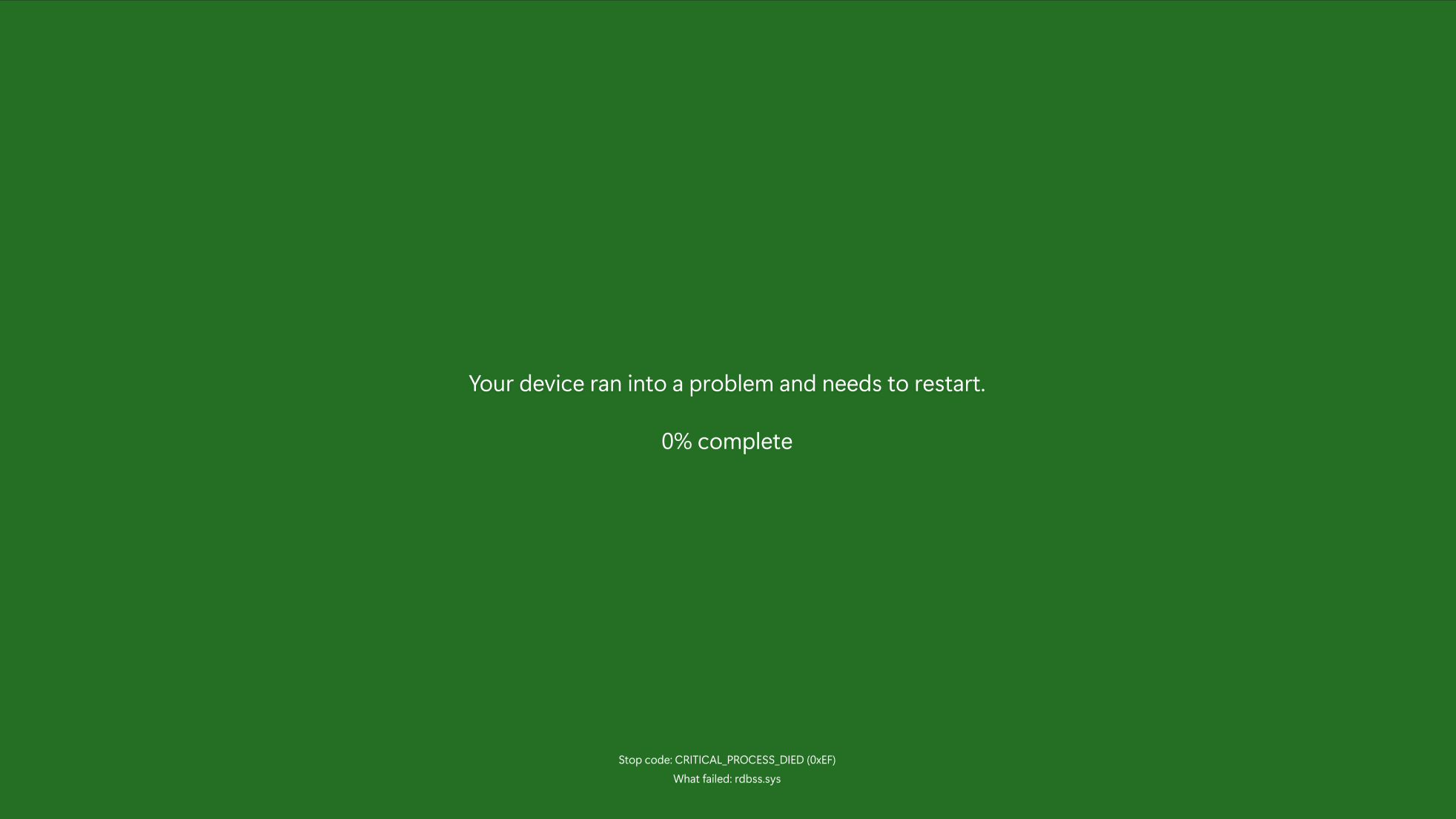
The updated UI for unexpected restarts for Windows Insiders on preview builds.[/caption]
[Copilot on Windows]
- You can now launch Copilot on Windows with Win + C. You can personalize your Copilot key and Win + C experience at any time with the existing "Customize Copilot key on keyboard" under Settings > Personalization > Text input.
- To access the press to talk feature and start a conversation with Copilot on Windows, press and hold the Copilot key for 2 seconds. For PCs without the Copilot key, press and hold Win + C for 2 seconds. To end your conversation, press the Esc key. If there is no speaking for several seconds, Copilot will automatically end the conversation. When the conversation is over, the microphone on the screen will disappear. As announced previously, you can also press and hold Alt + Spacebar to talk with Copilot on Windows. Press to talk allows you to interact with Copilot using your voice, providing instant responses while staying in your current workflow and continuing tasks without interruption. Press to talk is supported in the latest Copilot app update (version 1.25033.139.0 and higher). This update is beginning to roll out across Insider Channels via the Microsoft Store.
- Developers can get the same trigger for press to talk for their apps that support the Copilot key by using Handle Microsoft Copilot hardware key state changes. Note, the enterprise-focused Microsoft 365 Copilot app does not have this support today.
- Win + C and press to talk are gradually rolling out so not all Insiders will get the update right away. We are excited to be previewing improvements with our Insiders to ensure all our customers have a great Copilot experience for Windows.
[Click to Do (Preview)]
Click to Do is currently available in preview for Windows Insiders on Windows 11, version 24H2 in the Dev and Beta Channels on Copilot+ PCs.
- On your Copilot+ PCs, you can now access Click to Do from the Start menu including the ability to pin it to Start and your taskbar.
[caption id="attachment_177755" align="alignnone" width="486"]
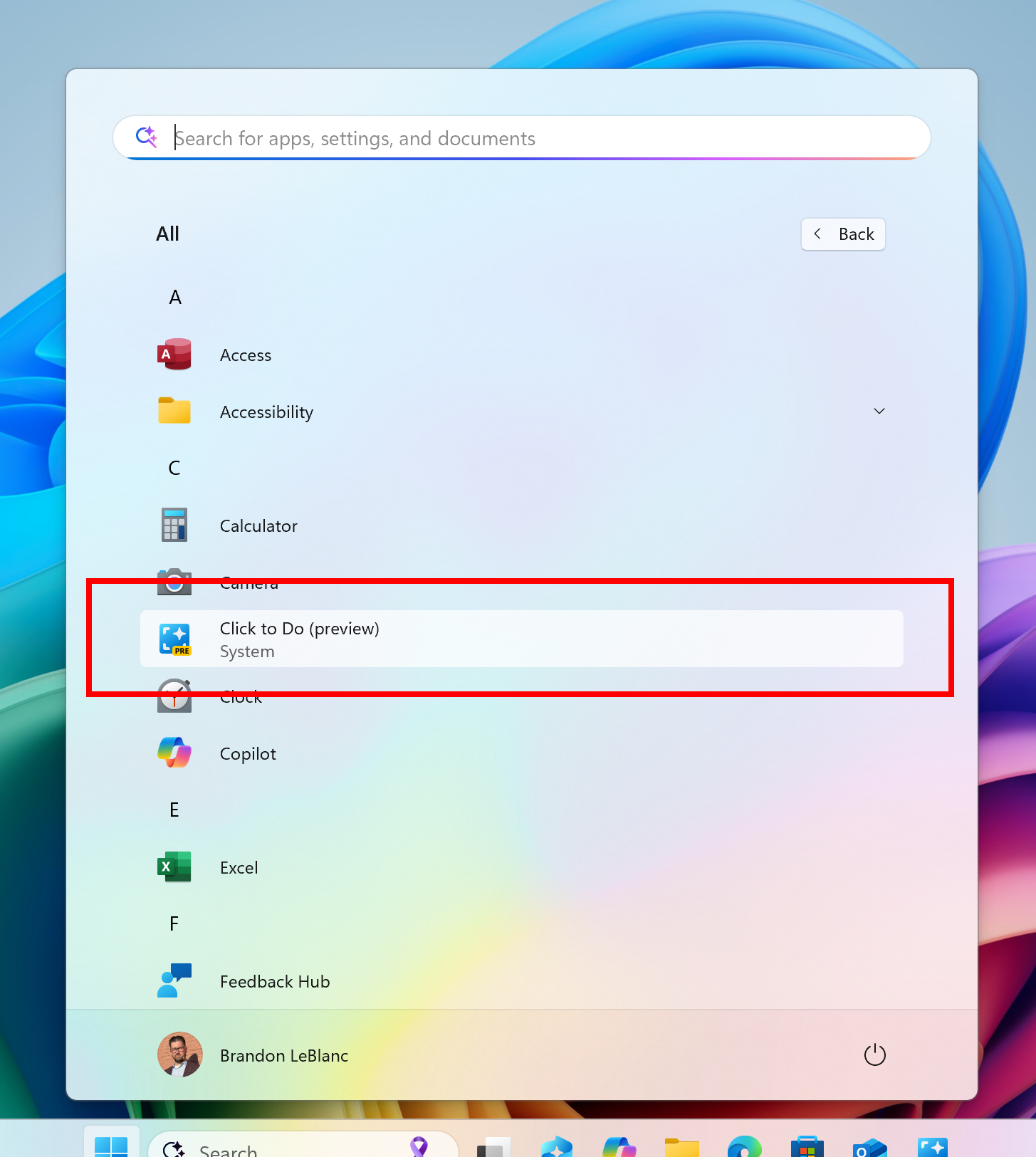
Click to Do on the Start menu All list highlighted in a red box.[/caption]
- Click to Do can now perform intelligent text actions in Spanish and French in addition to English. We will continue to roll out support for additional languages in future updates. Text actions are currently available on Snapdragon-powered Copilot+ PCs and coming soon for AMD and Intel®-powered Copilot+ PCs.
- Click to Do has a text action to create a bulleted list. Currently available in English, Spanish, and French and on Snapdragon-powered Copilot+ PCs and coming soon for AMD and Intel®-powered Copilot+ PCs.
- We are providing policies for managing Click to Do in a commercial environment. IT admins can learn more here.
[Windows Share]
- When you share links or web content using the Windows share window, you will see a visual preview for that content.
[caption id="attachment_177485" align="alignnone" width="569"]
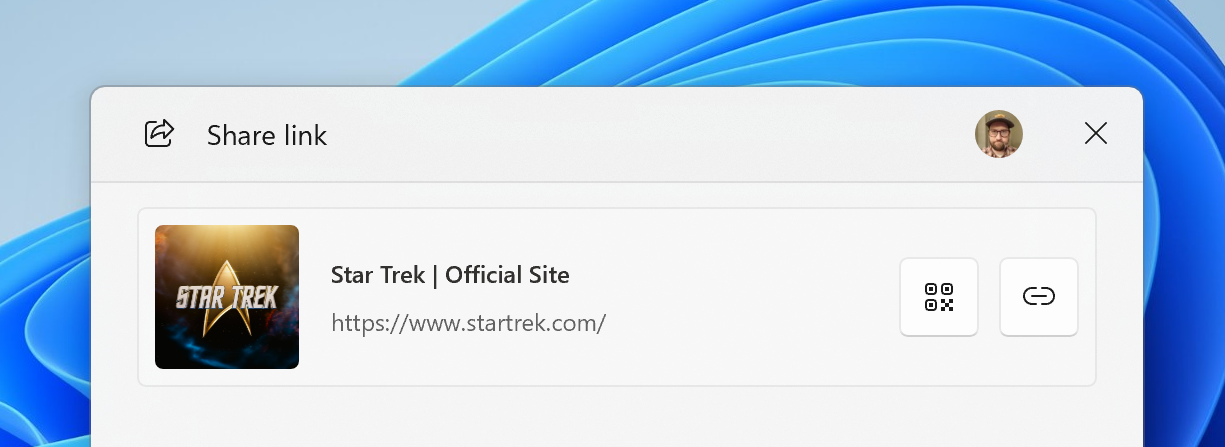
Visual preview of links and web content in the Windows share window.[/caption]
- In the Windows share window, we are adding the ability to quickly edit and enhance images while sharing. This includes in-line image editing capabilities, such as cropping, rotating, and applying filters, as well as the ability to compress images to reduce file size for easier sharing. This ability works only for local images stored on your PC. Supported image formats: .jpg, .jpeg, .dib, .png, .tif, .tiff, and .bmp.
[caption id="attachment_177756" align="alignnone" width="568"]
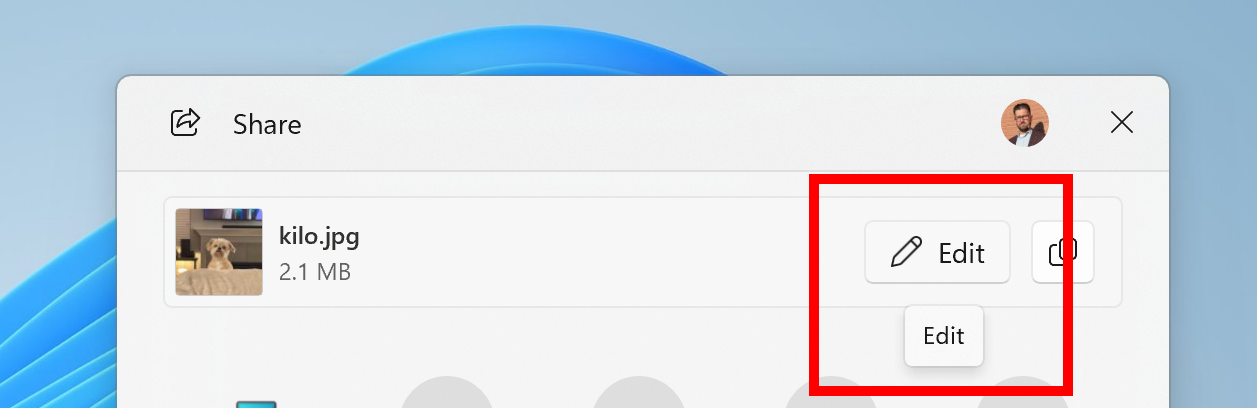
New edit button in the Windows share window when sharing local images.[/caption] [caption id="attachment_177757" align="alignnone" width="592"]
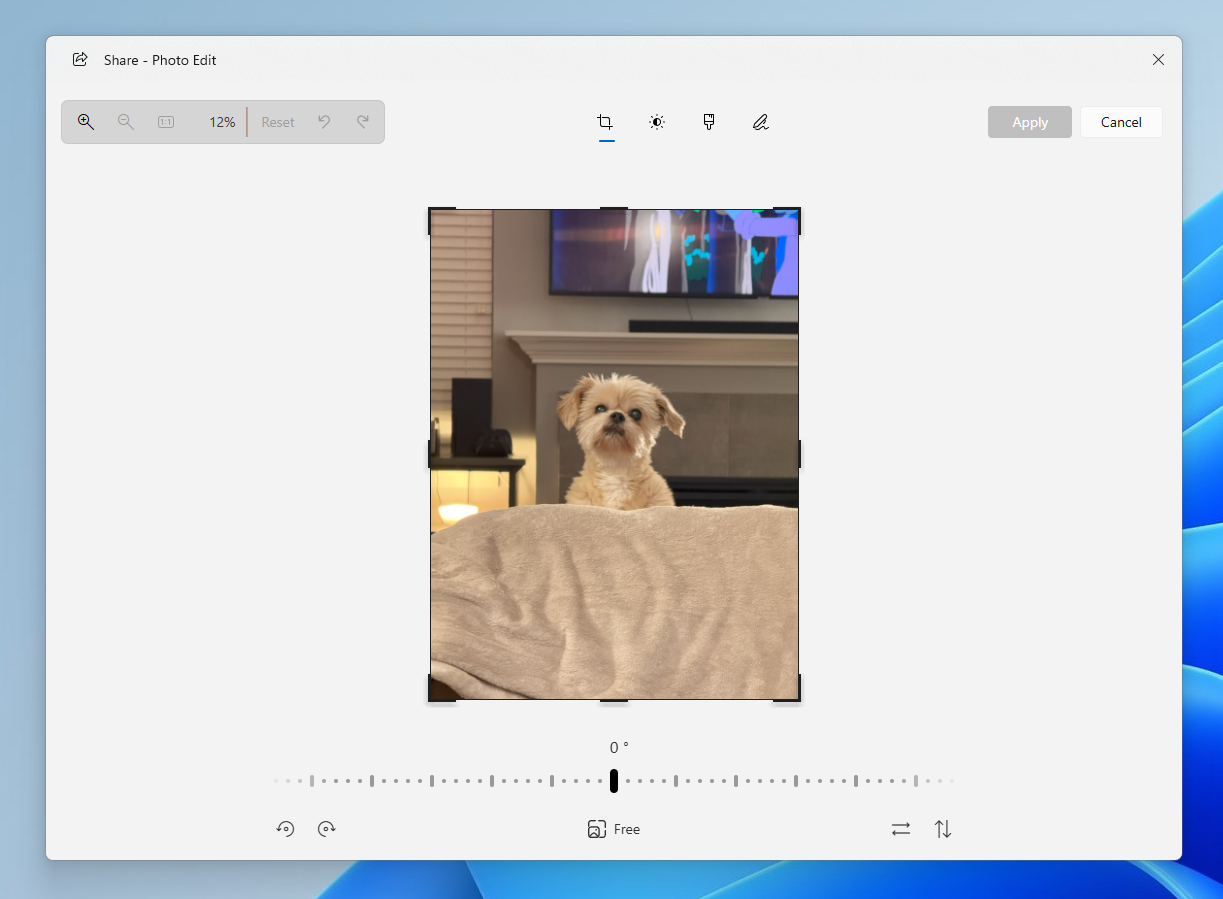
The image editing experience from the Windows share window with a picture of the dog Kilo.[/caption]
[Other]
- We're removing the bypassnro.cmd script from the build to enhance security and user experience of Windows 11. This change ensures that all users exit setup with internet connectivity and a Microsoft Account.
Fixes gradually being rolled out to the Dev Channel with toggle on*
[Taskbar]
- Fixed an issue where the taskbar icons weren’t increasing in size as they should when using your PC in a tablet posture.
[File Explorer]
- Did some more work to improve the performance of extracting zipped files in File Explorer, particularly in the case where you’re unzipping a large number of small files.
- Fixed an issue causing File Explorer to be very slow to close for some Insiders when closing using the X button. This may also have impacted the other title bar buttons.
- Fixed an issue where if the search indexer was hung, it could lead to File Explorer also hanging.
- Fixed an issue where the date for files and folders in Home may be unexpectedly blank.
- Fixed an issue which was impacting File Explorer launch reliability.
- Fixed an issue where if you had disconnected network drives when doing a search from Home it might prevent searches from executing and you’d remain on Home.
- Fixed an issue causing File Explorer to crash when moving or renaming certain files.
[Login and Lock]
- Updated the web sign-in icon slightly to better align with the other icons when selecting a sign in option on the login screen.
[Windowing]
- Fixed an explorer.exe crash related to snap layouts which could happen when dragging a window or hovering over the maximize button in a window.
[Windows Update]
- Fixed an issue which could result in you seeing a message asking for you to reboot to install a cumulative update that was already installed.
[Settings]
- Fixed an issue causing the navigation pane entries to not be aligned correctly in the previous flight.
- Fixed an issue causing Settings to crash for some Insiders when going to System > Power & Battery in the latest flights.
- Fixed an issue where text in the Advanced Camera Options in Bluetooth & devices > Cameras might not load correctly.
Fixes for everyone in the Dev Channel
[General]
- Fixed the issue causing the toggle to get the latest updates as they are available via Settings > Windows Update to not render correctly and is automatically turned off by itself.
Known issues
[General]
- After you do a PC reset under Settings > System > Recovery, your build version may incorrectly show as Build 26100 instead of Build 26200. This will not prevent you from getting future Dev Channel updates which will resolve this issue.
[Recall]
- [REMINDER] Make sure you update Microsoft 365 apps to the latest version so you can jump back into specific documents.
The following known issues will be fixed in future updates to Windows Insiders:
- Some Insiders may experience an issue where Recall is unable to automatically save snapshots, and the setting can’t be turned on in Settings. We’re working on a fix for this issue.
- Recall can be enabled or disabled from “Turn Windows features on or off”. We are caching the Recall binaries on disk while we test add/remove. In a future update we will completely remove the binaries.
[Click to Do]
- [REMINDER] If any of your actions on image entities are no longer appearing, please ensure you have the latest updates for the Photos and Paint app from the Microsoft Store.
- [REMINDER] The intelligent text actions leverage the power of Microsoft’s secure cloud to improve your text results by ensuring prompts and responses are safe and appropriate. This data is automatically deleted. Local moderation to ensure the safety of prompts and responses will be added in the future, replacing this cloud endpoint.
The following known issues will be fixed in future updates to Windows Insiders:
- Sometimes additional context is given when using more intelligent text actions powered by Phi Silica.
[Improved Windows Search]
- [REMINDER] For improved Windows Search on Copilot+ PCs, it is recommended that you plug in your Copilot+ PC for the initial search indexing to get completed. You can check your search indexing status under Settings > Privacy & security > Searching Windows.
[File Explorer]
- We’re working on the fix for an issue causing File Explorer Home to crash for some Insiders. If you launch File Explorer to a different folder (for example, using search or the Run dialog), you should be able to navigate your folders.
[Task Manager]
- After adding the new CPU Utility column, you may notice that System Idle Process always shows as 0.
- The CPU graphs in the Performance page are still using the old CPU utility calculations.
[Widgets]
Reminders for Windows Insiders in the Dev Channel
- Windows Insiders in the Dev Channel receive updates based on Windows 11, version 24H2 via an enablement package (Build 26200.xxxx).
- Many features in the Dev Channel are rolled out using Control Feature Rollout technology, starting with a subset of Insiders and ramping up over time as we monitor feedback to see how they land before pushing them out to everyone in this channel.
- For Windows Insiders in the Dev Channel who want to be the first to get features gradually rolled out to you, you can turn ON the toggle to get the latest updates as they are available via Settings > Windows Update*. Over time, we will increase the rollouts of features to everyone with the toggle turned on. Should you keep this toggle off, new features will gradually be rolled out to your PC over time once they are ready.
- Features and experiences included in these builds may never get released as we try out different concepts and get feedback. Features may change over time, be removed, or replaced and never get released beyond Windows Insiders. Some of these features and experiences could show up in future Windows releases when they’re ready.
- Some features in active development we preview with Windows Insiders may not be fully localized and localization will happen over time as features are finalized. As you see issues with localization in your language, please report those issues to us via Feedback Hub.
- Please note that some accessibility features may not work with features like Recall and Click to Do while in preview with Windows Insiders.
- Because the Dev and Beta Channels represent parallel development paths from our engineers, there may be cases where features and experiences show up in the Beta Channel first.
- Check out Flight Hub for a complete look at what build is in which Insider channel.
Thanks, Amanda & Brandon
Source:
Announcing Windows 11 Insider Preview Build 26200.5516 (Dev Channel)