Conduit Search is a browser hijacker that it will change the homepage and search engine for your web browser to http://search.conduit.com.
The Conduit Search redirect is caused by a browser hijacker which is installed by the users, whether that is knowingly or not. Often, this type of program is offered through advertisements or bundled with other software, leaving the user puzzled where this software came from.
When the Conduit Search browser hijacker is installed on a PC, common symptoms include:
- Changing the web browser’s default homepage to search.conduit.com
- Changing the browser’s search provider, built-in search box to http://www.Conduit Search
- Ability to modify the ‘new tab’ functionality to launch the modified search portal page
- Loads into the web browser via an extension or add-on
Always opt for the custom installation and deselect anything that is not familiar, especially optional software that you never wanted to download and install in the first place. It goes without saying that you should not install software that you don’t trust.
How to remove Conduit Search search redirect (Removal Guide)
Please perform all the steps in the correct order. If you have any questions or doubt at any point, STOP and ask for our assistance.
- STEP 1: Uninstall the malicious programs from Windows
- STEP 2: Use Malwarebytes to remove Conduit Search redirect
- STEP 3: Use Zemana AntiMalware Free to scan for malware and unwanted programs
- STEP 4: Double-check for malicious programs with HitmanPro
- (OPTIONAL) STEP 5: Reset your browser settings to default
STEP 1: Uninstall the malicious programs from Windows
In this first step, we will try to identify and remove any malicious program that might be installed on your PC.
- Go to the uninstall menu.
Windows 10 or Windows 8.1
- To uninstall a program on Windows 10 or Windows 8, right-click on the Windows Start button and choose “Control Panel” from the pop-up menu.
- When the “Control Panel” window opens click on the “Uninstall a program” option under “Programs” category.
Windows 7
- If you are using Windows XP, Windows Vista or Windows 7, click the “Start” button, then click on the “Control Panel” menu option.
- When the “Control Panel” window opens click on the “Uninstall a program” option under “Programs” category.
- To uninstall a program on Windows 10 or Windows 8, right-click on the Windows Start button and choose “Control Panel” from the pop-up menu.
- When the “Programs and Features” screen is displayed, scroll through the list of currently installed programs and uninstall any unwanted programs.
Known malicious programs: Search Protect, Client-Connect_uninstaller, TakeSave, DNS Unlocker, Cinema Plus, Price Minus, SalesPlus, New Player, MediaVideosPlayers, Browsers_Apps_Pro, PriceLEess, Pic Enhance, Sm23mS, Salus, Network System Driver, SS8, Save Daily Deals, Word Proser, Desktop Temperature Monitor, CloudScout Parental Control, Savefier, Savepass, HostSecurePlugin, CheckMeUp or HD-V2.2.The malicious program may have a different name on your computer. To view the most recently installed programs, you can click on the “Installed On” column to sort your program by the installation date. Scroll through the list, and uninstall any unwanted or unknown programs.
If you cannot find any unwanted programs on your computer, you can proceed with the next step.
If you are having issues while trying to uninstall a program, you can use Revo Uninstaller to completely remove this unwanted program from Windows.
STEP 2: Use Malwarebytes to remove Conduit Search search redirect
Malwarebytes is a powerful on-demand scanner which will remove the Conduit Search search redirect from your PC. It is important to note that Malwarebytes will run alongside antivirus software without conflicts.
- You can download download Malwarebytes from the below link.
MALWAREBYTES DOWNLOAD LINK (This link open a new page from where you can download “Malwarebytes”) - When Malwarebytes has finished downloading, double-click on the “mb3-setup-consumer” file to install Malwarebytes on your computer.
You may be presented with an User Account Control pop-up asking if you want to allow Malwarebytes to make changes to your device. If this happens, you should click “Yes” to continue with the installation.
- When the Malwarebytes installation begins, you will see the Malwarebytes Setup Wizard which will guide you through the installation process.
To install Malwarebytes on your machine, keep following the prompts by clicking the “Next” button.
- Once installed, Malwarebytes will automatically start and update the antivirus database. To start a system scan you can click on the “Scan Now” button.
- Malwarebytes will now start scanning your computer for malicious programs.
This process can take a few minutes, so we suggest you do something else and periodically check on the status of the scan to see when it is finished.
- When the scan has completed, you will be presented with a screen showing the malware infections that Malwarebytes has detected.
To remove the malicious programs that Malwarebytes has found, click on the “Quarantine Selected” button.
- Malwarebytes will now quarantine all the malicious files and registry keys that it has found.
To complete the malware removal process, Malwarebytes may ask you to restart your computer.
When the malware removal process is complete, you can close Malwarebytes and continue with the rest of the instructions.
STEP 3: Use Zemana AntiMalware Free to scan for Malware and Unwanted Programs
Zemana AntiMalware is a free malware scanner which can detect malicious programs that your antivirus has failed to find.
- You can download Zemana AntiMalware Free from the below link:
ZEMANA ANTIMALWARE FREE DOWNLOAD LINK (This link open a new webpage from where you can download “Zemana AntiMalware Free”) - Double-click on the file named “Zemana.AntiMalware.Setup.exe” to start the installation of Zemana AntiMalware.
You may be presented with a User Account Control dialog asking you if you want to run this file. If this happens, you should click “Yes” to continue with the installation.
- Click on the “Next” button, to install Zemana AntiMalware on your computer.
When you reach the “Select Additional Tasks” screen, you can opt-out the “Enable Real Time Protection” option, then click on the “Next” button.
- When Zemana AntiMalware will start, click on the “Scan” button.
- Zemana AntiMalware will now scan computer for malicious files. This process can take up to 10 minutes.
- When Zemana AntiMalware has finished it will display a list of all the malware that the program found. Click on the “Next” button, to remove the malicious files from your computer.
Zemana AntiMalware will now start to remove all the malicious programs from your computer. When the process is complete, you may need to restart your computer.
STEP 4: Double-check for malicious programs with HitmanPro
HitmanPro finds and removes malware, adware, bots, and other threats that even the best antivirus suite can oftentimes miss. It’s designed to run alongside your antivirus suite, firewall, and other security tools.
- You can download HitmanPro from the below link:
HITMANPRO DOWNLOAD LINK (This link will open a new web page from where you can download “HitmanPro”) - When HitmanPro has finished downloading, double-click on the “hitmanpro” file to install this program on your computer.
You may be presented with an User Account Control pop-up asking if you want to allow HitmanPro to make changes to your device. If this happens, you should click “Yes” to continue with the installation.
- When the program starts you will be presented with the start screen as shown below. Now click on the Next button to continue with the scan process.
- HitmanPro will now begin to scan your computer for malware.
- When it has finished it will display a list of all the malware that the program found as shown in the image below. Click on the “Next” button, to remove malware.
- Click on the “Activate free license” button to begin the free 30 days trial, and remove all the malicious files from your computer.
When the process is complete, you can close HitmanPro and continue with the rest of the instructions.
(Optional) STEP 5: Reset your browser to the default settings
This step needs to be performed only if your issues have not been solved by the previous steps.
Google Chrome
- Click on Chrome’s main menu button, represented by three horizontal lines. When the drop-down menu appears, select the option labeled Settings.
- Chrome’s Settings should now be displayed in a new tab or window, depending on your configuration. Next, scroll to the bottom of the page and click on the Advanced link (as seen in the below example).
- Chrome’s advanced Settings should now be displayed. Scroll down until the Reset browser settings section is visible, as shown in the example below. Next, click on the Reset settings button.
- A confirmation dialog should now be displayed, detailing the components that will be restored to their default state should you continue on with the reset process. To complete the restoration process, click on the Reset button.
Internet Explorer
- Open Internet Explorer, click on the “gear icon”
in the upper right part of your browser, then click again on Internet Options.
- In the “Internet Options” dialog box, click on the “Advanced” tab, then click on the “Reset” button.
- In the “Reset Internet Explorer settings” section, select the “Delete personal settings” check box, then click on “Reset” button.
- When Internet Explorer has completed its task, click on the “Close” button in the confirmation dialogue box. You will now need to close your browser, and then you can open Internet Explorer again.
Mozilla Firefox
- In the upper-right corner of the Firefox window, click the Firefox menu button (
), then click on the “Help” (
) button.
- From the Help menu, choose Troubleshooting Information.
If you’re unable to access the Help menu, type about:support in your address bar to bring up the Troubleshooting information page.
- Click the “Refresh Firefox” button in the upper-right corner of the “Troubleshooting Information” page.
- To continue, click on the “Refresh Firefox” button in the new confirmation window that opens.
- Firefox will close itself and will revert to its default settings. When it’s done, a window will list the information that was imported. Click on the “Finish“.
If you are still experiencing problems while trying to remove Conduit Search search redirect from your PC, please do one of the following:
- Run a system scan with Emsisoft Emergency Kit
- Ask for help in our Malware Removal Assistance for Windows forum.

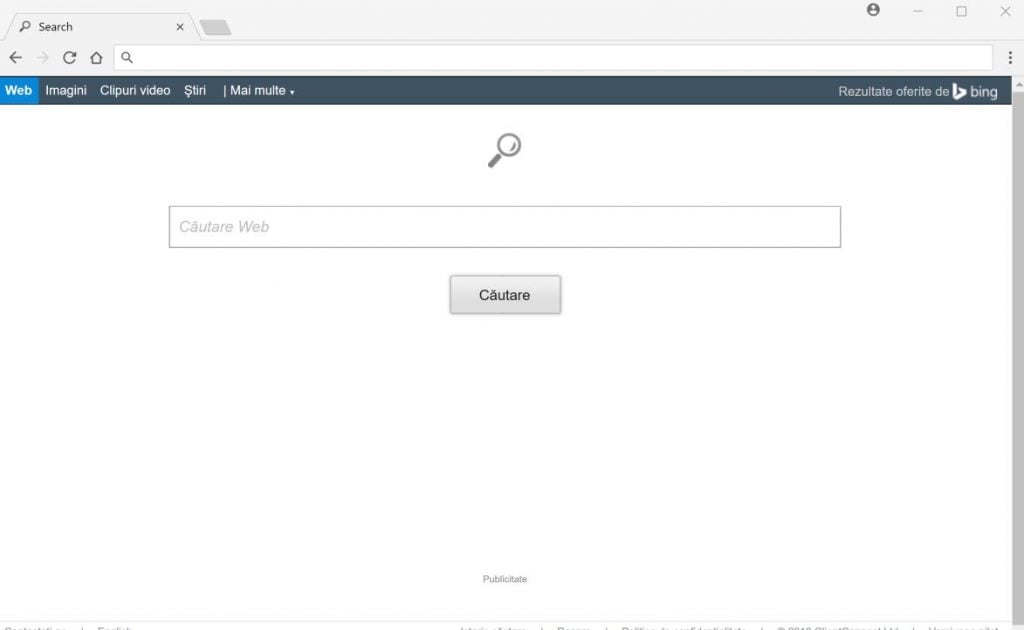


![Control Panel in Windows Start Menu [Image: Control Panel in Windows Start Menu]](https://malwaretips.com/blogs/wp-content/uploads/2014/08/windows-start-menu-control-panel.jpg)
![Click on Uninstall a program [Image: Uninstall a program]](https://malwaretips.com/blogs/wp-content/uploads/2013/03/uninstall-a-program-windows.jpg)

























![Click on the Gear Icon then on Internet Options [Image: Internet Options in Internet Explorer]](https://malwaretips.com/blogs/wp-content/uploads/2014/03/Internet-Options-Internet-Explorer.jpg)
![In the Advanced tab click on the Reset button [Image: Reset Internet Explorer]](https://malwaretips.com/blogs/wp-content/uploads/2014/03/Reset-Internet-Explorer.jpg)
![Click on the Reset button to revert IE to its default settings [Image: Reset Internet Explorer to its default settings]](https://malwaretips.com/blogs/wp-content/uploads/2014/03/reset-button-Internet-Explorer.jpg)
![Click on the Close button [Image Reset Internet Explorer settings]](https://malwaretips.com/blogs/wp-content/uploads/2014/03/Close-button-Reset.jpg)














It should be noted that I found this on my computer as Perion Search Project. I don’t know how it got on my system, I am very careful and install all programs under the custom setting. To be honest I think it came from a Geek Squad repair disk that was left in my computer.
thank you for everything! really useful!
Very usefull. Ma pot proteja intr-un fel de programele de tip malware sau alte programe de genul care iti intra fara voia ta in sistem?
amazing thank you :)
you are a genius Stelian. I bought dell laptop 2 months back and I had this Search Preotect virus. I didnt even know whats the problem because everytime I tried to switch on my computer , it took me to a black screen after I entered password. I went to the retailer where I bought this laptop and they asked to call Dell. I called Dell and it went to India. The girl was so nice that she told me this is “Search protect ” virus however she asked me to take either 1 year software warranty – 239 $ or one time fix 139 $. I requested her to call back. I went online and found this comprehensive solution. you are truly genius. Thank you very much. You saved me time, money and all the frustration.
God bless you
what can i say that hasnt been said already here………i have followed you Stelian, and thank you for your hard work, we need more “white hat” types out there!!
Thanks ! those guys are stealthy as fk
Thank you soooo much!! It worked perfectly!!!!! :)
Thank you.
You are an angel sent from computer heaven!! Microsoft wanted $160 to remove this annoyance. Being unemployed that wasn’t in my budget. Thank you for your easy to follow instruction and saving my laptop and my hair
THANK YOU!!!
finally got read of conduit search. what a pain this software has been. tx guys
I just did this last night and WOW! so far so good! I was sooo happy to find this and have it actually work! Very VERY HELPFUL and I GREATLY APPRECIATE this service. xxoo
Thank you , I can’t believe this got by me as safe search pro. It Was all the conduit stuff that showed up after scans amazing .thanx
thanks a lot, really helped me out
thanks so much
Fantastic guide man. Really detailed with clear cut instructions. Thank you!
WOW!!!!! Worked great!!! I have spent so much time trying to figure out how to get rid of this on my own, then found this page. Thank you very much for your help. Worked first time. Cheers,Steve121
Very detailed and efficient guidlines.
Maybe it will be useful a blacklist with the most hard-to-get-rid-of crapware, to know what to pay attention for.
You know what they say, it’s better safe than sorry.
Mersi mult pentru ajutor!
Thanks–Removal from Google and Internet Explorer/Bing seems to have worked well!
Thanks Much!
I am so thankful I clicked on you! It is working like a charm and I am going to go ahead and get the full pkg upgrade next week. A dummy like me ( around computers ) even understood your Directions. Heartfelt Hug to you :)
Thanks somehow not watching what I was doing on a brand new laptop on the day I got it I got this virus :-( this process so far seems to have fixed my problem many thanks
I have to say I am rather disappointed that Spybot Search & Destroy did not remove this.( a program I have used for years).
thankyou bro…very helpfull…
After running ADWCleaner, I also removed 2 malicious entries in the registry to get rid two dll error messages at startup, using regedit at the section:
HKEY_USERS…SoftwareMicrosoftWindowsCurrentVersionRun
Great job. Made a difficult job easy.
Cheers bro, thought I’d never get rid of this crap
Worked like a charm! Thanks!
Thank you very much for clear instructions… :D
I never thought I’d get rid of Conduit. I tried everything and had been searching for weeks. I came across this site and ran the Malware bytes scan. Totally worked! I’m so glad I found this.. Thanks
thanks man, worked great!
You are a savior sir. I’m a really safe surfer and snagged this while getting a java update. Thanks a bunch for what you do. Sharing with my friends for sure!
thank you soooo much. work perfectly.
You sir are truly noble and rightful chap! May pixels shine your path!
Worked perfectly for me too, thank you so much.
Worked perfectly for me. Thanks very much!
thank you! worked perfectly.
Delete it in Safe Mode. I’m tried everything else & operating in safe mode was the only thing that worked.
Deal with it.
Hello,
Those ### signs are standard for when the tool will clean the profile, and you not need to take any other actions. Are you experiencing any other issues with Firefox?
Adw cleaner worked excelent for me
THANK YOU!!! Thank you for this excellent guide. It was very detailed and easy to follow even for someone like me with little experience fixing their own computer issues.
Thanks a lot ,sir! I thought my laptop was gone but I followed your detailed steps and that bugging conduit-thing was GONE! THANKS ALOT!!! it got istalled with a lot of other 3rd party software like mobogenie when I installed some codec. The PUP was gone by step 4, though I continued till step 6. thanks a lot.
sometimes this thing installs without you even knowing about it
I just did Steps 1-3, and it seems to be gone. Is it okay if I don’t do the rest of the steps?
This Conduit stuff is bad stuff! Who would think that a browser add-on would kill the performance of the who laptop. I removed Conduit from the Extension settings in Chrome and also did an un-install in Programs & Features. Glad to be rid of it!
thank you very much it works perfectly
your a great guy From Romania. Good on you keep up the good work. You are one of the decent Romanian I have known so many. I worked in Romania for almost 2 years. Thanks for your help.
Hello Eric,
Usually the first two steps will remove the Conduit redirect, so that is enough!
I do recommend that one of these days, when you’ll have more free time, to scan with the other tools, nevertheless if you are not being redirected to search.conduit.com you should be fine.
Go to bed, and have a good night!
Stay safe!
Hi, my name is Eric. I just need to know if I’m in the clear. I did not preform steps 3- 5. My reason is because it’s late, and I didn’t have the problem with search conduit taking over my browser. If anything, could I repeat steps 1 and 2, and continue all the way to step 5 if it decides to return? I’m no tech, but I’d really like some advice.
thanks for putting this very clear step by step process of removing Conduit. it took a while but it would have taken me hours more to figure it all out myself. again… many many thanks!
Thank you so much! I could not get this thing off my computer and my computer kept freezing every time I tried to do anything online. Thanks to your steps, it’s gone!
Thank you, so much! I didn’t even know I had this until I was looking around my settings for Razer Game booster, seeing what programs to stop while I “boost” :D saw a weird little program on the list, and found this. AdWCleaner also found a few other minor programs and was able to rid me of them! Yeah buddy.
I always told my girlfriend never to go to those link-trashed pages from Facebook, but she never listens.
worked wonderfully, thanks so much
Hello,
The infection has been removed, however it seems that it left behind a harmless start-up registry key.
To remove this, we can run Ccleaner:
1. Download Ccleaner from here: https://www.piriform.com/ccleaner/download/standard
2. Install Ccleaner and start this utility, click the Tools icon at left, then click the Startup button.
3. In the Startup screen, you’ll see a list of all items that have been set to start automatically with Windows.
4. Select for Conduit, and any other programs that you don’t want to start with Windows, then do one of the following:
To prevent a program from starting with Windows, select the program entry and click Disable.
To prevent a program from starting with Windows and to remove it from the auto-start list, select the program entry and click Delete.
Stay safe!
Hello: I followed all instructions and I can still see ConduitFloatingPlugin_gibberish when I open up msconfig in the Startup tab – is there any way to remove this?
Conduit. Itself seem to be gone but google chrome still open search.conduit even thought the page never loads. what should i do and thnaks for everything
Edit : Nvm that the page do load even after cc cleaner even. If any trace of conduit seem to be gone
Hello,
The infection has been removed, however it seems that it left behind a harmless start-up registry key.
To remove this, we can run Ccleaner:
1. Download Ccleaner from here: https://www.piriform.com/ccleaner/download/standard
2. Install Ccleaner and start this utility, click the Tools icon at left, then click the Startup button.
3. In the Startup screen, you’ll see a list of all items that have been set to start automatically with Windows.
4. Select for Conduit, and any other programs that you don’t want to start with Windows, then do one of the following:
To prevent a program from starting with Windows, select the program entry and click Disable.
To prevent a program from starting with Windows and to remove it from the auto-start list, select the program entry and click Delete.
Stay safe!
Thank you so much! Hitman even removed a Trojan that I didn’t know about.
I got mine because accidentily because I was searching for outdated magzine article download and there was a “click here to download this issue for free” I should have known better. Lesson Learned.
i would love to thank u this actually works and is not some bs. thx a ton bro
Thank you so much. I thought that I was going to have to completely restore my computer! Thank you again!!
Thanks so much… Really helpful!!!!!
Conduit installed itself with ImgBurn even though I deselected Conduit during the ImgBurn install setup process.Thanks to your help, I’ve deleted all traces of Conduit. Decided to get rid of ImgBurn as well. Never again.
Thanks so much for your help
Many thanks for the help, didn’t know how much my PC was infected. That scared me big time!
Thank You!!! It worked
I didn’t follow any of these steps, instead I spent 5 hours of running through all the registry keys, looking for any random things that might’ve popped up. I noticed that the conduit files were no longer showing up when I did a general file sweep using the Windows 8 file search engine so i went ahead and uninstalled anything that looked conduit associated, even used the uninstaller that was in the file with the conduit stuff and poof, everything conduit associated is gone. Except 2 months later, i find another file that had conduit written all over it that I had not noticed. I ran the uninstaller on this one too, and it’s gone, and then i go through all the registry keys again just to make sure the fix was permanent. So my nerves are shot and im nervous as hell. Damn you conduit.
Thank you.
thank you soo much! it actually works!!
THANK YOU!! it came with Doubletwist update for my phone. THey will get a piece of my mind.
In my case it was hidden under the program “uTorrentControl2”. You just have to uninstall it.
For my computer the program associated with Conduit was something called Babylon. Still managed to remove it so thanks for your instructions but just and FYI for others that it might not be the “brother” program you mentioned so just get rid of anything you don’t recognize
Hello Peter,
Did you uninstall “Search protect by conduit” ? What browser are you using?
Re : search . Conduit . Will it do to fully uninstall the browser and re-install ?
Thanks for taking the time to leave us these clear step by step instructions.
thank you so much for your help. I am not very computer literate but following all your advice I found that I was able to delete the conduit for good (hopefully). i still have no idea how it came up in the first place, but my internet is working so much quicker now. Once again many thanks.
Hello Malcom,
Please uninstall Search protect by conduit, then follow the other steps from the guide….If you can’t find Search protect by conduit, go ahead and proceed with STEP 2, 3 and 4.
I have conduit and cannot stand it but cannot see anywhere in my programs – cannot recognise any unwanted programs – I have windows 7
Thank you for saving my computer. I will have to pay more attention to downloads
Thanks guys, conduit has been a huge pain but this really helped, my startup time has now been quatered, so thanks a lot.
after 2 days of running every removal tool i could find , and finally i got it removed from the deepest parts of my computer. thank you from the bottom of my grateful heart.
A thousand hugs – you saved me from completely removing my hard drive! I thought I could NEVER get rid of conduit virus!
You are star. Thanks very much. I have interview coming and you know at last moment when I was downloading an ebook and it went all wrong , this malware or CONDUIT has installed. I struggled to get rid of this for 3hrs and finally I found your article and that worked FANTASTICALLY.
Thanks and keep posted.
Thank you for this info! I am usually really good about not doing anything that would risk my computer for viruses, but I did and conduit took over. I thought I did everything to take it off but it was still showing up as a new tab whenever I opened up Chrome. Your instructions fixed all that for me and ADwCleaner took care of the rest.
Thank you for taking the time to show us how to do this.
I had already deleted conduit from my chrome settings but it still lingered, thank you for helping me get rid of it.