Do Searches is a browser hijacker that is bundled with other free software that you download off of the Internet. When installed this browser hijacker it will set the homepage and search engine for your web browser to http://www.dosearches.com.
This itself is not considered malicious as there are many legitimate programs that change these settings as well. What is considered malicious, though, is that it will also append the argument http://www.dosearches.com to random Windows shortcuts on your desktop and your Windows Start Menu.
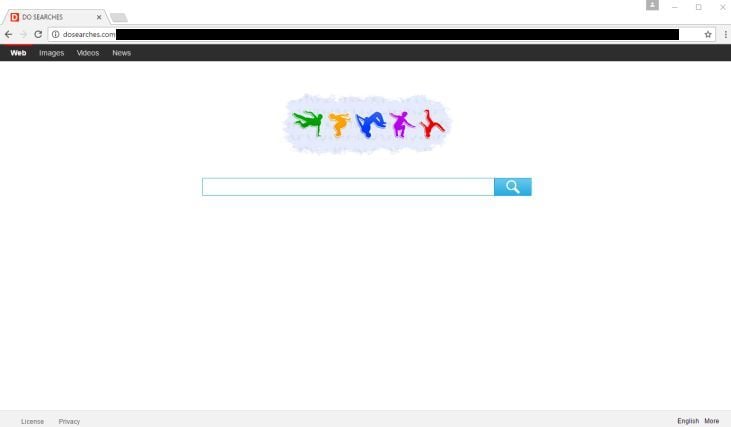
Do Searches homepage got on your computer after you have installed a freeware software that had bundled into their installation this browser hijacker. Unfortunately, some free downloads do not adequately disclose that other software will also be installed and you may find that you have installed this malicious program without your knowledge.
Do Searches uses a variety of Registry entries to hijack your browsers even after you clean your shortcuts or change your homepage settings. For example, this browser hijacker adds the HKLM\SOFTWARE\Wow6432Node\Policies\Google\Chrome\HomepageLocation and HKLM\SOFTWARE\Wow6432Node\Policies\Google\Chrome\RestoreOnStartupURLs\1 registry policies that will automatically open Chrome to the http://www.dosearches.com site even if your shortcuts are cleaned and you have your homepage set to another location.
Always opt for the custom installation and deselect anything that is not familiar, especially optional software that you never wanted to download and install in the first place. It goes without saying that you should not install software that you don’t trust.
How to remove Do Searches redirect (Removal Guide)
Please perform all the steps in the correct order. If you have any questions or doubt at any point, STOP and ask for our assistance.
-
To remove Do Searches redirect, follow these steps:
- STEP 1: Scan your computer with Malwarebytes Adwcleaner
- STEP 2: Scan your computer with Malwarebytes Anti-Malware
- STEP 3: Scan your computer with HitmanPro
- (OPTIONAL) STEP 5: Scan your computer with Zemana AntiMalware
- (OPTIONAL) STEP 5: Reset your browser to the default settings
STEP 1: Scan your computer with Malwarebytes AdwCleaner
Malwarebytes AdwCleaner is a free utility that will scan your computer for adware programs that may have been installed without your knowledge.
- You can download Malwarebytes AdwCleaner from the below link.
MALWAREBYTES ADWCLEANER DOWNLOAD LINK (This link will start the download of “Malwarebytes AdwCleaner” on your computer) - Before starting Malwarebytes AdwCleaner, close your web browser, then double-click on the Malwarebytes AdwCleaner icon.

If Windows prompts you as to whether or not you wish to run Malwarebytes AdwCleaner, please allow it to run.

- When the Malwarebytes AdwCleaner program will open, click on the “Scan” button as shown below.

Malwarebytes AdwCleaner will now start to search for the adware and other malicious programs. - To remove the malicious files that were detected in the previous step, please click on the “Clean” button.

- Malwarebytes AdwCleaner will prompt you to save any open files or documents, as the program will need to reboot the computer to complete the cleaning process. Please do so, and then click on the “OK” button.

When your computer reboots and you are logged in, Malwarebytes AdwCleaner will automatically open a log file that contains the files, registry keys, and programs that were removed from your computer. Please review this log file and then close the notepad window.
STEP 2: Scan your computer with Malwarebytes Anti-Malware
Malwarebytes Anti-Malware is a powerful on-demand scanner which will remove the Do Searches redirect from your machine. It is important to note that Malwarebytes Anti-Malware will run alongside antivirus software without conflicts.
- You can download download Malwarebytes Anti-Malware from the below link.
MALWAREBYTES ANTI-MALWARE DOWNLOAD LINK (This link will open a new web page from where you can download “Malwarebytes Anti-Malware”) - Once downloaded, close all programs, then double-click on the icon on your desktop named “mbam-setup” to start the installation of Malwarebytes Anti-Malware.

You may be presented with a User Account Control dialog asking you if you want to run this file. If this happens, you should click “Yes” to continue with the installation.

- When the installation begins, you will see the Malwarebytes Anti-Malware Setup Wizard which will guide you through the installation process.

To install Malwarebytes Anti-Malware on your machine, keep following the prompts by clicking the “Next” button.

- Once installed, Malwarebytes Anti-Malware will automatically start and will update the antivirus database. To start a system scan you can click on the “Scan Now” button.

- Malwarebytes Anti-Malware will now start scanning your computer for the Do Searches browser hijacker. When Malwarebytes Anti-Malware is scanning it will look like the image below.

- When the scan has completed, you will be presented with a screen showing the malware infections that Malwarebytes Anti-Malware has detected. To remove the malicious programs that Malwarebytes Anti-malware has found, click on the “Remove Selected” button.

- Malwarebytes Anti-Malware will now quarantine all the malicious files and registry keys that it has found. When removing the files, Malwarebytes Anti-Malware may require a reboot in order to remove some of them. If it displays a message stating that it needs to reboot your computer, please allow it to do so.
STEP 3: Scan your computer with HitmanPro
HitmanPro finds and removes malware, adware, bots, and other threats that even the best antivirus suite can oftentimes miss. It’s designed to run alongside your antivirus suite, firewall, and other security tools.
- You can download HitmanPro from the below link:
HITMANPRO DOWNLOAD LINK (This link will open a new web page from where you can download “HitmanPro”) - Double-click on the file named “HitmanPro.exe” (for 32-bit versions of Windows) or “HitmanPro_x64.exe” (for 64-bit versions of Windows).

Click on the “Next” button, to install HitmanPro on your computer.

- HitmanPro will now begin to scan your computer for malware.

- When it has finished it will display a list of all the malware that the program found as shown in the image below. Click on the “Next” button, to remove malware.

- Click on the “Activate free license” button to begin the free 30 days trial, and remove all the malicious files from your computer.

(OPTIONAL) STEP 5: Scan your computer with Zemana AntiMalware
This step should be performed only if your issues have not been solved by the previous steps.
- You can download Zemana AntiMalware from the below link:
ZEMANA ANTIMALWARE DOWNLOAD LINK (This link will start the download of “Zemana AntiMalware”) - Double-click on the file named “Zemana.AntiMalware.Setup.exe” to start the installation of Zemana AntiMalware.

You may be presented with a User Account Control dialog asking you if you want to run this file. If this happens, you should click “Yes” to continue with the installation.

- Click on the “Next” button, to install Zemana AntiMalware on your computer.

When you reach the “Select Additional Tasks” screen, you can opt-out the “Enable Real Time Protection” option, then click on the “Next” button.

- When Zemana AntiMalware will start, click on the “Scan” button.

- Zemana AntiMalware will now scan computer for malicious files. This process can take up to 10 minutes.

- When Zemana AntiMalware has finished it will display a list of all the malware that the program found. Click on the “Next” button, to remove the malicious files from your computer.

Zemana AntiMalware will now remove all the detected malicious files and at the end a system reboot may be required to remove all traces of malware.
(Optional) STEP 5: Reset your browser to the default settings
This step needs to be performed only if your issues have not been solved by the previous steps.
Google Chrome
- Click on Chrome’s main menu button, represented by three horizontal lines. When the drop-down menu appears, select the option labeled Settings.

- Chrome’s Settings should now be displayed in a new tab or window, depending on your configuration. Next, scroll to the bottom of the page and click on the Show advanced settings link (as seen in the below example).

- Chrome’s advanced Settings should now be displayed. Scroll down until the Reset browser settings section is visible, as shown in the example below. Next, click on the Reset browser settings button.

- A confirmation dialog should now be displayed, detailing the components that will be restored to their default state should you continue on with the reset process. To complete the restoration process, click on the Reset button.

Internet Explorer
- Open Internet Explorer, click on the “gear icon”
 in the upper right part of your browser, then click again on Internet Options.
in the upper right part of your browser, then click again on Internet Options.
![Click on the Gear Icon then on Internet Options [Image: Internet Options in Internet Explorer]](data:image/gif;base64,R0lGODlhAQABAAAAACH5BAEKAAEALAAAAAABAAEAAAICTAEAOw==)
- In the “Internet Options” dialog box, click on the “Advanced” tab, then click on the “Reset” button.
![In the Advanced tab click on the Reset button [Image: Reset Internet Explorer]](data:image/gif;base64,R0lGODlhAQABAAAAACH5BAEKAAEALAAAAAABAAEAAAICTAEAOw==)
- In the “Reset Internet Explorer settings” section, select the “Delete personal settings” check box, then click on “Reset” button.
![Click on the Reset button to revert IE to its default settings [Image: Reset Internet Explorer to its default settings]](data:image/gif;base64,R0lGODlhAQABAAAAACH5BAEKAAEALAAAAAABAAEAAAICTAEAOw==)
- When Internet Explorer has completed its task, click on the “Close” button in the confirmation dialogue box. You will now need to close your browser, and then you can open Internet Explorer again.
![Click on the Close button [Image Reset Internet Explorer settings]](data:image/gif;base64,R0lGODlhAQABAAAAACH5BAEKAAEALAAAAAABAAEAAAICTAEAOw==)
Mozilla Firefox
- In the upper-right corner of the Firefox window, click the Firefox menu button (
![Firefox Menu button [Image: Firefox Menu button]](data:image/gif;base64,R0lGODlhAQABAAAAACH5BAEKAAEALAAAAAABAAEAAAICTAEAOw==) ), then click on the “Help” (
), then click on the “Help” (![Firefox Help button [Image: Firefox Help button]](data:image/gif;base64,R0lGODlhAQABAAAAACH5BAEKAAEALAAAAAABAAEAAAICTAEAOw==) ) button.
) button.

- From the Help menu, choose Troubleshooting Information.
If you’re unable to access the Help menu, type about:support in your address bar to bring up the Troubleshooting information page.

- Click the “Refresh Firefox” button in the upper-right corner of the “Troubleshooting Information” page.

- To continue, click on the “Refresh Firefox” button in the new confirmation window that opens.

- Firefox will close itself and will revert to its default settings. When it’s done, a window will list the information that was imported. Click on the “Finish“.
Note: Your old Firefox profile will be placed on your desktop in a folder named “Old Firefox Data“. If the reset didn’t fix your problem you can restore some of the information not saved by copying files to the new profile that was created. If you don’t need this folder any longer, you should delete it as it contains sensitive information.
Your computer should now be free of the Do Searches browser hijacker. You can remove AdwCleaner from your machine, however we recommend that you keep Malwarebytes Anti-Malware and HitmanPro installed to perform regular computer scans.
If you are still experiencing problems while trying to remove Do Searches redirect from your machine, you can ask for help in our Malware Removal Assistance forum.

























![Click on the Gear Icon then on Internet Options [Image: Internet Options in Internet Explorer]](https://malwaretips.com/blogs/wp-content/uploads/2014/03/Internet-Options-Internet-Explorer.jpg)
![In the Advanced tab click on the Reset button [Image: Reset Internet Explorer]](https://malwaretips.com/blogs/wp-content/uploads/2014/03/Reset-Internet-Explorer.jpg)
![Click on the Reset button to revert IE to its default settings [Image: Reset Internet Explorer to its default settings]](https://malwaretips.com/blogs/wp-content/uploads/2014/03/reset-button-Internet-Explorer.jpg)
![Click on the Close button [Image Reset Internet Explorer settings]](https://malwaretips.com/blogs/wp-content/uploads/2014/03/Close-button-Reset.jpg)










Very much appreciated!!! Got this nasty bugger from Daemon Tools, but thanks to your pro guide here it’s been successfully removed.
Finally! Thank you so much!
THANNNNNNK YOUUUUUU Super well written and comprehensive. Great stuff!!
Thank you ! It worked just after the first step!!!
Thank you!!
obrigadooooo!!!!!!!!!
Thank you! Thank you!!
many many thanks brav….iv been trying to get rid of that for weeks….a thousand smiley faces
Hello,
Yes, it’s kind of the same..You can use these instructions, they will also work for the Do-search.com infection! :)
Stay safe!
thanks a many.
This was WONDERFUL !!! Thank you so much. Keep posting.
Thanks a lot, i have used the process of removing the Address from the properties of browsers as mentioned above and it worked. Good Posting.
Hello,
Did you run a scan with Junkware Removal Tool and AdwCleaner?… Also it’s very important that you pay attention to STEP 3 as this infection will hijack your browser shortcuts!!
Can you please click on your Chrome shortcut and copy/paste the content of the Target box, so that I may see what’s going on.
Stay safe!
Thanks Alot BRO … LOVE YOU …
ITS 100 % WORK ..
ONCE AGAIN THANK YOU VERY MUCH …
thank youuuuuu ^^
Fantastic!! Thank you sooooooo much!
Very good advice! Thank you soooooo much! You saved my computer!!!
thank you verymuch
THANX
Thank You this worked when others failed you get a gold star for the day :)
thank you
thank you
i love you – you did what you said and realy free from this demon now
THNX!!!
Thank you thank you thank you!
just wanted to say a thanks…….
very helpful :) thumbs up to this and to you man! :)
De mare ajutor, multumesc!
you rock!!! do-search was close to impossible to get out thank you for your help it worked great…..
nuhun,,terimakasih,,thanks a lot prof,,,,from indonesia
I have over 800 customers in Kansas City Missouri USA and 40 businesses. Just wanted to say that anyone is a fool that doesn’t take your advice. I use some of the same things you do and suggest to many of my customers directly. Just nice to see a honest straight forward instructions a lot of people need you. Thanks
A huge THANK YOU! Your steps were easy to follow and took that stupid DO Searches right out. Thanks again!
A really helpfull work stelian u are very good person thank you
Thank you verry much, you helped me lot with my hijacked-browser problem. This was verry helpful and it saved me a lot of money because I don’t have to spent it on a IT-specialist ;)
Thank you very muchStelian Pilici, I was very upset from today morning but in the evening i read your blog. Its really very helpful. thank u once again
GREAT!! The stupid doSearch is now gone! Many thanks to you, God bless you always, Stelian!!!
Hi all!
This “tutorial” MUST BE on the top of searches for “damm do search removal”, I agree, it took me looong time to remove this sh**!
Anyway thanks a lot, but it would be very helpful that somewhere stays that this process is 100% free, because I visited other tutorials where they suggested malaware removal programms, which first: were not free and second: removed several programs from my computer without asking me if I wanted to, and second before I pay for the programm (so at the end do search was not removed through them)
Once again 100% trustable and effective this tutorial, several thanks and hope that creators of do search burn slowly in hell!!!!
Adeu!
Thank you so much. Got rid of it in the first 2 steps. I’ll be more careful from now on.
Outstanding. After trying a different number of supposed reputable websites, yours was the first plain English site that worked the first time.
I wouldn’t be so sure if I were you Hans. Hackers are fanatics, they live and breathe breaking code, they will not stop…and neither should we…I suggest you use all of the recommended programs…just to be absolutely positive you are rid of the virus.
Tried everything I know to remove the DOSEARCHES browser. This is a really nasty infection, no matter what you set your browser to- in default or any homepage, it always defaults to DOSEARCHES. It uses its own search engine GENOVO which tracks everything you do to the last detail. I use Microsoft essentials as a virus and malware protection which is specifically designed for WIN7 Ultimate x64…and the infection still got through somehow. I can not emphasise enough to anyone reading this…be very, very careful what you download and what you install. Be extra vigilant of free music sites, film downloads, hacks and crack sites, and ALL torrent sites for they are plagued with viruses. I strongly advise anyone-DO NOT USE THESE SITES. I must thank the guy who worked on this free software, it did a fantastic job cleaning my pc. I fully recommend it to anyone. completely SAFE.
OMG! The Junkware one removed it! The first was pending too long I got impatient and annoyed but the Junkware one removed it completely! Thank God!
Thank you very much !!! Your article brought peace back to our household with a browser hijacker free computer.
That was a mazing, I was trying for two days without any success till I found this site. Thank you so much.
Multumesc din suflet, Stelian !!! Eram DISPERATA !!!
Thanks A million Stelian. Yu Da Man! Your help made my new laptop whole again, and in the future I’ll be more careful how I download programs from the net. ( maybe add PayPal to your donation options?)
It seems Adw cleaner was enough! Thanks a lot!
Thanks a lot for this wonderful tutorial, which even a non English fluent-non geek French woman of 50 age can understand and apply. From the point 1 it all worked, but I did the 4 first of them for security. You’re the best ! Got completely rid of that awful Do Searches (beuark) toolbar (received when tried to get a new Java update, intending to view some streaming…). Sophie
THANK YOU!!!!
thanks adw worked
ADW cleaner was enough for me to clean everything up, THANKS!
My god thanks a lot!
this is a prove that the Romanians are not only bad virus like it is very often used to say…we should thank Stelian a lot and appreciate his free work.
Your instructions really help, thank you for the tip.
thanks …
Thank you so much for this. I’ve noticed a lot of users mentioned the first or second tip did the trick; it did for me as well, but i continued through all 5 steps and kept removing more infected files. Keep going just to be safe!
a million thanks for your precious tip, my pc is rid of dosearches now!
tHANKS A LOT REALLY DID A GOOD JOB
Thank You!!!!!
Thanks alot….Step 1 gets rid of the DO SEARCHES in my browser
Thank you so much. Your suggestions worked without a hitch! It was gone after the first step but I went through all the steps just to be sure. :-)
“Do Searches” was completely REMOVED from my computer and browsers , THANK YOU VERY MUCH Stelian , and I reccomand at all to folow the steps of Stelian and you can trust IT REALLY WORKS !!!
Thank you! After Step 1 dosearches had gone in a** hole!)
thanks a lot! this site really helped me
Worked great. thanks for the detailed post.
Got this malware from daemon tool lite and been very pissed.
Thanks for the write up. It works.
THANK YOU for helping some one like me who Isn’t computer smart. Your guide was easy enough for even a retard to follow. I hope you are blessed in this life with untold riches and you find your pursuit of happiness and the meaning of life. Once again THANK YOU
awesome dear! this site helps me a lot. Thank you so much!
After I was made upset by “do searches” for hours, I became exited after finding you.
Thank you.
After I was made by “do searches” for hours, I became exited after finding you.
great job guys, the second piece worked for me
One of the best sites! Thank you.
You rock Stelian! Thanks a lot for the tip, the first one was enough
Thank you very much. It did kicked off the DO SEARCHES. More power and God bless.
THANK YOU VERY MUCH….
wow thank you ! finally
Classic! It did the trick. thanks
THANK YOU VERY MUCH!!!!!!
Thank you so much for writing this article, it was a great help!