Istartsurf is a browser hijacker that is bundled with other free software that you download off of the Internet. When installed this browser hijacker it will set the homepage and search engine for your web browser to http://www.istartsurf.com/?type=hp&ts=&from=tugs&uid=.
This itself is not considered malicious as there are many legitimate programs that change these settings as well. What is considered malicious, though, is that it will also append the argument http://www.istartsurf.com/?type=hp&ts=&from=tugs&uid= to random Windows shortcuts on your desktop and your Windows Start Menu.
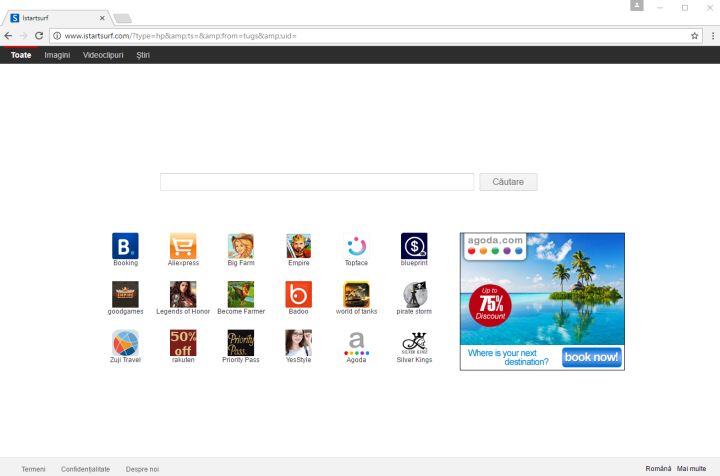
The Istartsurf.com redirect is caused by a browser hijacker which is installed by the users, whether that is knowingly or not. Often, this type of program is offered through advertisements or bundled with other software, leaving the user puzzled where this software came from.
Browser hijackers are a type of malware created for the purpose of modifying Internet browser settings without the user’s knowledge or consent.
When the Istartsurf.com browser hijacker is installed on a PC, common symptoms include:
- Changing the web browser’s default homepage to Istartsurf.com
- Changing the browser’s search provider, built-in search box to http://Istartsurf.com
- Ability to modify the ‘new tab’ functionality to launch the modified search portal page
- Loads into the web browser via an extension or add-on
Always opt for the custom installation and deselect anything that is not familiar, especially optional software that you never wanted to download and install in the first place. It goes without saying that you should not install software that you don’t trust.
How to remove Istartsurf.com redirect (Virus Removal Guide)
Please perform all the steps in the correct order. If you have any questions or doubt at any point, STOP and ask for our assistance.
- STEP 1: Uninstall Istartsurf from Windows
- STEP 2: Use Malwarebytes to remove the Istartsurf.com redirect
- STEP 3: Use HitmanPro to scan for malware and unwanted programs
- (OPTIONAL) STEP 4: Reset the browser settings to their original defaults
- (OPTIONAL) STEP 5: Double-check for malicious programs with Zemana AntiMalware
STEP 1 : Uninstall Istartsurf from Windows
In this first step, we will try to identify and remove any malicious program that might be installed on your computer.
Windows 10
-
Go to “Apps and Features”.
Right-click on the Start
 button in the lower-left corner and select “Apps and Features”. This will take you directly to your list of installed programs.
button in the lower-left corner and select “Apps and Features”. This will take you directly to your list of installed programs.
 If you can’t find the “Apps and Features” option in the Start menu, click on the Start
If you can’t find the “Apps and Features” option in the Start menu, click on the Start button, then go to “Settings” > “Apps”
button, then go to “Settings” > “Apps” -
Find the malicious program and uninstall it.
The “App and Features” screen will be displayed with a list of all the programs installed on your PC. Scroll through the list until you find Istartsurf, click it, and then click “Uninstall”.
The malicious program may have a different name on your computer. If you cannot find any malicious programs on your PC, you can proceed with the next step
-
Follow the on-screen prompts to uninstall the program.
You will now see a pop-up window informing you that the program and its related info will be uninstalled. Click on the “Uninstall” button to complete the process (you may also see a pop-up asking if you want to let this program make changes to your computer, hit “Yes” to proceed).
Make sure to read all of the prompts carefully, because some malicious programs try to sneak things in hoping that you won’t read closely.

Windows 8
-
Go to “Program and Features”.
Right-click on the Start
 button in the lower-left corner and select “Programs and Features”. This will take you directly to your list of installed programs.
button in the lower-left corner and select “Programs and Features”. This will take you directly to your list of installed programs.

- If you can’t find the Programs and Features in the Start menu, type “programs and features” into the search bar at the bottom of the Start window, then click the “Programs and Features” result.
- If you don’t have a Start button, you are likely running Windows 8 instead of Windows 8.1. Press the Windows key + X to open the menu instead and select “Programs and Features”.
-
Find the malicious program and uninstall it.
The “Programs and Features” screen will be displayed with a list of all the programs installed on your PC. Scroll through the list until you find Istartsurf, then click to highlight it, then click the “Uninstall” button that appears on the top toolbar.
The malicious program may have a different name on your computer. If you cannot find any malicious programs on your PC, you can proceed with the next step.
-
Follow the on-screen prompts to uninstall the program.
In the next message box, confirm the uninstall process by clicking on Yes, then follow the prompts to uninstall the program. Make sure to read all of the prompts carefully, because some malicious programs try to sneak things in hoping that you won’t read closely.
Windows 7
-
Click on Start, then select “Control Panel”.
Start by clicking on the Start
 button, then click on “Control Panel”.
button, then click on “Control Panel”.
 If you don’t see “Control Panel” here, type control panel into the search bar at the bottom of the Start window, then click the “Control Panel” result.
If you don’t see “Control Panel” here, type control panel into the search bar at the bottom of the Start window, then click the “Control Panel” result. -
Click on “Uninstall a Program”.
When the “Control Panel” appears, click on “Uninstall a Program” from the Programs category.

-
Find the malicious program and uninstall it.
The “Programs and Features” screen will be displayed with a list of all the programs installed on your PC. Scroll through the list until you find Istartsurf, then click to highlight it, then click the “Uninstall” button that appears on the top toolbar.
The malicious program may have a different name on your computer. If you cannot find any malicious programs on your PC, you can proceed with the next step.
-
Follow the on-screen prompts to uninstall the program.
In the next message box, confirm the uninstall process by clicking on Yes, then follow the prompts to uninstall the program. Make sure to read all of the prompts carefully, because some malicious programs try to sneak things in hoping that you won’t read closely.
STEP 2: Use Malwarebytes to remove the Istartsurf.com redirect
Malwarebytes is one of the most popular and most used anti-malware software for Windows, and for good reasons. It is able to destroy many types of malware that other software tends to miss, without costing you absolutely nothing. When it comes to cleaning up an infected device, Malwarebytes has always been free and we recommend it as an essential tool in the fight against malware.
The first time you install Malwarebytes, you’re given a free 14-day trial of the premium edition, which includes preventative tools like real-time scanning and specific protection from ransomware. After two weeks, it automatically reverts to the basic free version that will detect and clean up malware infections only when you run a scan. It is important to note that Malwarebytes will run alongside antivirus software without conflicts.
-
Download Malwarebytes.
You can download Malwarebytes by clicking the link below.
 MALWAREBYTES DOWNLOAD LINK
MALWAREBYTES DOWNLOAD LINK
(The above link open a new page from where you can download Malwarebytes) -
Double-click on the Malwarebytes setup file.
When Malwarebytes has finished downloading, double-click on the mb3-setup-consumer-x.x.x.xxxx.exe file to install Malwarebytes on your PC. In most cases, downloaded files are saved to the Downloads folder.

You may be presented with an User Account Control pop-up asking if you want to allow Malwarebytes to make changes to your device. If this happens, you should click “Yes” to continue with the installation.

-
Follow the on-screen prompts to install Malwarebytes.
When the Malwarebytes installation begins, you will see the Malwarebytes Setup Wizard which will guide you through the installation process. To install Malwarebytes on your PC, click on the “Agree and Install” button.


-
Click on “Scan Now”.
Once installed, Malwarebytes will automatically start and update the antivirus database. To perform a system scan, click on the “Scan Now” button.

-
Wait for the Malwarebytes scan to complete.
Malwarebytes will now start scanning your computer for adware and other malicious programs. This process can take a few minutes, so we suggest you do something else and periodically check on the status of the scan to see when it is finished.

-
Click on “Quarantine Selected”.
When the scan has completed, you will be presented with a screen showing the malware infections that Malwarebytes has detected. To remove the malicious programs that Malwarebytes has found, click on the “Quarantine Selected” button.

-
Reboot your computer.
Malwarebytes will now remove all the malicious files and registry keys that it has found. To complete the malware removal process, Malwarebytes may ask you to restart your computer.

When the malware removal process is complete, you can close Malwarebytes and continue with the rest of the instructions.
STEP 3: Use HitmanPro to scan for malware and unwanted programs
HitmanPro is a second opinion scanner that takes a unique cloud-based approach to malware scanning. HitmanPro scans the behavior of active files and also files in locations where malware normally resides for suspicious activity. If it finds a suspicious file that’s not already known, HitmanPro sends it to their clouds to be scanned by two of the best antivirus engines today, which are Bitdefender and Kaspersky.
Although HitmanPro is shareware and costs $24.95 for 1 year on 1 PC, there is actually no limit in scanning. The limitation only kicks in when there is a need to remove or quarantine detected malware by HitmanPro on your system and by then, you can activate the one time 30 day trial to enable the clean up.
-
Download HitmanPro.
You can download HitmanPro by clicking the link below.
 HITMANPRO DOWNLOAD LINK
HITMANPRO DOWNLOAD LINK
(The above link will open a new web page from where you can download HitmanPro) -
Install HitmanPro.
When HitmanPro has finished downloading, double-click on “hitmanpro.exe” (for 32-bit versions of Windows) or “hitmanpro_x64.exe” (for 64-bit versions of Windows) to install this program on your PC. In most cases, downloaded files are saved to the Downloads folder.

You may be presented with an User Account Control pop-up asking if you want to allow HitmanPro to make changes to your device. If this happens, you should click “Yes” to continue with the installation.
-
Follow the on-screen prompts.
When HitmanPro starts you will be presented with the start screen as shown below. Click on the “Next” button to perform a system scan.


-
Wait for the HitmanPro scan to complete.
HitmanPro will now begin to scan your computer for malicious programs. This process will take a few minutes.

-
Click on “Next”.
When HitmanPro has finished the scan, it will display a list of all the malware that the program has found. Click on the “Next” button to remove the malicious programs.

-
Click on “Activate free license”.
Click on the “Activate free license” button to begin the free 30 days trial and remove all the malicious files from your PC.


When the process is complete, you can close HitmanPro and continue with the rest of the instructions.
(OPTIONAL) STEP 4: Reset the browser settings to their original defaults
If your PC is being redirected to the Istartsurf.com site, we will need to reset the web browser settings to their original defaults. This step should be performed only if your issues have not been solved by the previous steps.
Google Chrome
-
Click on the three dots at the top right and click “Settings”.
Click on Chrome’s main menu button, represented by three dots at the top right corner. Now click on the menu option labeled Settings as shown by the arrow in the picture below, which will open the basic settings screen.

-
At the bottom, click “Advanced”.
Chrome’s “Settings” should now be displayed in a new tab or window, depending on your configuration. Next, scroll to the bottom of the page and click on the “Advanced” link (as seen in the below example).

-
Under the section “Reset,” click “Reset”.
Chrome’s advanced settings should now be displayed. Scroll down until the “Reset and clean up” section is visible, as shown in the example below. Next, click on the “Reset settings to their original defaults” button.

-
Confirm by clicking “Reset”.
A confirmation dialog should now be displayed, detailing the components that will be restored to their default state should you continue on with the reset process. To complete the restoration process, click on the “Reset Settings” button.

Mozilla Firefox
-
Go to the “Help” menu.
Click on Firefox’s main menu button, represented by three horizontal lines. When the drop-down menu appears, select the option labeled “Help“.

-
Click “Troubleshooting Information”.
From the Help menu, click on “Troubleshooting Information“.
If you’re unable to access the “Help” menu, type about:support in your address bar to bring up the Troubleshooting information page.
-
Click on “Refresh Firefox”
Click the “Refresh Firefox” button in the upper-right corner of the “Troubleshooting Information” page.

-
Confirm.
To continue, click on the “Refresh Firefox” button in the new confirmation window that opens.

-
Click on “Finish”.
Firefox will close itself and will revert to its default settings. When it’s done, a window will list the information that was imported. Click on the “Finish“.
Internet Explorer
-
Go to “Internet Options”.
Open Internet Explorer, click on the gear icon in the upper right part of your browser, then select “Internet Options“.

-
Select the “Advanced” tab, then click “Reset”
In the “Internet Options” dialog box, select the “Advanced” tab, then click on the “Reset” button.

-
Click on “Reset”.
In the “Reset Internet Explorer settings” section, select the “Delete personal settings” check box, then click on “Reset” button.

-
Click on “Close”.
When Internet Explorer has completed its task, click on the “Close” button in the confirmation dialogue box.
You will now need to close your browser, and then you can open Internet Explorer again.

Microsoft Edge
-
Go to “Apps and Features”.
Right-click on the Start
 button in the lower-left corner and select “Apps and Features“. This will take you directly to your list of installed programs.
button in the lower-left corner and select “Apps and Features“. This will take you directly to your list of installed programs.

-
Find Microsoft Edge, then select “Advanced Options”.
The “App and Features” screen will be displayed with a list of all the programs installed on your PC. Scroll through the list until you find “Microsoft Edge”, click it, and then click on the “Advanced options” link.

-
Click on “Reset”.
The “Advanced Options” screen will now be displayed. Scroll down until the “Reset” section is visible, as shown in the example below. Next, click on the “Reset” button.

(OPTIONAL) STEP 5: Double-check for malicious programs with Zemana AntiMalware Free
Zemana AntiMalware is a free popular on-demand antivirus scanner which can detect and remove malware that even the most well-known anti-virus and anti-malware applications fail to find.
While the Malwarebytes and HitmanPro scans are more than enough, we’re recommending Zemana AntiMalware to users who still have malware related issues or just want make sure their PC is 100% clean.
This step should be performed only if your issues have not been solved by the previous steps.
-
Download Zemana AntiMalware.
You can download Zemana AntiMalware Free by clicking the link below.
 ZEMANA ANTIMALWARE DOWNLOAD LINK
ZEMANA ANTIMALWARE DOWNLOAD LINK
(The above link will open a new web page from where you can download Zemana AntiMalware) -
Double-click on the setup file.
Double-click on the file named “Zemana.AntiMalware.Setup.exe” to start the installation of Zemana AntiMalware. In most cases, downloaded files are saved to the Downloads folder.

You may be presented with a User Account Control dialog asking you if you want to run this file. If this happens, you should click “Yes” to continue with the installation.

-
Install Zemana AntiMalware Free.
Click on the “Next” button to install Zemana AntiMalware on your PC. Follow the on-screen prompts to complete the install process.

When you reach the “Select Additional Tasks” screen, you need to opt-out the “Enable Real Time Protection” option, then click on the “Next” button.

-
Click on “Scan”.
When Zemana AntiMalware will start, click on the “Scan” button to perform a system scan.

-
Wait for the Zemana AntiMalware scan to complete.
Zemana AntiMalware will now scan your PC for malicious files. This process can take a few minutes.

-
Click on “Next”.
When Zemana AntiMalware has finished it will display a list of all the malware that the program found. Click on the “Next” button to remove the malicious files from your computer.

-
Restart your PC.
When the malware removal process is complete, Zemana AntiMalware may need to restart your computer. Click on the “Reebot” button to reset your PC.

Your computer should now be free of the Istartsurf.com redirect. If you are still experiencing problems while trying to remove Istartsurf.com redirect adware from your PC, please do one of the following:
- Run a system scan with Emsisoft Emergency Kit
- Ask for help in our Malware Removal Assistance for Windows forum.


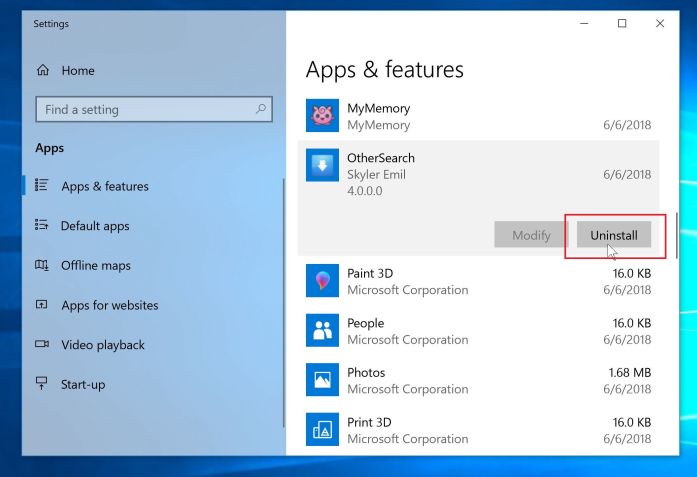
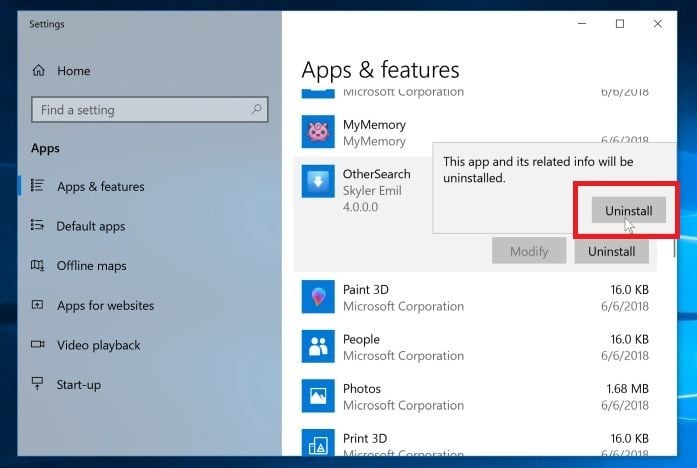




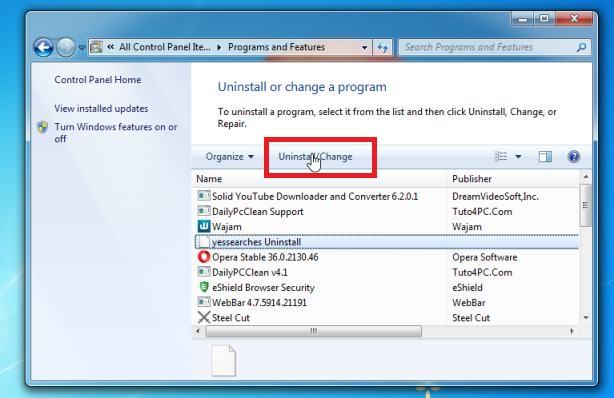
















































THANKS VERY VERY Much :) it work 100/100
thanks the tip work..
Thanks for the useful tip! I got the istartsurf virus and managed to remove it with your tips.
Thanks for the tip with the windows shortcuts, I had already removed everything except the istartsurf in the Target line. Many thanks!
It worked! Thank you very much, kind sir!
Thanks. just have to install the ADW and it magically removed all the istartsurf sh*ts. -_- thanks again
Thank you so much bro, what a pain in the ass to get rid of..but its gone now, Thanks
it works 100% ……….. weldone man and thank you so much
thank you very much its work!!
thanks
Thanks a lot! Those browser hijackers are such an annoying, loathsome scourge on the web. Good that there are good guys like you fighting back.
thank u so much :D
very helpfully
Awesome !!!! :)
Thank you very much … All your steps worked very well and today I am very happy that I removed other Virus along with istart. Thanks again !!
Thank you very much… AdwCleaner works grate for me!
Thank U so much Stelian!!!!!!!!!
It worked…………….
Thanks … it was a problem for me since long time
As’Salam-o-Alaikum
I was surfing for 2 days , searching to remove the Notorious Hijacker istartsurt
I cleaned registry , startup , uninstall istartsurf , used malwarebytes and even reset browser but I was still hijacked by istartsurf
The last thing that is not mentioned in other forums was
STEP 3: Clean up Windows shortcuts that have been hijacked by iStartSurf virus
At last Malwaretips.com comes to for my aid and rescued my Browsers from disreputable
iStartSurf
Allah-Hafiz
Thanks a lot…I spent 7 Hours before coming to this site but was unable to remove it.
I was tearing my hair out trying to unistall this devil, the worst I have accidentally come across so far. Uninstall was left hanging as “waiting” and nothing would move it on. I have Malwarebytes, free version, so I tried a scan first, keeping the above instructions as back up in case that didn’t work. I will do a few checks to make sure everything inserted by istartsurf has gone, but Malwarbytes cleaned out the lot, all 710 items it said, there is nothing left listed under programmes to uninstall. To be on the safe side I cleaned out Google history too. Avast kept signaling threats and blocked a few, but presumably because these were not actual viruses it did not stop the infection.
Thanks!! These instructions work.
Hello Warren,
Please go ahead with the other steps, as AdwCleaner should remove the program.
Good luck!
hi! thank you very much…istartsurf completely remove with adwcleaner step 4 really helps, f been crying for 6 months bcoz i know its the reason why my laptop frezzes and my internet slow…
It’s really fantastic, that you have given a perfect and clean solution to the problem. Thanks for that, and I wish you all the best in your future endeavors
thanks . it works
A million thanks!! I tried about ten different sites before this, but none of them worked-the istartsurf and omnibox malware kept coming back, until I tried your easy to follow steps. Will definitely spread the word :)
I am saying thanks, I was finally able to remove the nasty browser-hijacking virus, following your step-by-step guide. AND I´m also making a donation to encourage you to stay doing this magnificent service to the needy souls lost in cyberspace.. You´re good, and you do good.. Confirmation number: 0TE84544L41233415.
wow thank you so much i want to cry this really worked!
Amazing, thank you so much for this detailed solution! This stupid thing has been troubling me recently, I never thought it’d have altered the shortcuts or even installed random bs. Thank you so much!
It worked wonders for me. thanks mate.
Wow, my computer is actually in working order thanks to this
Thank You
Thank You so much for rescued my PC . The last time I had to do format.
thanks! I have no computer background and you made it very easy for me. keep up the good work!
This is really good but I cant download AdwCleaner as Google chrome still wont connect to the Internet and when I reboot Istartsurf comes back and throws me out of Chrome. Please can you help?
Suberb guide to succesfully remove this annoying antimalware infection. Thanks man, you really made my day :)
thanks !
Thank you so much. You are a lifesaver!!
Thanks a bunch
Removing istartsurf took some time but with the clear instructions in this article, anyone can do it.
Thank you very very much :-)
Thank you so much for this comprehensive guide.
Wow, thanks, this did it.
Thank you for your instructions!!
Muchas gracias. Eres un crak.
Thanks a lot! <3
From Malaysia
Step 3.2 helped. thanks much.
Multumesc mult, Stelian! Articolul a fost foarte folositor.
Hi,
My
name is Avinash Bhardwaj and I am a developer and owner of Bootstrappremium.com. We have an excellent offer for your
theme/component sale on our site and earn 100% of every sale directly to your PayPal
account.
What
you will get on our site:
* Earn 100% for every exclusive item sale directly to your PayPal
account.
* Earn 70% for every non-exclusive item sale.
* You can withdraw your non-exclusive sales earning every
month, and minimum of $50 USD.
* Excellent support and quick item approval.
Family & Consumer Sciences
Cooperative Extension Service
A New You developed by Outreach & Extension of the
University of Missouri & Lincoln University. Adapted by and distributed
with support from WIN the Rockies, WIN Wyoming, and University of Wyoming Cooperative Extension Service,
Dept. of Family & Consumer Sciences.
The University
of Wyoming and the
United States Department of Agriculture cooperate. The university is an equal
opportunity/affirmative action institution.
Supported by award 0004499 through IFAFS (Initiative for Future
Agriculture & Food Systems) Competitive Grants Program/USDA. http://www.uwyo.edu/wintherockies
For
More information please visit at Sell
Your Theme.
Thanks
a lot
Been uninstalling iStartSurf from the control panel of Windows 8.1, yet in vain. When I come across your webpage today telling what to do, just on STEP 1, the Revo Uninstaller did it. But In effect, by just only clicking again on the shortcut icon, would show that it is still there, although the Target field on the Shortcut tab is free of the http://iStartSurf.com argument already. I deleted the old shortcut and made a new one from the Program files (iexplore) and found out that the annoying iStartSurf malware was now gone. Thanks you so much…. From the Philippines.
many many thanks from India…
Job Done!! Brilliant, I followed instructions from step 2 and got rid of istart surf and one called Trovi? on Chrome, running great again now, thank you!!
Step four worked immediately and now I am very grateful. Thank you !!!
dude thanks a bunch
thank you so very much. i think i just fell in love with u ^-^
Thank you guys so much! Step 4 deleted istartsurf! :)
Thanksssssssssss
Thank you very much! at step 4 I got rid of istartsurf… thanx to you! it was a very pleasant surprise to find out you are romanian…. Greetings from Brasov!
Very nice and Very Helpful. You are great the way you have explained each and everything.
Thanks to your tutorial I menaged to remove similar virus, “webssearches”.
Thanks once again!
First and foremost I would like to thank to the author for this nice tutorial. I was also a sufferer of istartsurf apps. For my case, at first I tried to scan my system with Quick Heal Av (Total security, licensed); but was in vain! I also tried to reset the browser configurations, unfortunately the “add/remove” programs in the control panel was not showing any suspicious program installed. I almost gave up.
Then one of my friend told me about a surprisingly simple trick and it worked!
From the desktop, upon right-clicking the google chrome, the “target” field of that shortcut normally used to show this:
“”C:Program FilesGoogleChromeApplicationchrome.exe””
But after being affected by istartsurf, I found that the “target” field contains the above address with a long string of some extra characters and numbers appended with it. Say e.g ”
“C:Program FilesGoogleChromeApplicationchrome.exe”khadsahs77jbje3d7i3#$%^^&
I just deleted all those unwanted characters leaving the correct address(what it should normally be). Now I am free from that nasty application and enjoying liberty. However, I have not tried this method for other browsers.
Thank you :)
thanks bro
Multumesc <3 n-am reusit decat cu AdwCleaner :( :D dar tot e bine, am scapat!
excellent guide but hitmanpro didn’t offer me a free activation 30 day trial. Some cookies detected by hitman pro are still there.. are they harmful?
thanks
Great job at explaining this simply. Had tried everything before this, nearly given up hope and went for the sledgehammer solution. Perfect working order now, thank you.
Thanx a ton Stelan very helpful n so easy that a kid could successfully go thru it… thank you again
Thanks Mr. Stelian….. Thank You Very Much……
THANK YOU SO MUCH!!
Thank you from Bulgaria.
Our knight in a spotted t-shirt.
Thank you Stelian. You explained it very clear.
My computer works quick again. Quicker than before I got the “istartsurf” problems.
This actually worked! Didn’t use hitman, antimalware thing did it all. Thanks man
thank you very much …you are my new hero!!
Thanks much adware cleaner. i had this problem of istart and ask.com on my laptop close to 6 months. Now i am free of those fears….
Elizabeth
Great job at removing Istartsurf, Thank you B-) !!
I used the adwcleaner and was great. Now I am free of istartsurf.
Thanks
Thank you!!
thanks a lot bro.. (y) you deserve a nice guy medal #lol
Thanks Buddy!
thank you so muchhhhhhhhhhhhh
It was very useful guide, and it seems success. thnx!
Thankuu sooo much !!
HI!!!!I WAS A VICTIM OF ”ISTARTSURFURF.COM”…BUT DOING EXACTLY THOSE YOU WROTE HERE….MY LAPTOP IS HEALTHY AND FREE FROM THAT EVIL VIRUS!!!!WAS AMAZING FROM ME…THANKS A LOT,YOU HAVE WISDOM ABOUT THESE!!!!!THANKS,I WILL SHARE THIS AT MY FB PROFILE TO!!!IYOU DOING GREAT WORK,MANY THNKS!!!!!
thank you, very usefull tool !! You save my sunday night right now ! :) Greetings from Romania !
Acum am vazut ca esti tot din Bucuresti !!
thanks a lot really helpful, much appreciated
Thank you very much for this post, it saved my laptop life…
thank you for taking the time do write this post, much appreciated
THANK YOU VERY MUCH.YOU saved my life and my only one computer i have im really greatfull for doing this, my stupid mistake is now repaired, and i was worrying so much! THANKS A LOT.
Thank you ! :)
AdwCleaner works like a charm against f***ing sticky Adwares!!!
Thank you brother….It really helped me…
thank you so much, you really save my night :) I’m so happy now!!
Thank you, thank you, thank you! You helped me fix my own stupidass mistake and I’m very grateful for that :D