The “CRITICAL WARNING!” screen locker is a Trojan that displays a fake security screen stating that the computer has been locked because the Windows license has expired and it asks to call a tech support number. If you call these scammers, they will offer fake solutions for your “problems” and ask for payment in the form of a one-time fee or subscription to a purported support service.
Microsoft does not send unsolicited email messages or make unsolicited phone calls to request personal or financial information or fix your computer. Treat all unsolicited phone calls or pop-ups with skepticism. Do not provide any personal information.
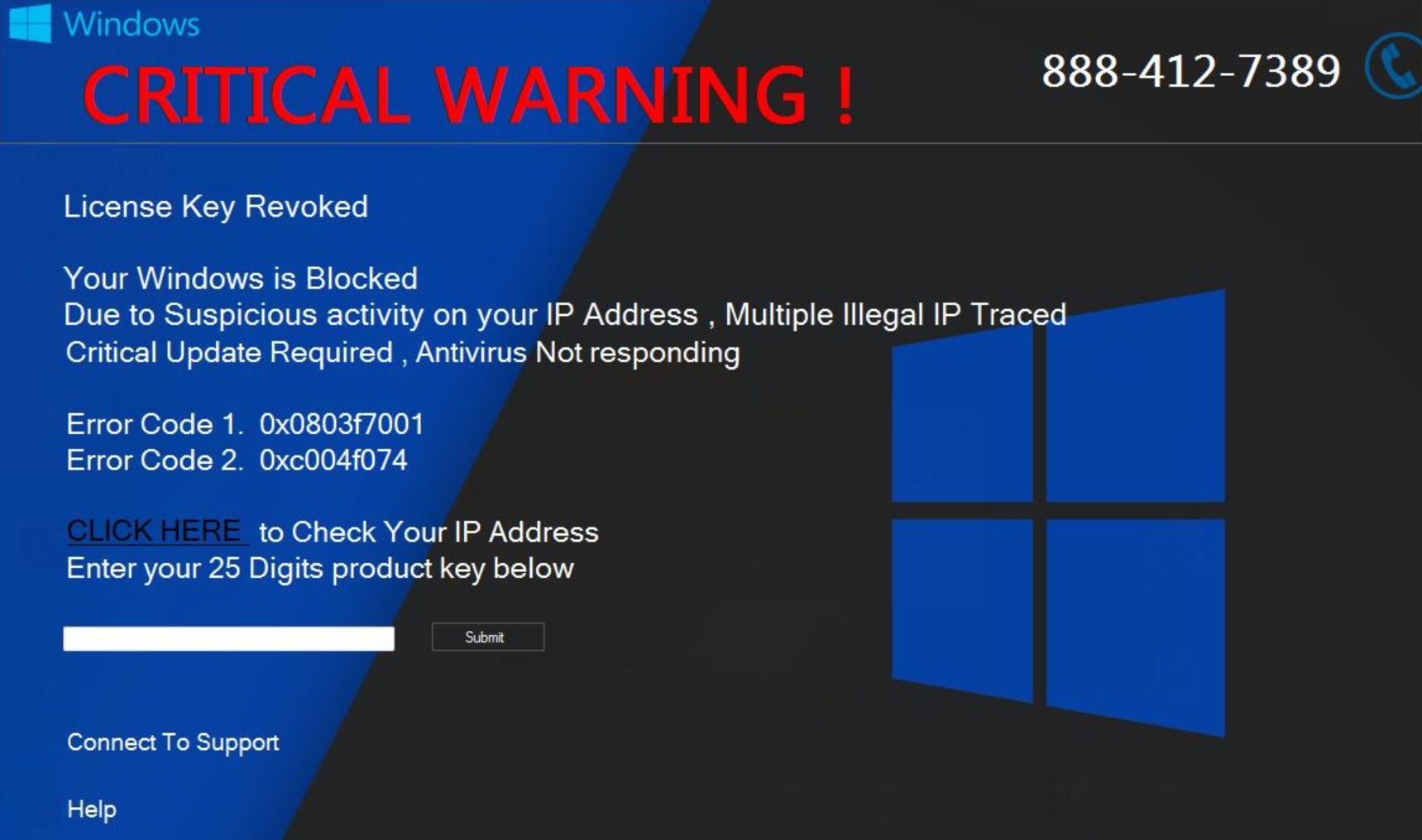
The “CRITICAL WARNING!” Trojan is distributed through several means. Malicious websites, or legitimate websites that have been hacked, can infect your computer through exploit kits that use vulnerabilities on your computer to install this Trojan without your permission or knowledge.
The “CRITICAL WARNING!” Trojan may also be downloaded manually by tricking the user into thinking they are installing a useful piece of software, for instance a bogus update for Adobe Flash Player or another piece of software. The Rabbit ransomware is also prevalent on peer-to-peer file sharing websites and is often packaged with pirated or illegally acquired software.
When a computer is infected, the “CRITICAL WARNING!” Trojan displays a lock screen when you start Windows which will state that your Windows license has expired or that your computer is infected with malware. It does this to try and scare the infected user into calling one of the listed numbers in order to receive support. In reality, though, they will only be greeted with people who are trying to sell them unneeded support contracts and services.
The scammers will then typically attempt to get the victim to allow remote access to their computer. After remote access is gained, the scammer relies on confidence tricks typically involving utilities built into Windows and other software in order to gain the victim’s trust to pay for the supposed “support” services, when the scammer actually steals the victim’s credit card account information.
The “CRITICAL WARNING!” screen locker will have this message:
Windows
CRITICAL WARNING!
License Key Revoked
Your Windows is Blocked
Due to Suspicious activity on your IP Address, Multiple Illegal IP Traced
Critical Update Required, Antivirus Not responding
Error Code 1. 0x0803f7001
Error Code 2. 0xc004f074
CLICK HERE to Check Your IP Address
Enter your 25 Digits products key below
Connect To Support
Help
888-412-7389
While the text in these messages can be scary, the good news is that the “CRITICAL WARNING!” screen locker can be removed without paying the ransomware. To close the “CRITICAL WARNING!” screen locker, simply enter the 00000-Z0006-000B1-00000-000N0 code and click the Submit button, then the program will automatically close. If that does not work, you can reboot into safe mode and remove it from there while it is not loaded.
How to remove “CRITICAL WARNING!” Tech Support Scam (Removal Guide)
Please perform all the steps in the correct order. If you have any questions or doubt at any point, STOP and ask for our assistance.
- STEP 1: Remove “CRITICAL WARNING!” screen locker from Windows
- STEP 2: Use Malwarebytes to remove “CRITICAL WARNING!” Trojan
- STEP 3: Use HitmanPro to scan for malware and unwanted programs
- STEP 4: Double-check for malicious programs with Zemana AntiMalware Free
STEP 1 : Remove “CRITICAL WARNING!” screen locker from Windows
To close the “CRITICAL WARNING!” Tech Support Scam screen locker, simply enter the 00000-Z0006-000B1-00000-000N0 code and click the “Submit” button, then the program will automatically close.
It’s important to understand that by entering this code, the Trojan will not be removed from your computer, instead it will just stop displaying the lock screen, so that you’ll be able to complete this removal guide without being interrupted by this infection.
If you have entered the code and now you’re able to normally login into Windows, then you can continue to STEP 2 from this guide.
If the above code does not work, you will need to start your computer in Safe Mode with Networking to bypass the “CRITICAL WARNING!” Tech Support Scam lock screen. Safe mode starts Windows in a basic state, using a limited set of files and drivers, so this will prevent “CRITICAL WARNING!” Tech Support Scam from running at startup.
There are two versions of safe mode: Safe Mode and Safe Mode with Networking. They’re quite similar, but Safe Mode with Networking includes the network drivers and services you’ll need to access the Internet.
Windows 10 or Windows 8
Before you enter safe mode, you need to enter the Windows Recovery Environment (winRE). It’s also possible that you can repeatedly press the F8 key during boot (before the Windows logo is displayed) to access these screens. Some PC manufacturers disable this action, and on some PCs, startup is fast enough that it’s hard to hit the key at the right time. But, there’s no harm in trying.
If mashing the F8 key didn’t work, we will need to turn off and on your device twice in a row before Windows starts. Doing this should automatically present you with a “Recovery” option that lets you see advanced repair options.
- Hold down the power button for 10 seconds to turn off your device.
- Press the power button again to turn on your device.
- On the first sign that Windows has started (for example, some devices show the manufacturer’s logo when restarting) hold down the power button for 10 seconds to turn off your device.
- Press the power button again to turn on your device.
- When Windows restarts, hold down the power button for 10 seconds to turn off your device.
- Press the power button again to turn on your device.
- Allow your device to fully restart. You will enter winRE.
Now that you are in winRE, you will follow these steps to take you to safe mode:
- On the Choose an option screen, select “Troubleshoot“.
- On the “Troubleshoot” screen, click the “Advanced Options” button.
- On the “Advanced Options” page, click the “Startup Settings” option. In Windows 8, this option is labelled “Windows Startup Settings” instead.
- On the “Startup Settings” page, click the “Restart”.
- After your device restarts, you’ll see a list of options. Select option 5 from the list or press F5 for Safe Mode with Networking.
- While your computer is running in Safe Mode with Networking, we will need to download, install and run a scan with Malwarebytes (Step 2).
Windows 7
- Remove all floppy disks, CDs, and DVDs from your computer, and then restart your computer.
- When the computer starts you will see your computer’s hardware being listed. When you see this information start to press the F8 key repeatedly until you are presented with the Advanced Boot Options.
- In the Advanced Boot Options screen, use the arrow keys to highlight Safe Mode with Networking and then press Enter.
STEP 2: Use Malwarebytes to remove “CRITICAL WARNING!” Trojan
Malwarebytes is one of the most popular and most used anti-malware software for Windows, and for good reasons. It is able to destroy many types of malware that other software tends to miss, without costing you absolutely nothing. When it comes to cleaning up an infected device, Malwarebytes has always been free and we recommend it as an essential tool in the fight against malware.
The first time you install Malwarebytes, you’re given a free 14-day trial of the premium edition, which includes preventative tools like real-time scanning and specific protection from ransomware. After two weeks, it automatically reverts to the basic free version that will detect and clean up malware infections only when you run a scan. It is important to note that Malwarebytes will run alongside antivirus software without conflicts.
-
Download Malwarebytes.
You can download Malwarebytes by clicking the link below.
MALWAREBYTES DOWNLOAD LINK
(The above link will open a new page from where you can download Malwarebytes) -
Double-click on the Malwarebytes setup file.
When Malwarebytes has finished downloading, double-click on the mb3-setup-consumer-x.x.x.xxxx.exe file to install Malwarebytes on your PC. In most cases, downloaded files are saved to the Downloads folder.
You may be presented with an User Account Control pop-up asking if you want to allow Malwarebytes to make changes to your device. If this happens, you should click “Yes” to continue with the installation.
-
Follow the on-screen prompts to install Malwarebytes.
When the Malwarebytes installation begins, you will see the Malwarebytes Setup Wizard which will guide you through the installation process. To install Malwarebytes on your PC, click on the “Agree and Install” button.
-
Click on “Scan Now”.
Once installed, Malwarebytes will automatically start and update the antivirus database. To perform a system scan, click on the “Scan Now” button.
-
Wait for the Malwarebytes scan to complete.
Malwarebytes will now start scanning your computer for adware and other malicious programs. This process can take a few minutes, so we suggest you do something else and periodically check on the status of the scan to see when it is finished.
-
Click on “Quarantine Selected”.
When the scan has completed, you will be presented with a screen showing the malware infections that Malwarebytes has detected. To remove the malicious programs that Malwarebytes has found, click on the “Quarantine Selected” button.
-
Reboot your computer.
Malwarebytes will now remove all the malicious files and registry keys that it has found. To complete the malware removal process, Malwarebytes may ask you to restart your computer.
When the malware removal process is complete, you can exit Safe Mode with Networking and continue with the rest of the instructions.
STEP 3: Use HitmanPro to scan for malware and unwanted programs
HitmanPro is a second opinion scanner that takes a unique cloud-based approach to malware scanning. HitmanPro scans the behavior of active files and also files in locations where malware normally resides for suspicious activity. If it finds a suspicious file that’s not already known, HitmanPro sends it to their clouds to be scanned by two of the best antivirus engines today, which are Bitdefender and Kaspersky.
Although HitmanPro is shareware and costs $24.95 for 1 year on 1 PC, there is actually no limit in scanning. The limitation only kicks in when there is a need to remove or quarantine detected malware by HitmanPro on your system and by then, you can activate the one time 30 day trial to enable the clean up.
-
Download HitmanPro.
You can download HitmanPro by clicking the link below.
HITMANPRO DOWNLOAD LINK
(The above link will open a new web page from where you can download HitmanPro) -
Install HitmanPro.
When HitmanPro has finished downloading, double-click on “hitmanpro.exe” (for 32-bit versions of Windows) or “hitmanpro_x64.exe” (for 64-bit versions of Windows) to install this program on your PC. In most cases, downloaded files are saved to the Downloads folder.
You may be presented with an User Account Control pop-up asking if you want to allow HitmanPro to make changes to your device. If this happens, you should click “Yes” to continue with the installation. -
Follow the on-screen prompts.
When HitmanPro starts you will be presented with the start screen as shown below. Click on the “Next” button to perform a system scan.
-
Wait for the HitmanPro scan to complete.
HitmanPro will now begin to scan your computer for malicious programs. This process will take a few minutes.
-
Click on “Next”.
When HitmanPro has finished the scan, it will display a list of all the malware that the program has found. Click on the “Next” button to remove the malicious programs.
-
Click on “Activate free license”.
Click on the “Activate free license” button to begin the free 30 days trial and remove all the malicious files from your PC.
When the process is complete, you can close HitmanPro and continue with the rest of the instructions.
STEP 4: Double-check for malicious programs with Zemana AntiMalware Free
Zemana AntiMalware is a free popular on-demand antivirus scanner which can detect and remove malware that even the most well-known anti-virus and anti-malware applications fail to find.
While the Malwarebytes and HitmanPro scans are more than enough, we’re recommending Zemana AntiMalware to users who still have malware related issues or just want make sure their PC is 100% clean.
-
Download Zemana AntiMalware.
You can download Zemana AntiMalware Free by clicking the link below.
ZEMANA ANTIMALWARE DOWNLOAD LINK
(The above link will open a new web page from where you can download Zemana AntiMalware) -
Double-click on the setup file.
Double-click on the file named “Zemana.AntiMalware.Setup.exe” to start the installation of Zemana AntiMalware. In most cases, downloaded files are saved to the Downloads folder.
You may be presented with a User Account Control dialog asking you if you want to run this file. If this happens, you should click “Yes” to continue with the installation.
-
Install Zemana AntiMalware Free.
Click on the “Next” button to install Zemana AntiMalware on your PC. Follow the on-screen prompts to complete the install process.
-
Click on “Scan Now”.
When Zemana AntiMalware will start, click on the “Scan Now” button to perform a system scan.
-
Wait for the Zemana AntiMalware scan to complete.
Zemana AntiMalware will now scan your PC for malicious files. This process can take a few minutes.
-
Click on “Apply Action”.
When Zemana AntiMalware has finished it will display a list of all the malware that the program found. Click on the “Apply Action” button to remove the malicious files from your computer.
-
Restart your PC.
When the malware removal process is complete, Zemana AntiMalware may need to restart your computer. Click on the “Reboot” button to reset your PC.
Your computer should now be free of the “CRITICAL WARNING!” Trojan. If you are still experiencing problems while trying to remove the “CRITICAL WARNING!” Tech Support Scam from your computer, please do one of the following:
- Run a system scan with Emsisoft Emergency Kit
- Ask for help in our Malware Removal Assistance for Windows forum.







































