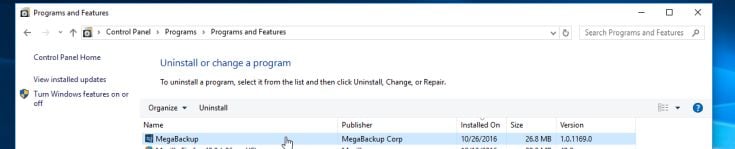MegaBackup (from MegaBackup Corp) is a online backup program that is commonly bundled with free programs that you download off of the Internet. The software will add an icon to the user’s desktop as well as periodically popup a window to alert the user to run a backup and purchase the software.
When MegaBackup is first started, you will be asked to create an account for the program by providing your email address and password. Once you register an account you will receive a flurry of automated emails that are supposedly from your account manager.
While running, MegaBackup will also display numerous pop-ups that are designed to convince you to purchase a license. These MegaBackup pop-ups will appear from the Windows task-bar and will be shown over any application you may be running. These are some of the pop-ups that you may see:
0 files are not backed up
Your backup is incomplete. Back Up.
Personal files are unprotected
A large number of unprotected files indicates that your personal data is under high risk of potential system crash, accidental file detection, or hard drive damage.
Turn on cloud backup to protect your files from data loss.
Enable cloud login
MegaBackup is typically added when you install another free software (video recording/streaming, download-managers or PDF creators) that had bundled into their installation this program. Very often users have no idea where did it come from, so it’s not surprising at all that most of them assume that MegaBackup is a virus. This program is also bundled within the custom installer on many reputable download sites, so if you have downloaded a software from these websites, chances are that MegaBackup was installed during the software setup process.
Always opt for the custom installation and deselect anything that is not familiar, especially optional software that you never wanted to download and install in the first place. It goes without saying that you should not install software that you don’t trust.
How to remove MegaBackup (Uninstall Guide)
Please perform all the steps in the correct order. If you have any questions or doubt at any point, STOP and ask for our assistance.
-
To remove MegaBackup, follow these steps:
- STEP 1: : Uninstall MegaBackup from Windows
- STEP 2: Scan your computer with Malwarebytes Anti-Malware
- STEP 3: Scan your computer with HitmanPro
STEP 1 : Uninstall MegaBackup from Windows
- Go to the uninstall menu.
Windows 10 or Windows 8
- To uninstall a program on Windows 10 or Windows 8, right-click on the Windows Start button and choose “Control Panel” from the pop-up menu.
- When the “Control Panel” window opens click on the “Uninstall a program” option under “Programs” category.
Windows 7 or Windows Vista
- If you are using Windows XP, Windows Vista or Windows 7, click the “Start” button, then click on the “Control Panel” menu option.
- When the “Control Panel” window opens click on the “Uninstall a program” option under “Programs” category.
- To uninstall a program on Windows 10 or Windows 8, right-click on the Windows Start button and choose “Control Panel” from the pop-up menu.
- When the “Programs and Features” screen is displayed, scroll through the list of currently installed programs and uninstall “MegaBackup” from MegaBackup Corp.
If you are having issues while trying to uninstall the MegaBackup program, you can use Revo Uninstaller to completely remove this unwanted program from your machine.
STEP 2: Scan your computer with Malwarebytes Anti-Malware
Malwarebytes Anti-Malware is a powerful on-demand scanner which will remove the MegaBackup from your machine. It is important to note that Malwarebytes Anti-Malware will run alongside antivirus software without conflicts.
- You can download download Malwarebytes Anti-Malware from the below link.
MALWAREBYTES ANTI-MALWARE DOWNLOAD LINK (This link will open a new web page from where you can download “Malwarebytes Anti-Malware”) - Once downloaded, close all programs, then double-click on the icon on your desktop named “mbam-setup” to start the installation of Malwarebytes Anti-Malware.
You may be presented with a User Account Control dialog asking you if you want to run this file. If this happens, you should click “Yes” to continue with the installation.
- When the installation begins, you will see the Malwarebytes Anti-Malware Setup Wizard which will guide you through the installation process.
To install Malwarebytes Anti-Malware on your machine, keep following the prompts by clicking the “Next” button.
- Once installed, Malwarebytes Anti-Malware will automatically start and will update the antivirus database. To start a system scan you can click on the “Scan Now” button.
- Malwarebytes Anti-Malware will now start scanning your computer for the MegaBackup. When Malwarebytes Anti-Malware is scanning it will look like the image below.
- When the scan has completed, you will be presented with a screen showing the malware infections that Malwarebytes Anti-Malware has detected. To remove the malicious programs that Malwarebytes Anti-malware has found, click on the “Remove Selected” button.
- Malwarebytes Anti-Malware will now quarantine all the malicious files and registry keys that it has found. When removing the files, Malwarebytes Anti-Malware may require a reboot in order to remove some of them. If it displays a message stating that it needs to reboot your computer, please allow it to do so.
STEP 3: Scan your computer with HitmanPro
HitmanPro finds and removes malware, adware, bots, and other threats that even the best antivirus suite can oftentimes miss. It’s designed to run alongside your antivirus suite, firewall, and other security tools.
- You can download HitmanPro from the below link:
HITMANPRO DOWNLOAD LINK (This link will open a new web page from where you can download “HitmanPro”) - Double-click on the file named “HitmanPro.exe” (for 32-bit versions of Windows) or “HitmanPro_x64.exe” (for 64-bit versions of Windows).
Click on the “Next” button, to install HitmanPro on your computer.
- HitmanPro will now begin to scan your computer for malware.
- When it has finished it will display a list of all the malware that the program found as shown in the image below. Click on the “Next” button, to remove malware.
- Click on the “Activate free license” button to begin the free 30 days trial, and remove all the malicious files from your computer.
Your computer should now be free of the MegaBackup unwanted program. You can remove AdwCleaner from your machine, however we recommend that you keep Malwarebytes Anti-Malware and HitmanPro installed, and perform regular computer scans.If you are still experiencing problems while trying to remove MegaBackup from your machine, please do one of the following:
- Run a system scan with Zemana AntiMalware
- Ask for help in our Malware Removal Assistance forum.

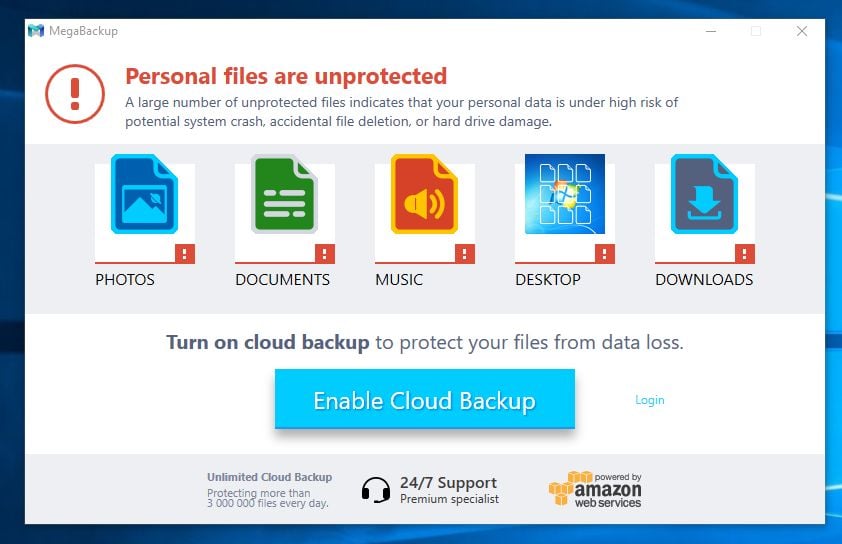
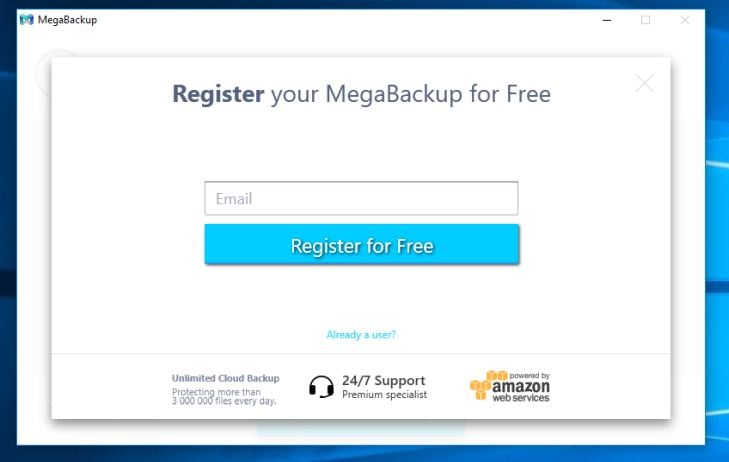


![Control Panel in Windows Start Menu [Image: Control Panel in Windows Start Menu]](https://malwaretips.com/blogs/wp-content/uploads/2014/08/windows-start-menu-control-panel.jpg)
![Click on Uninstall a program [Image: Uninstall a program]](https://malwaretips.com/blogs/wp-content/uploads/2013/03/uninstall-a-program-windows.jpg)