If you cannot open your images, documents, or files and they have a .pahd extension, then your computer is infected with ransomware.
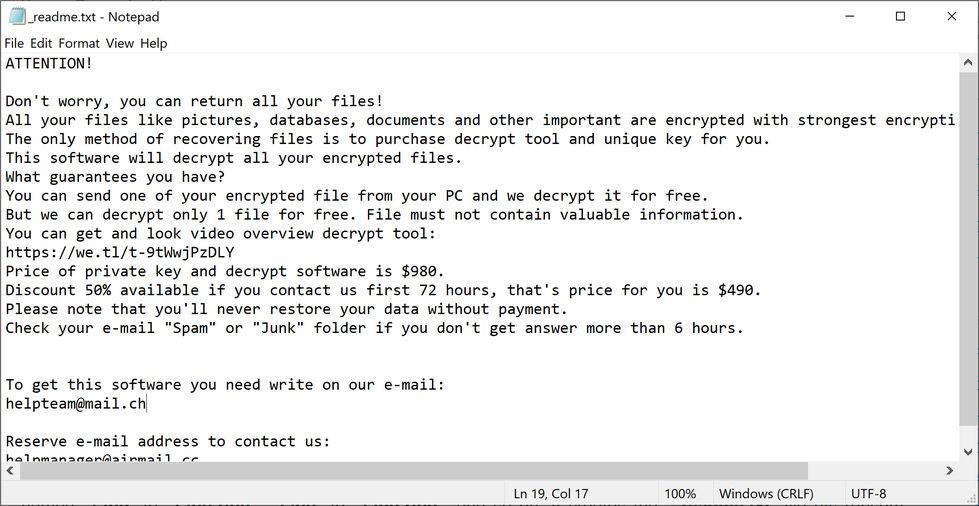
The PAHD ransomware is a malicious program that encrypts the personal documents found on the victim’s computer with the “.pahd” extension, then displays a message which offers to decrypt the data if payment in Bitcoin is made. The instructions are placed on the victim’s desktop in the “_readme.txt” file.
What is the PAHD ransomware?
PAHD is a file-encrypting ransomware infection that restricts access to data (documents, images, videos) by encrypting files with the “.pahd” extension. It then attempts to extort money from victims by asking for “ransom”, in the form of Bitcoin cryptocurrency, in exchange for access to data.
When you are first infected with the PAHD ransomware it will scan your computer for images, videos, and important productivity documents and files such as .doc, .docx, .xls, .pdf. When these files are detected, the ransomware will encrypt them and change their extension to “.pahd”, so that you are no longer able to be open them.
Once the PAHD ransomware has encrypted the files on your computer, it will display the “_readme.txt” file that contains the ransom note and instructions on how to contact the authors of this ransomware. The victims of this ransomware will be asked to contact the cybercriminals via the helpmanager@airmail.cc and helpteam@mail.ch email addresses.
This is the ransom note that the PAHD ransomware will show to its victims:
_readme.txt:
ATTENTION!
Don’t worry, you can return all your files!
All your files like pictures, databases, documents and other important are encrypted with strongest encryption and unique key.
The only method of recovering files is to purchase decrypt tool and unique key for you.
This software will decrypt all your encrypted files.
What guarantees you have?
You can send one of your encrypted file from your PC and we decrypt it for free.
But we can decrypt only 1 file for free. File must not contain valuable information.
You can get and look video overview decrypt tool:
https://we.tl/t-9tWwjPzDLY
Price of private key and decrypt software is $980.
Discount 50% available if you contact us first 72 hours, that’s price for you is $490.
Please note that you’ll never restore your data without payment.
Check your e-mail “Spam” or “Junk” folder if you don’t get answer more than 6 hours.
To get this software you need write on our e-mail:
helpteam@mail.ch
Reserve e-mail address to contact us:
helpmanager@airmail.cc
If your computer is infected with this ransomware, we recommend that you contact the following government fraud and scam sites to report this attack:
- In the United States, go to the On Guard Online website.
- In Australia, go to the SCAMwatch website.
- In Canada, go to the Canadian Anti-Fraud Centre.
- In France, go to the Agence nationale de la sécurité des systèmes d’information
- In Germany, go to the Bundesamt für Sicherheit in der Informationstechnik website.
- In Ireland, go to the An Garda Síochána website.
- In New Zealand, go to the Consumer Affairs Scams website.
- In the United Kingdom, go to the Action Fraud website.
- If your country or region isn’t listed above, we recommend that you contact your country or region’s federal police or communications authority.
Here is a short summary for the PAHD ransomware:
- Ransomware family: STOP/DJVU ransomware
- Extensions: .pahd
- Ransomware note: _readme.txt
- Ransom: From $490 to $980 (in Bitcoins)
- Contact: helpmanager@airmail.cc or helpteam@mail.ch
- Symptoms: The images, videos, and other documents have the “.pahd” extension and cannot be opened by any programs
How did the PAHD ransomware get on my computer?
The PAHD ransomware is distributed via spam email containing infected attachments or by exploiting vulnerabilities in the operating system and installed programs.
Here’s how the PAHD ransomware might get on your computer:
- Cyber-criminals spam out an email, with forged header information, tricking you into believing that it is from a shipping company like DHL or FedEx. The email tells you that they tried to deliver a package to you, but failed for some reason. Sometimes the emails claim to be notifications of a shipment you have made. Either way, you can’t resist being curious as to what the email is referring to – and open the attached file (or click on a link inside the email). And with that, your computer is infected with the PAHD ransomware.
- The PAHD ransomware was also observed attacking victims by exploiting vulnerabilities in the program installed on the computer or the operating system itself. Commonly exploited software includes the operating system itself, browsers, Microsoft Office, and third-party applications.
Remove the PAHD ransomware and recover the files
It’s recommended to create a backup image of the encrypted drives before proceeding with the below malware removal instructions.
This malware removal guide may appear overwhelming due to the number of steps and numerous programs that are being used. We have only written it this way to provide clear, detailed, and easy to understand instructions that anyone can use to remove malware for free.
Please perform all the steps in the correct order. If you have any questions or doubts at any point, stop and ask for our assistance.
- STEP 1: Start your computer in Safe Mode with Networking
- STEP 2: Use Malwarebytes Free to remove PAHD ransomware
- STEP 3: Double-check for malicious programs with Emsisoft Emergency Kit
- STEP 4: Restore the files encrypted by the PAHD ransomware
STEP 1: Start your computer in Safe Mode with Networking
In this first step, we will start your computer in Safe Mode with Networking to prevent PAHD drivers and services from loading at Windows start-up. We’re using Safe mode because it starts Windows in a basic state, using a limited set of files and drivers.
- Press Windows logo key + I on your keyboard to open Settings. If that doesn’t work, select the Start button, then select Settings.

- When the Windows Settings window opens, select Update & Security, then click on Recovery.

- Under Advanced startup, select Restart now.

Now that you are in Windows Recovery Environment, you will follow these steps to take you to safe mode:
- On the Choose an option screen, select “Troubleshoot“.

- On the “Troubleshoot” screen, click the “Advanced Options” button.

- On the “Advanced Options” page, click the “Startup Settings” option. In Windows 8, this option is labeled “Windows Startup Settings” instead.

- On the “Startup Settings” page, click the “Restart”.

- After your device restarts, you’ll see a list of options. Select option 5 from the list or press F5 to enter Safe Mode with Networking.

- While your computer is running in Safe Mode with Networking, we will need to download, install and run a scan with Malwarebytes (explained in Step 2).
- Remove all floppy disks, CDs, and DVDs from your computer, and then restart your computer.
- When the computer starts you will see your computer’s hardware being listed. When you see this information start to press the F8 key repeatedly until you are presented with the Advanced Boot Options.

- In the Advanced Boot Options screen, use the arrow keys to highlight Safe Mode with Networking and then press Enter.

- While your computer is running in Safe Mode with Networking, we will need to download, install and run a scan with Malwarebytes (explained in Step 2).
STEP 2: Use Malwarebytes Free to remove PAHD ransomware
Malwarebytes Free is one of the most popular and most used anti-malware software for Windows, and for good reasons. It is able to destroy many types of malware that other software tends to miss, without costing you absolutely nothing. When it comes to cleaning up an infected device, Malwarebytes has always been free and we recommend it as an essential tool in the fight against malware.
It is important to note that Malwarebytes Free will run alongside antivirus software without conflicts.
-
Download Malwarebytes Free.
You can download Malwarebytes by clicking the link below.
 MALWAREBYTES DOWNLOAD LINK
MALWAREBYTES DOWNLOAD LINK
(The above link will open a new page from where you can download Malwarebytes) -
Double-click on the Malwarebytes setup file.
When Malwarebytes has finished downloading, double-click on the MBSetup file to install Malwarebytes on your computer. In most cases, downloaded files are saved to the Downloads folder.

You may be presented with an User Account Control pop-up asking if you want to allow Malwarebytes to make changes to your device. If this happens, you should click “Yes” to continue with the Malwarebytes installation.

-
Follow the on-screen prompts to install Malwarebytes.
When the Malwarebytes installation begins, you will see the Malwarebytes setup wizard which will guide you through the installation process. The Malwarebytes installer will first ask you on what type of computer are you installing this program, click either Personal Computer or Work Computer.

On the next screen, click “Install” to install Malwarebytes on your computer.

When your Malwarebytes installation completes, the program opens to the Welcome to Malwarebytes screen. Click the “Get started” button.
-
Select “Use Malwarebytes Free”.
After installing Malwarebytes, you’ll be prompted to select between the Free and the Premium version. The Malwarebytes Premium edition includes preventative tools like real-time scanning and ransomware protection, however, we will use the Free version to clean up the computer.
Click on “Use Malwarebytes Free“.

-
Click on “Scan”.
To scan your computer with Malwarebytes, click on the “Scan” button. Malwarebytes will automatically update the antivirus database and start scanning your computer for malware.

-
Wait for the Malwarebytes scan to complete.
Malwarebytes will scan your computer for adware and other malicious programs. This process can take a few minutes, so we suggest you do something else and periodically check on the status of the scan to see when it is finished.

-
Click on “Quarantine”.
When the scan has completed, you will be presented with a screen showing the malware infections that Malwarebytes has detected. To remove the malicious programs that Malwarebytes has found, click on the “Quarantine” button.

-
Restart computer.
Malwarebytes will now remove all the malicious files and registry keys that it has found. To complete the malware removal process, Malwarebytes may ask you to restart your computer.

When the malware removal process is complete, your computer should start in normal mode (if not, simply restart your device to exit Safe Mode) and continue with the rest of the instructions. We do recommend that you run another scan with Malwarebytes once you’re in Normal mode to make sure all the malicious files were removed.
STEP 3: Double-check for malicious programs with Emsisoft Emergency Kit
Emsisoft Emergency Kit is a free second opinion scanner that can be used without installation to scan and clean infected computers. Emsisoft scans the behavior of active files and also files in locations where malware normally resides for suspicious activity.
While the Malwarebytes and HitmanPro scans are more than enough, we’re recommending Emsisoft Emergency Kit to users who still have malware related issues or just want to make sure their computer is 100% clean.
-
Download Emsisoft Emergency Kit.
You can download Emsisoft Emergency Kit by clicking the link below.
 EMSISOFT EMERGENCY KIT DOWNLOAD LINK
EMSISOFT EMERGENCY KIT DOWNLOAD LINK
(The above link will open a new web page from where you can download Emsisoft Emergency Kit) -
Install Emsisoft Emergency Kit.
Double-click on the EmsisoftEmergencyKit setup file to start the installation process, then click on the “Install” button.

-
Start Emsisoft Emergency Kit.
On your desktop the “EEK” folder (C:\EEK) should now be open. To start Emsisoft, click on the “Start Emsisoft Emergency Kit” file to open this program.

You may be presented with a User Account Control dialog asking you if you want to run this file. If this happens, you should click “Yes” to continue with the installation.

-
Click on “Malware Scan”.
Emsisoft Emergency Kit will start and it will ask you for permission to update itself. Once the update process is complete, click on the “Scan” tab, and perform a “Malware Scan“.

Emsisoft Emergency Kit will now scan your PC for malicious files. This process can take a few minutes.

-
Click on “Quarantine selected”.
When the Emsisoft scan has finished, you will be presented with a screen reporting which malicious files were detected on your computer. To remove the malicious programs, click on the “Quarantine selected“.

When the malware removal process is complete, Emsisoft Emergency Kit may need to restart your computer. Click on the “Restart” button to restart your computer.
When the process is complete, you can close Emsisoft and continue with the rest of the instructions.
STEP 4: Restore the files encrypted by the PAHD ransomware
Unfortunately, in most cases, it’s not possible to recover the files encrypted by the PAHD ransomware because the private key which is needed to unlock the encrypted files is only available through the cybercriminals. However, below we’ve listed two options you can use to try and recover your files.
Option 1: Use Emsisoft Decryptor for STOP Djvu to restore the files
If your files were encrypted with an offline key there is a chance you can recover them by using Emsisoft Decryptor for STOP Djvu decryption tool. Follow the below guide to recover your files using the Emsisoft Decryptor for STOP Djvu.
-
Download Emsisoft Decryptor for STOP Djvu
You can download Emsisoft Decryptor for STOP Djvu by clicking the link below.
 EMSISOFT DECRYPTOR FOR STOP DJVU DOWNLOAD LINK
EMSISOFT DECRYPTOR FOR STOP DJVU DOWNLOAD LINK
(The above link will open a new web page from where you can download Emsisoft Decryptor for STOP Djvu) -
Run Emsisoft Decryptor for STOP Djvu
When Emsisoft Decryptor for STOP Djvu has finished downloading, double-click on “decrypt_STOPDjvu.exe” to run this program on your computer. In most cases, downloaded files are saved to the Downloads folder.

You may be presented with a User Account Control pop-up asking if you want to allow Emsisoft to make changes to your device. If this happens, you should click “Yes” to continue with the installation.
-
Follow the on-screen prompts
When the Emsisoft Decryptor for STOP Djvu starts, you will need to agree with the Terms and accept a disclaimer.

-
Click on “Decrypt”.
Click the “Decrypt” button to start the decryption process. The screen will switch to a status view, informing you about the current process and decryption status of your files.

- The decryptor will inform you once the decryption process is finished. If you require the report for your personal records, you can save it by clicking the “Save log” button. If your system was compromised through the Windows Remote Desktop feature, we also recommend changing all passwords of all users that are allowed to login remotely and check the local user accounts for additional accounts the attacker might have added.
If the “Emsisoft Decryptor for STOP Djvu” can’t decrypt your documents and you do not plan on paying the ransom, it is advised that you make an image of the encrypted drives so that you can possibly decrypt them in the future.
Option 2: Search for a PAHD ransomware decryption tool
The cybersecurity community is constantly working to create ransomware decryption tools, so you can try to search these sites for updates:
- https://id-ransomware.malwarehunterteam.com/
- https://decrypter.emsisoft.com/
- https://noransom.kaspersky.com/
- https://www.avast.com/ransomware-decryption-tools
Your computer should now be free of the PAHD ransomware infection. If your current antivirus allowed this malicious program on your computer, you may want to consider purchasing the full-featured version of Malwarebytes Anti-Malware to protect against these types of threats in the future.
If you are still having problems with your computer after completing these instructions, then please follow one of the steps:
- Run a computer scan with ESET Online Scanner
- Ask for help in our Windows Malware Removal Help & Support forum.






































