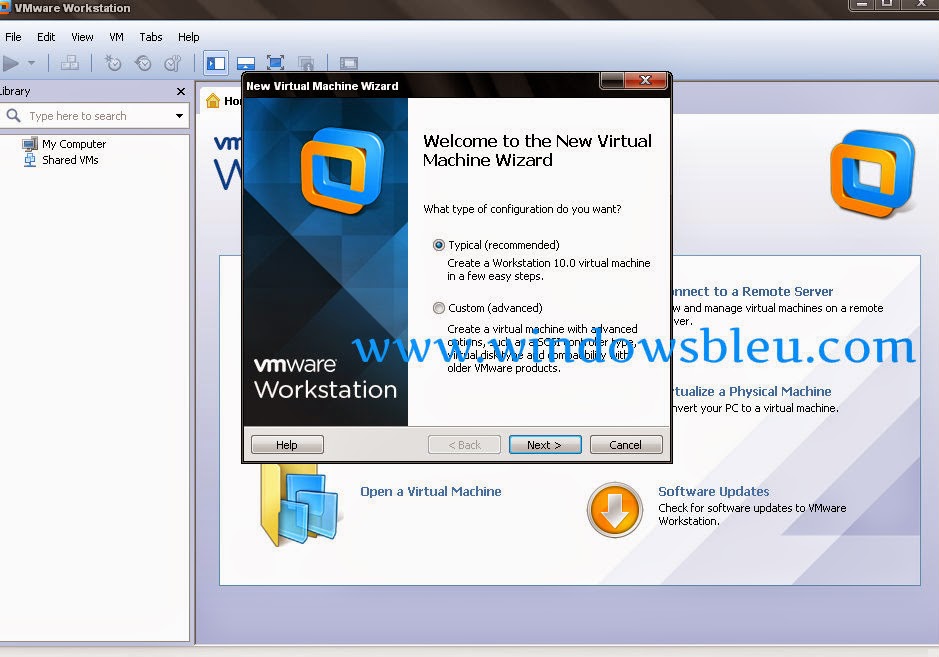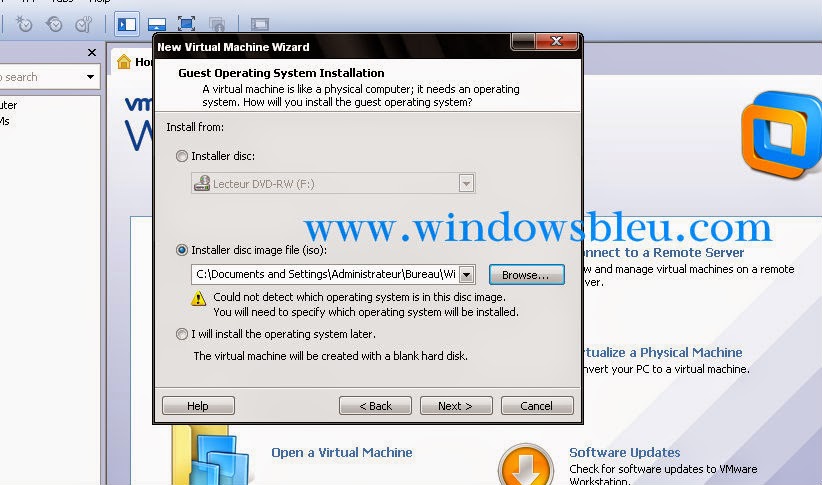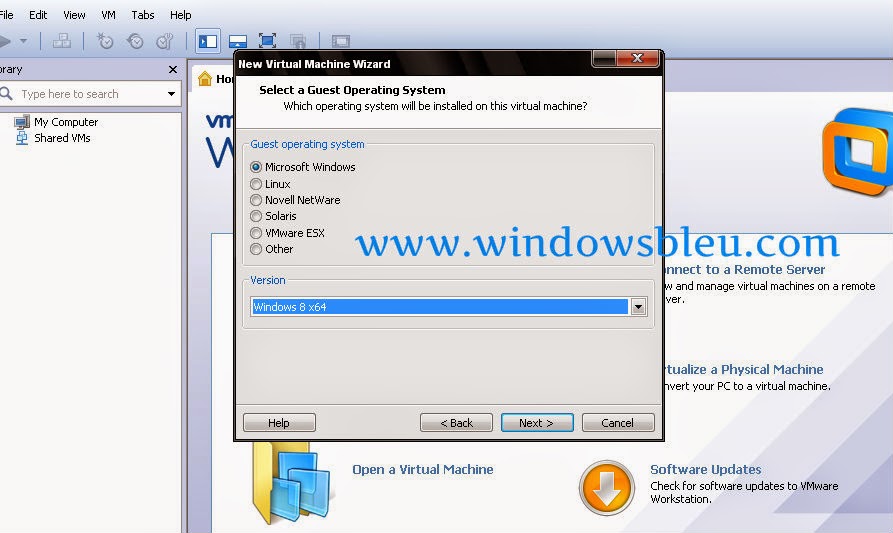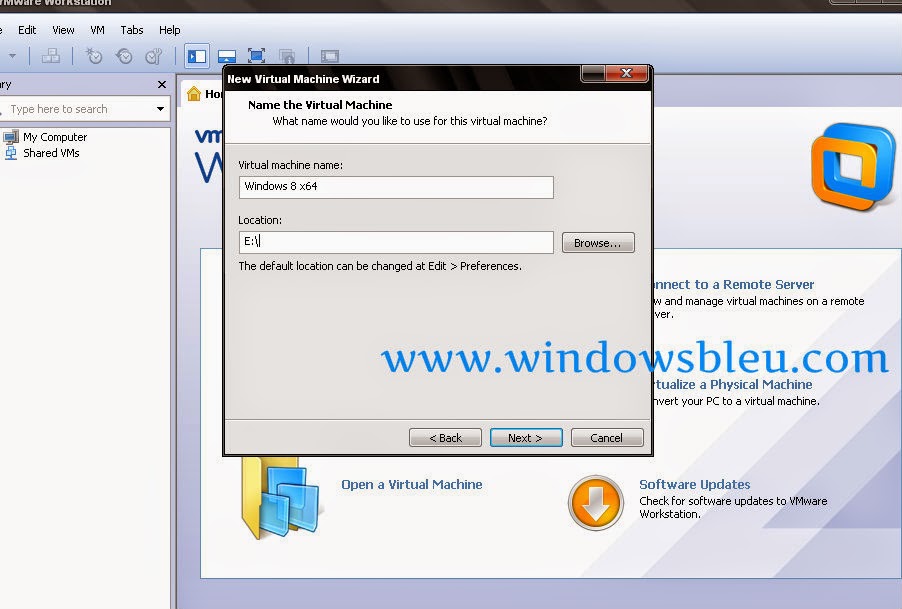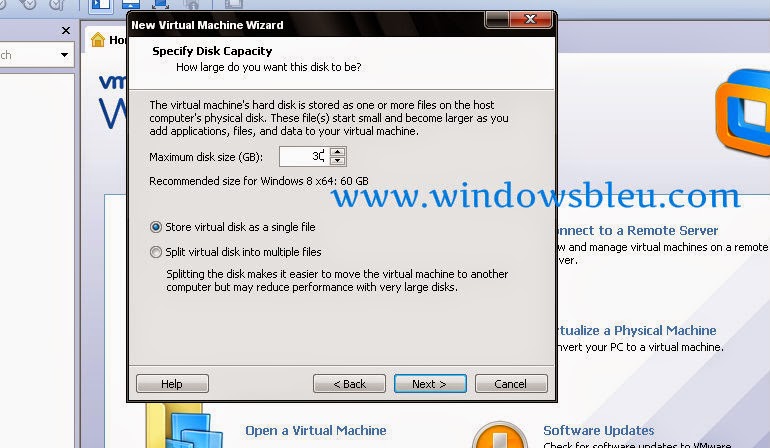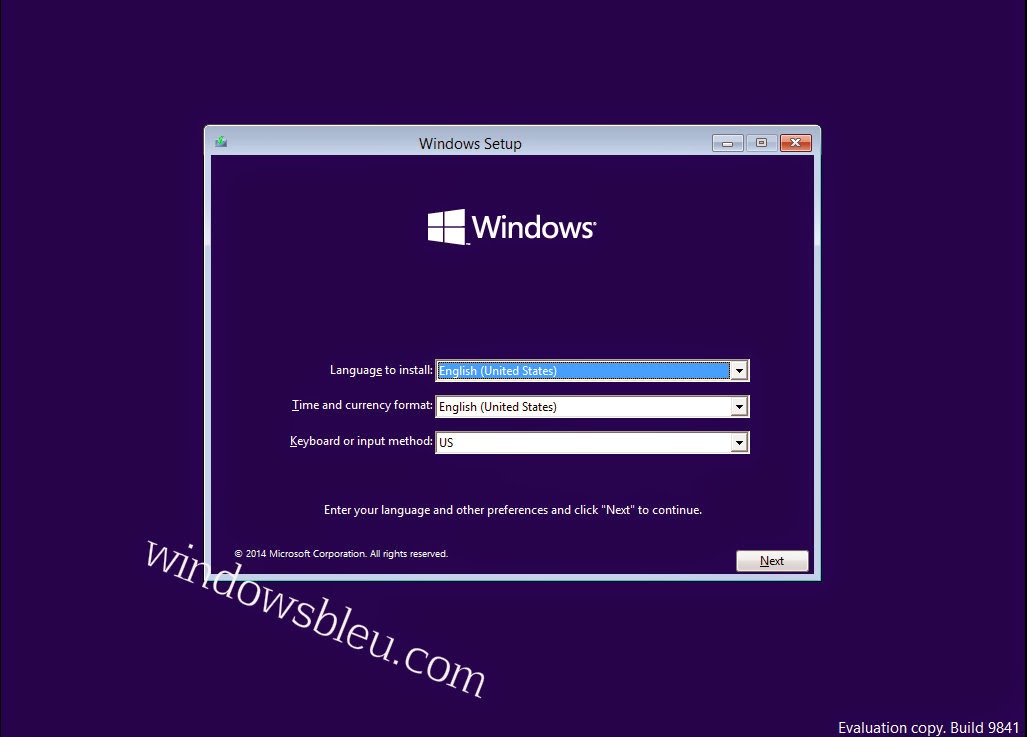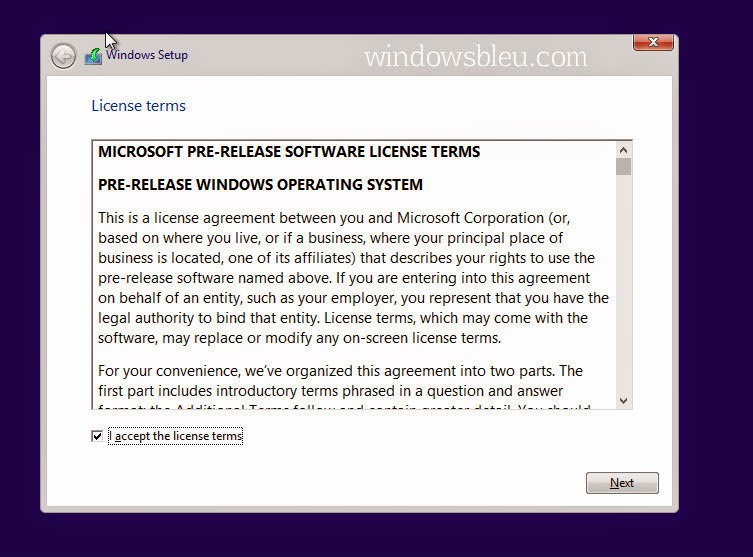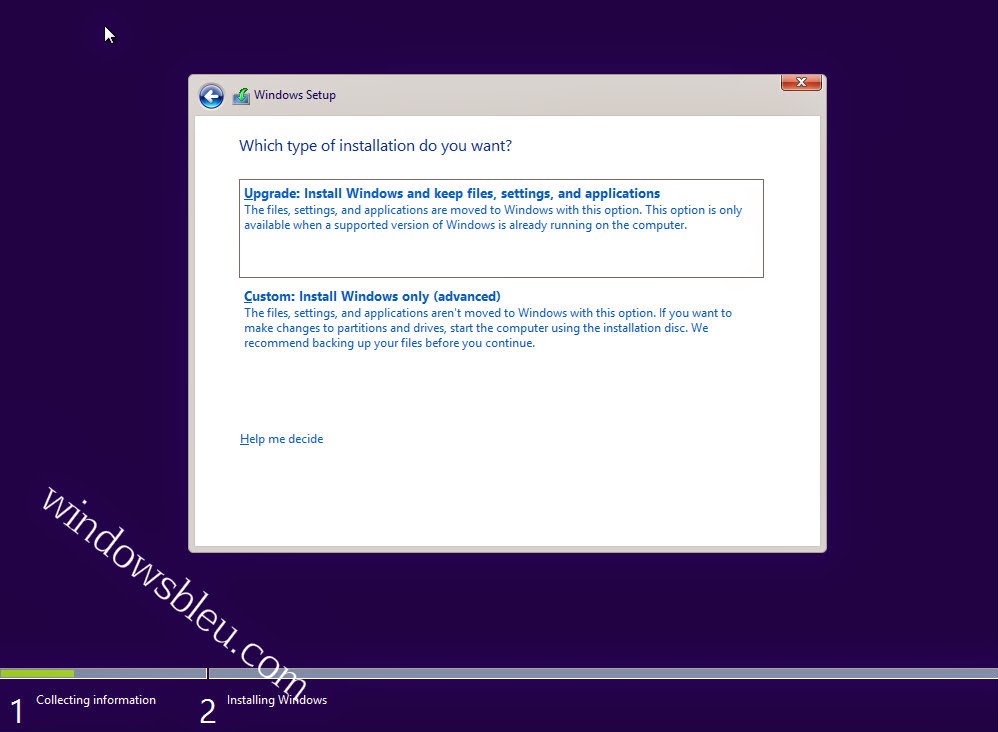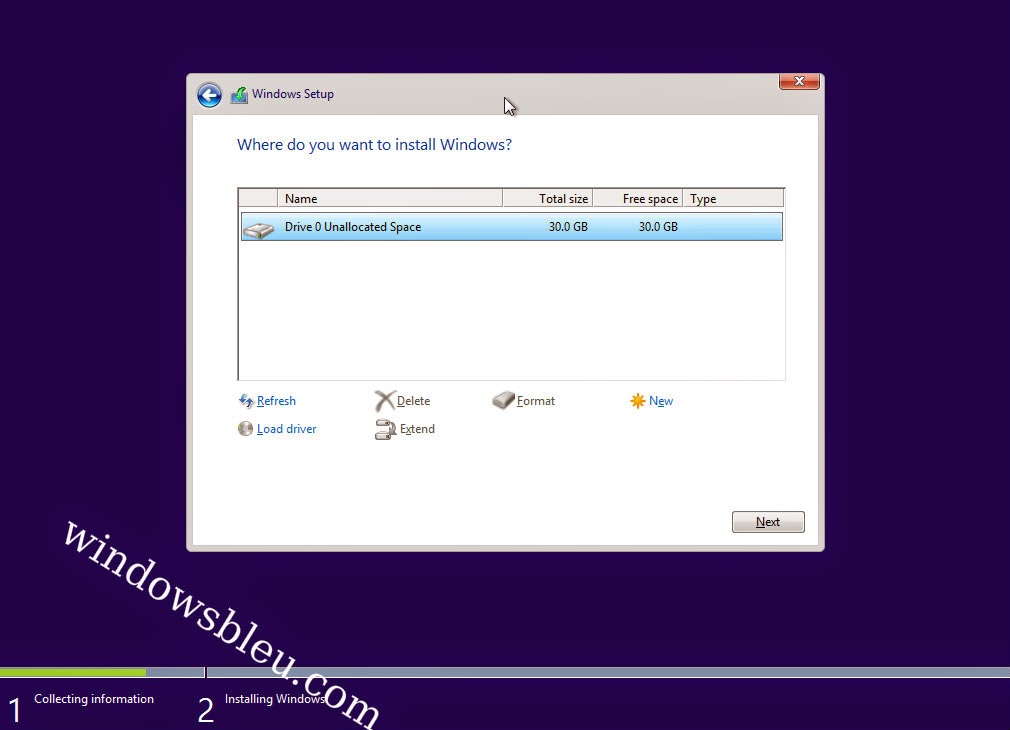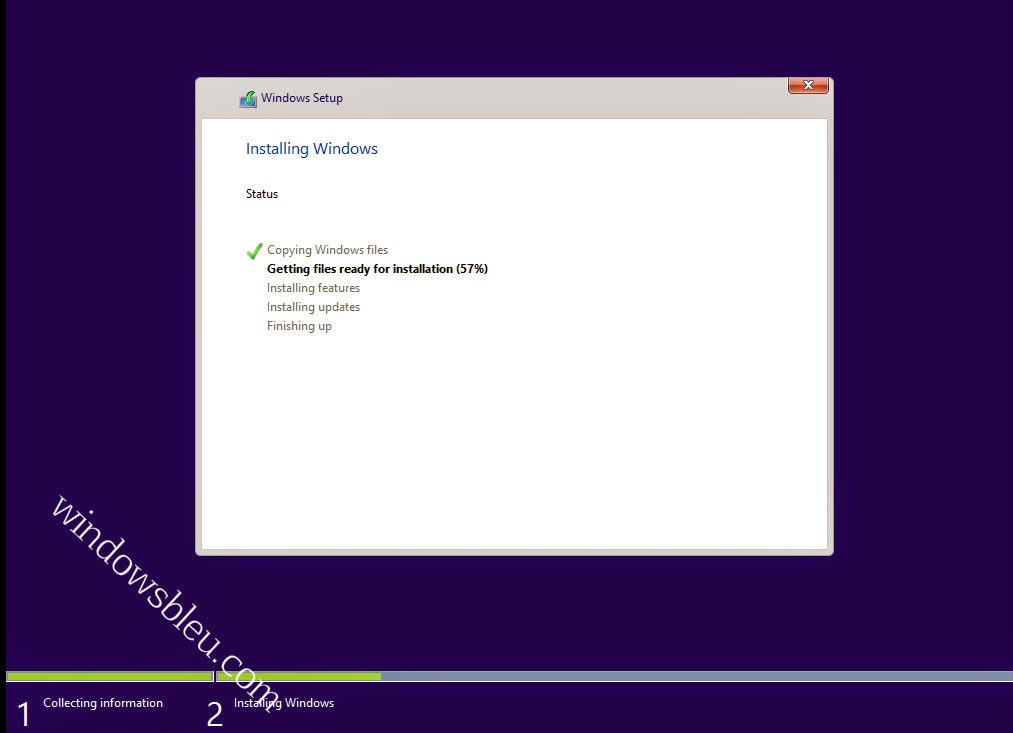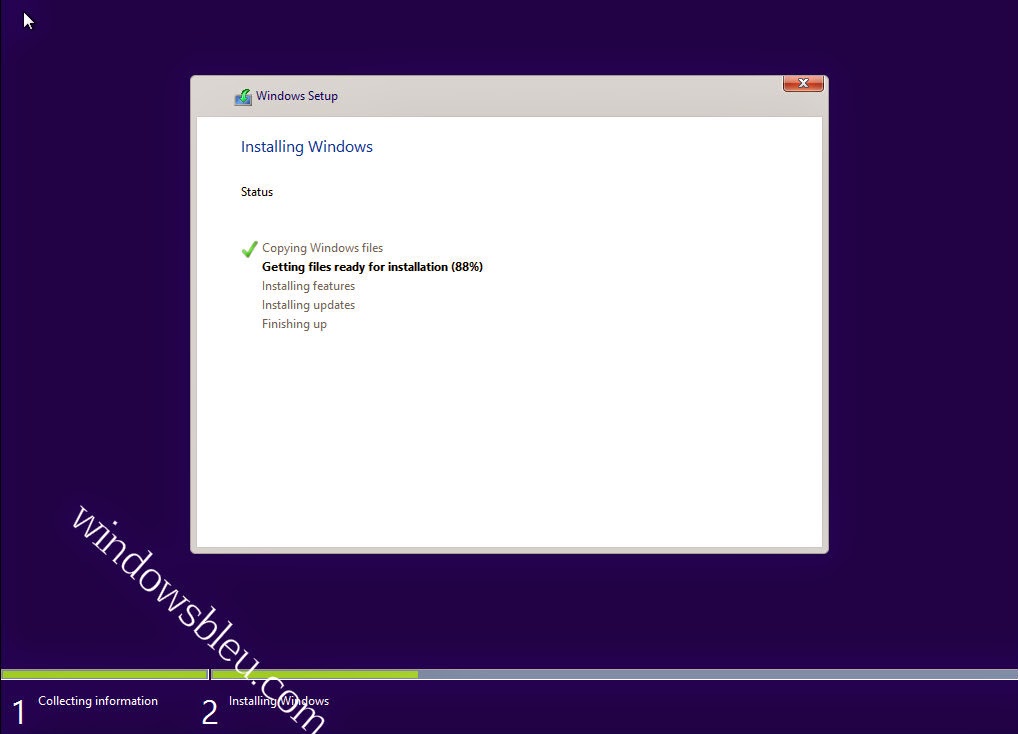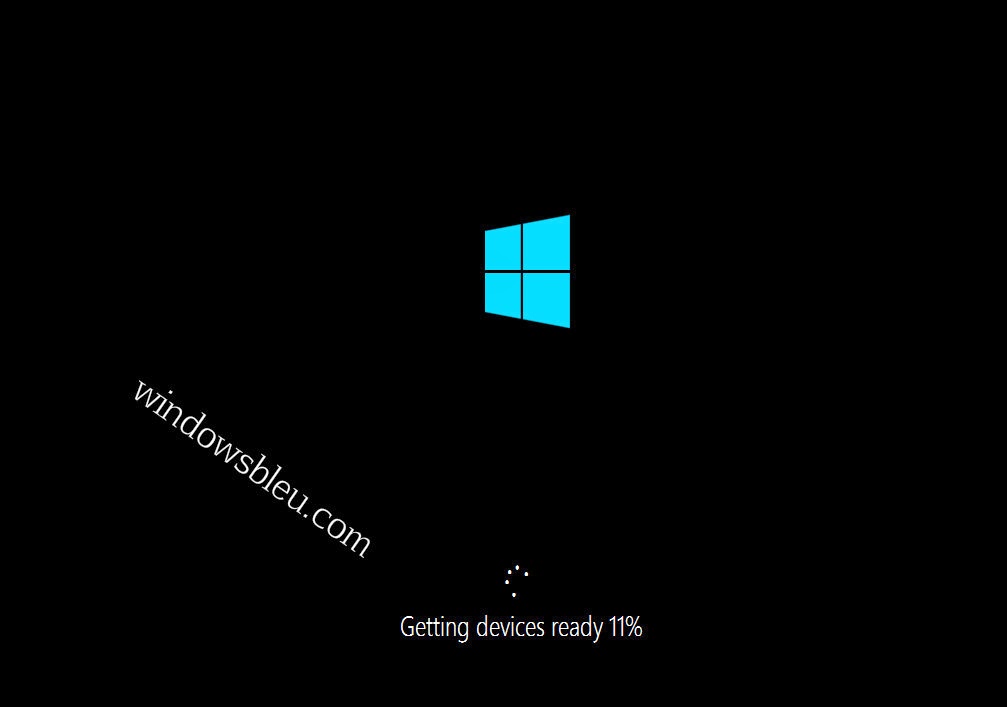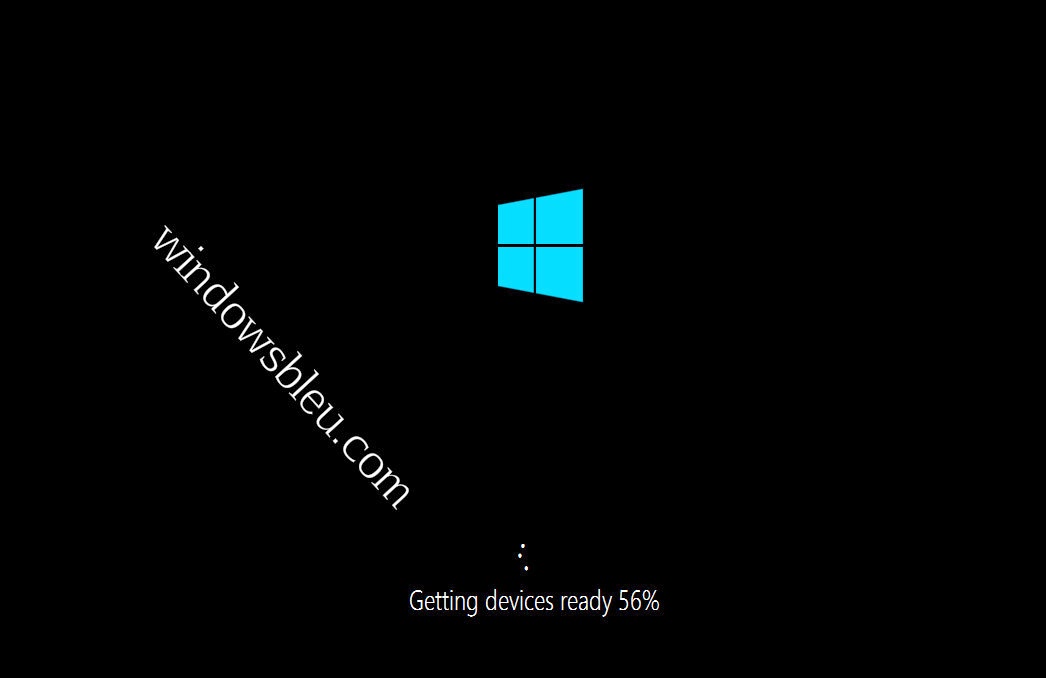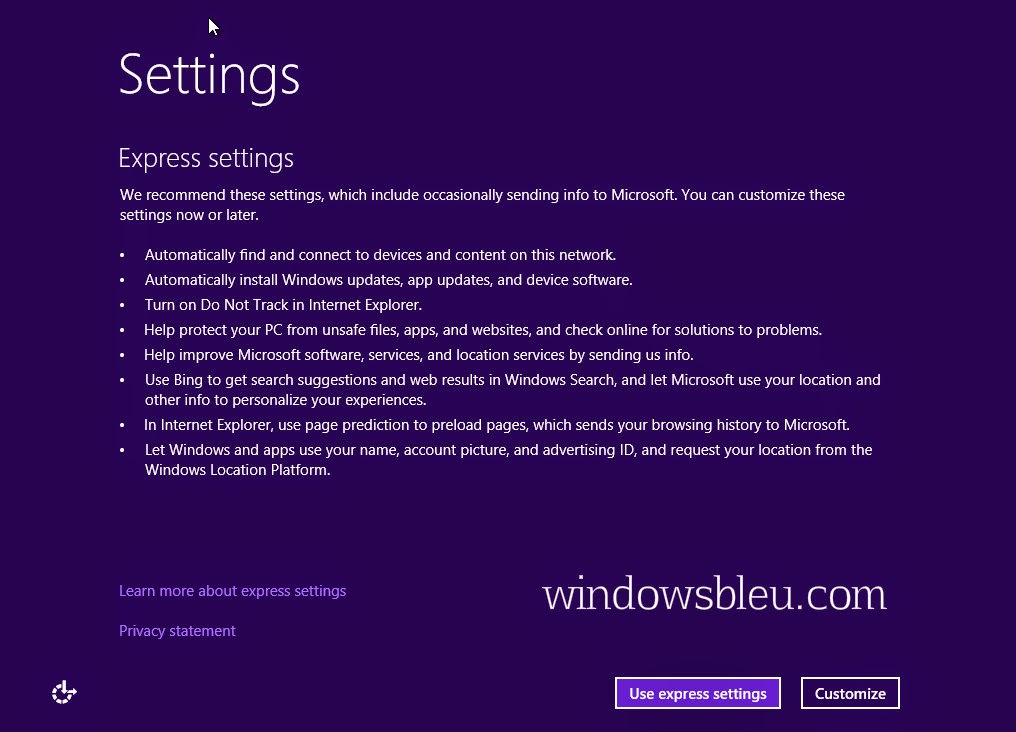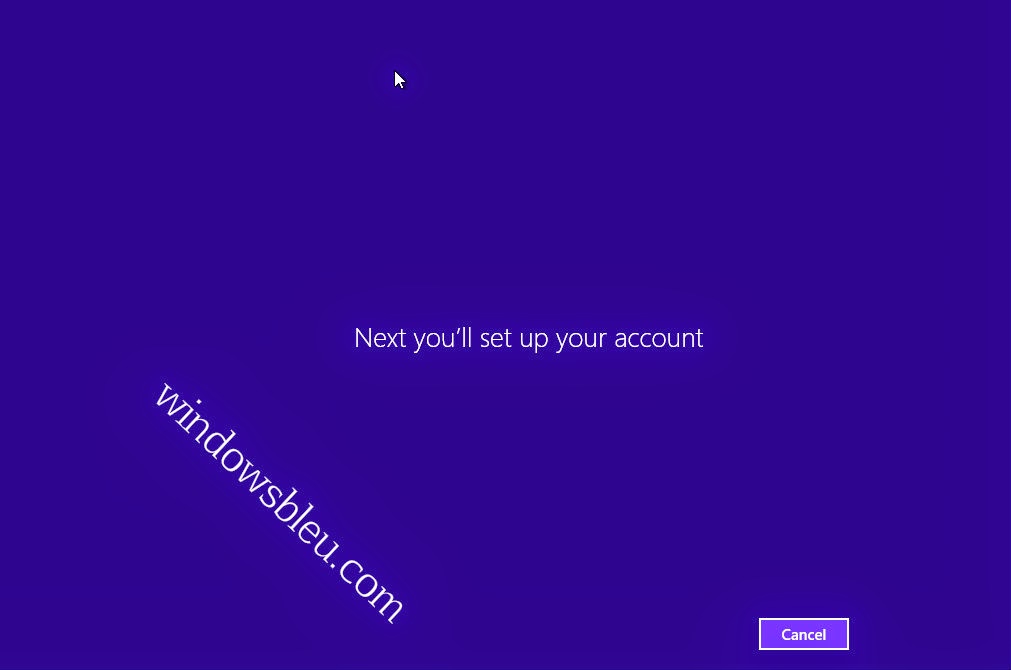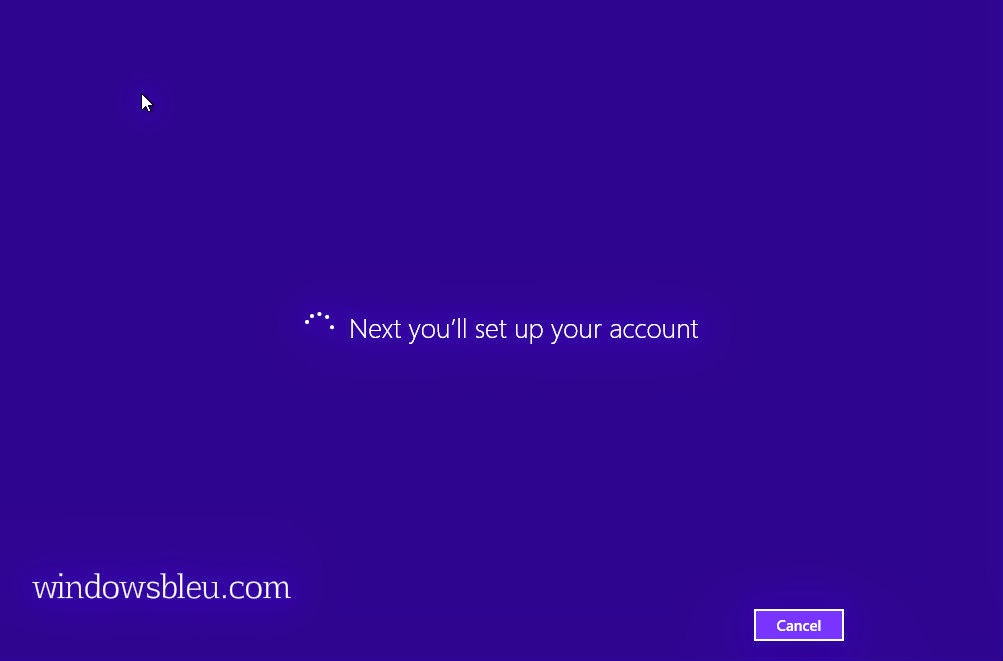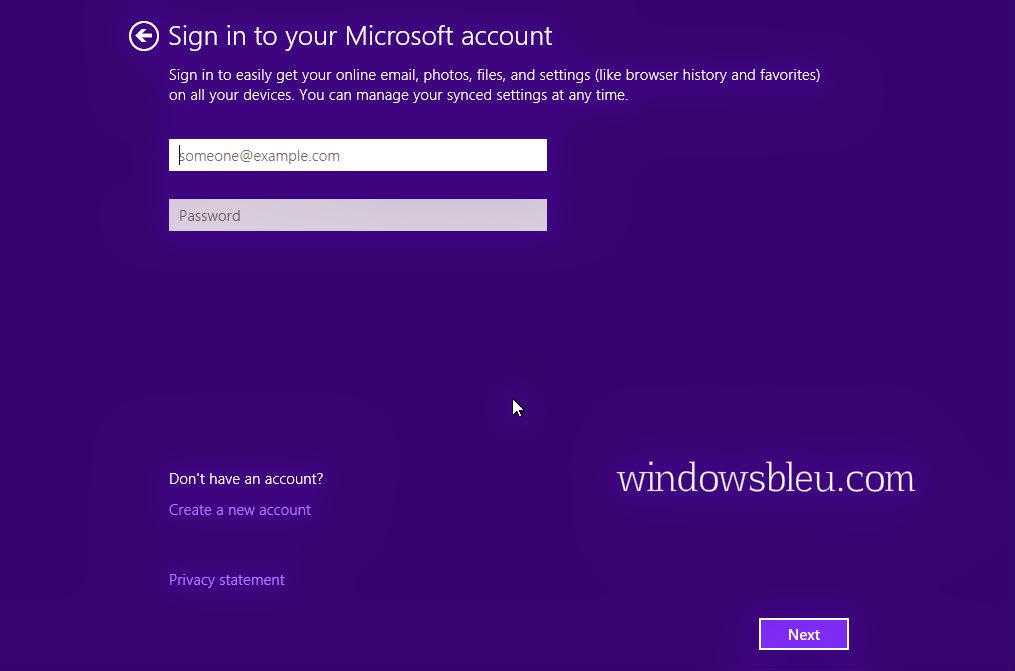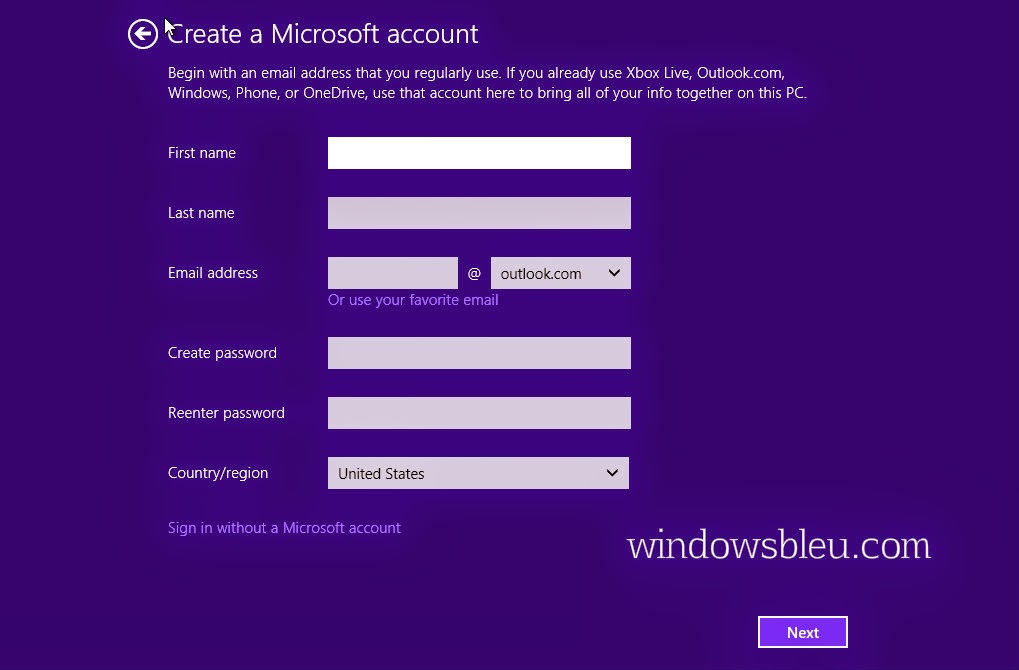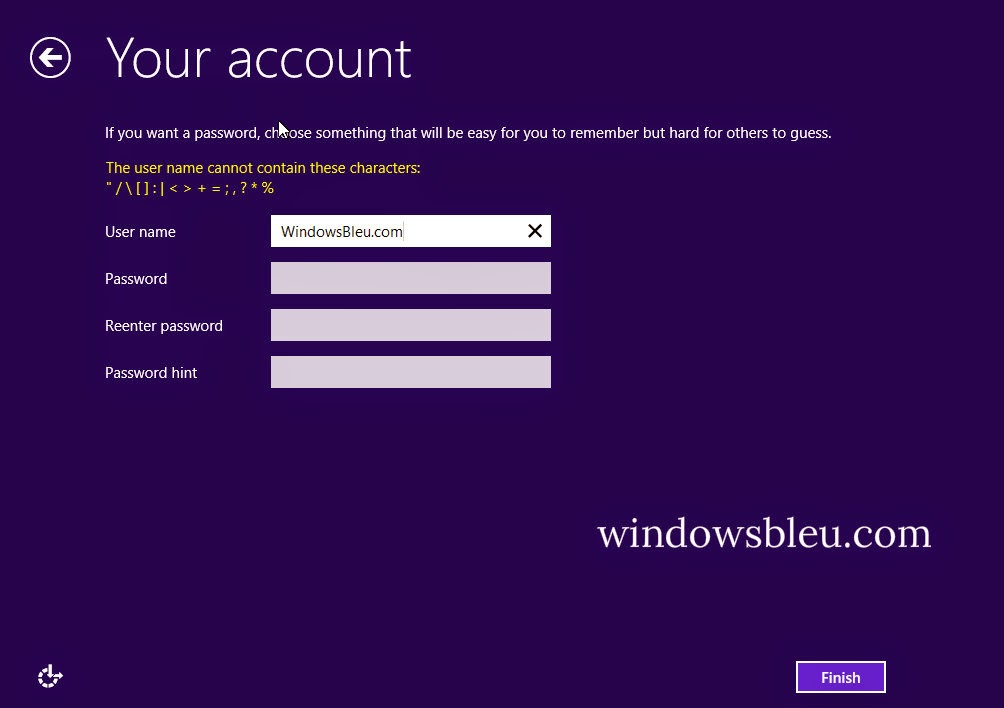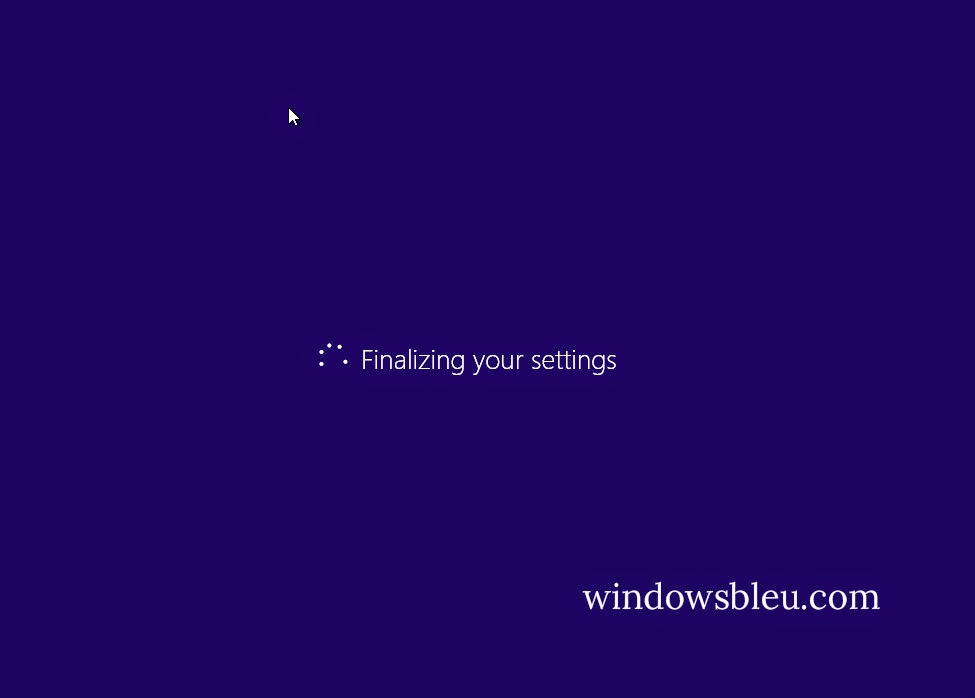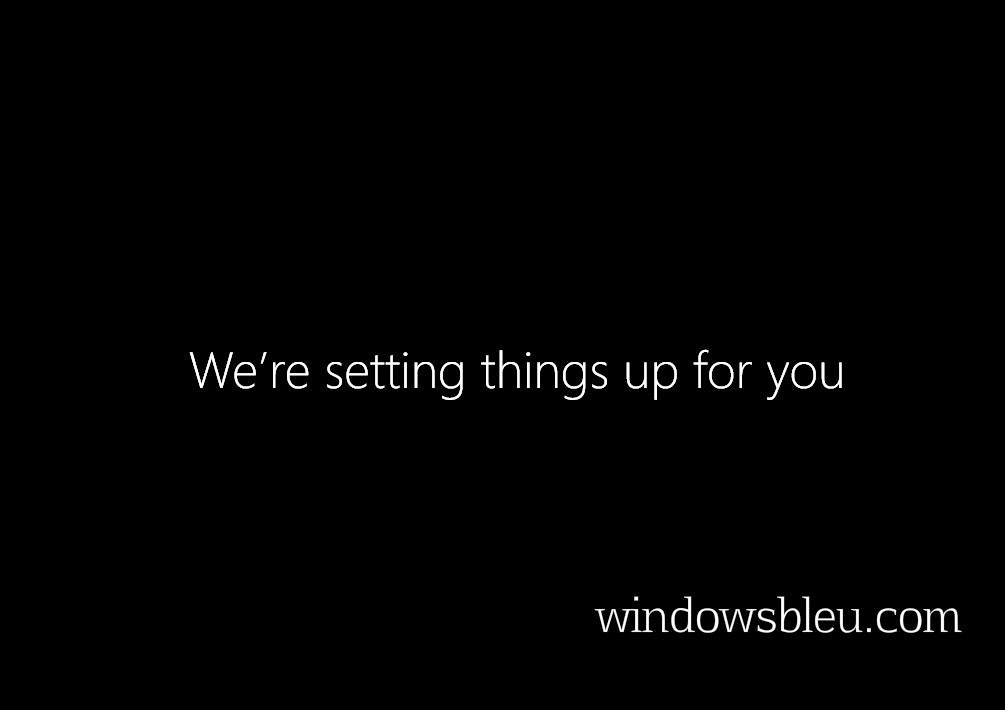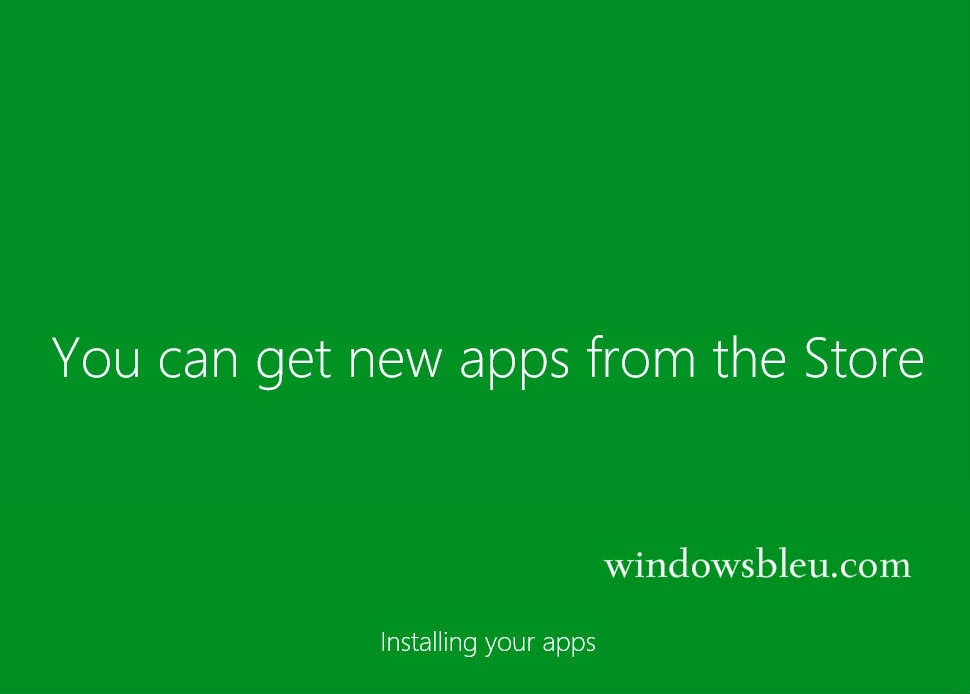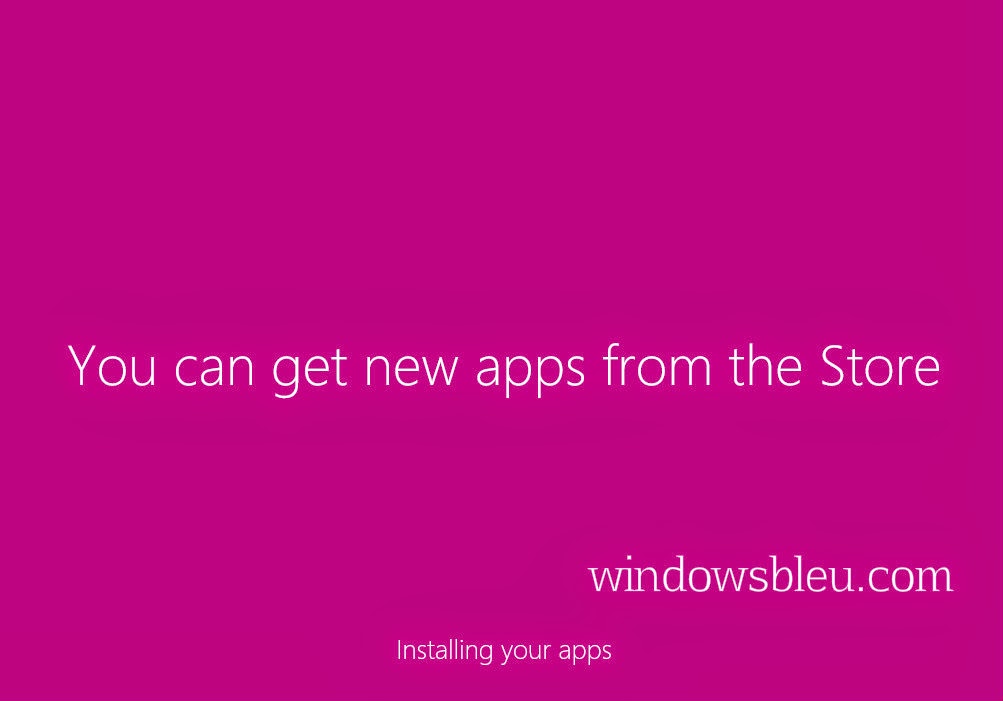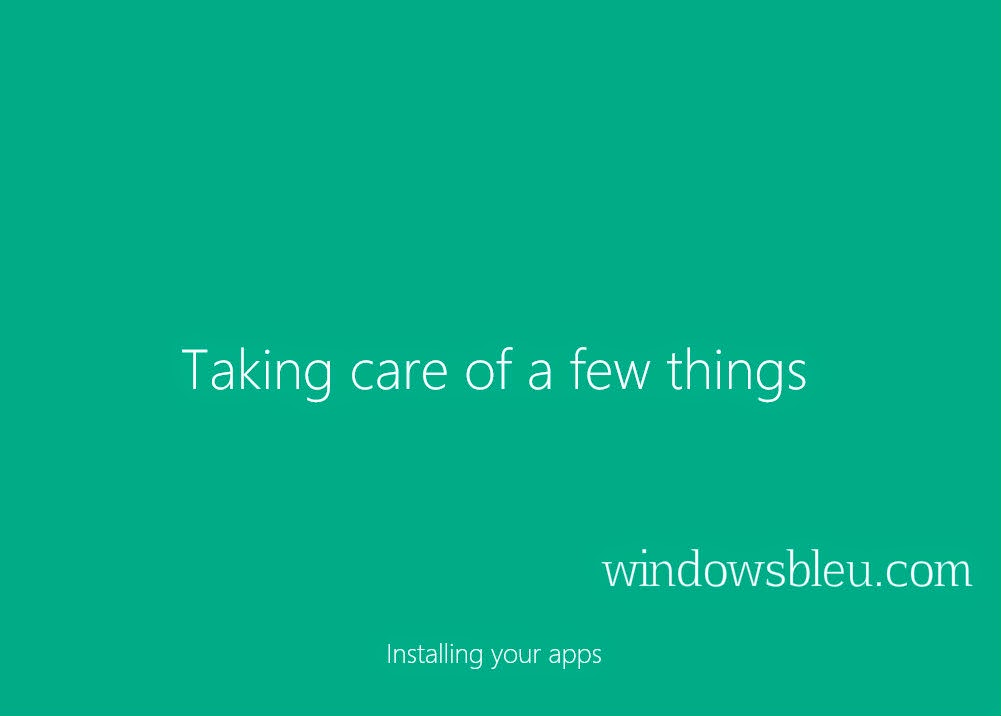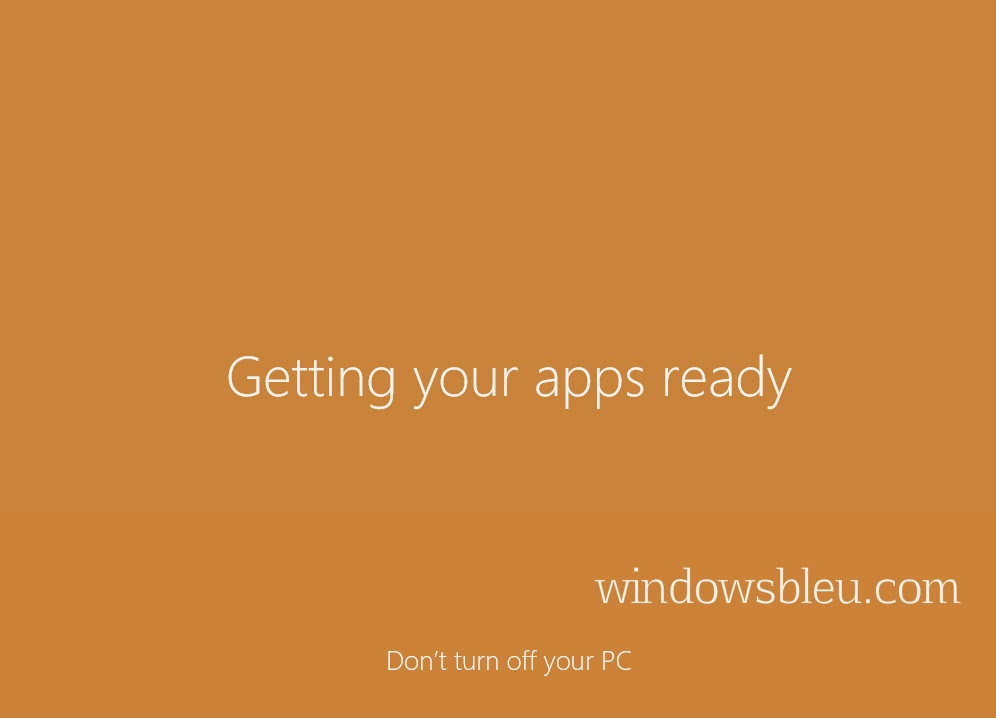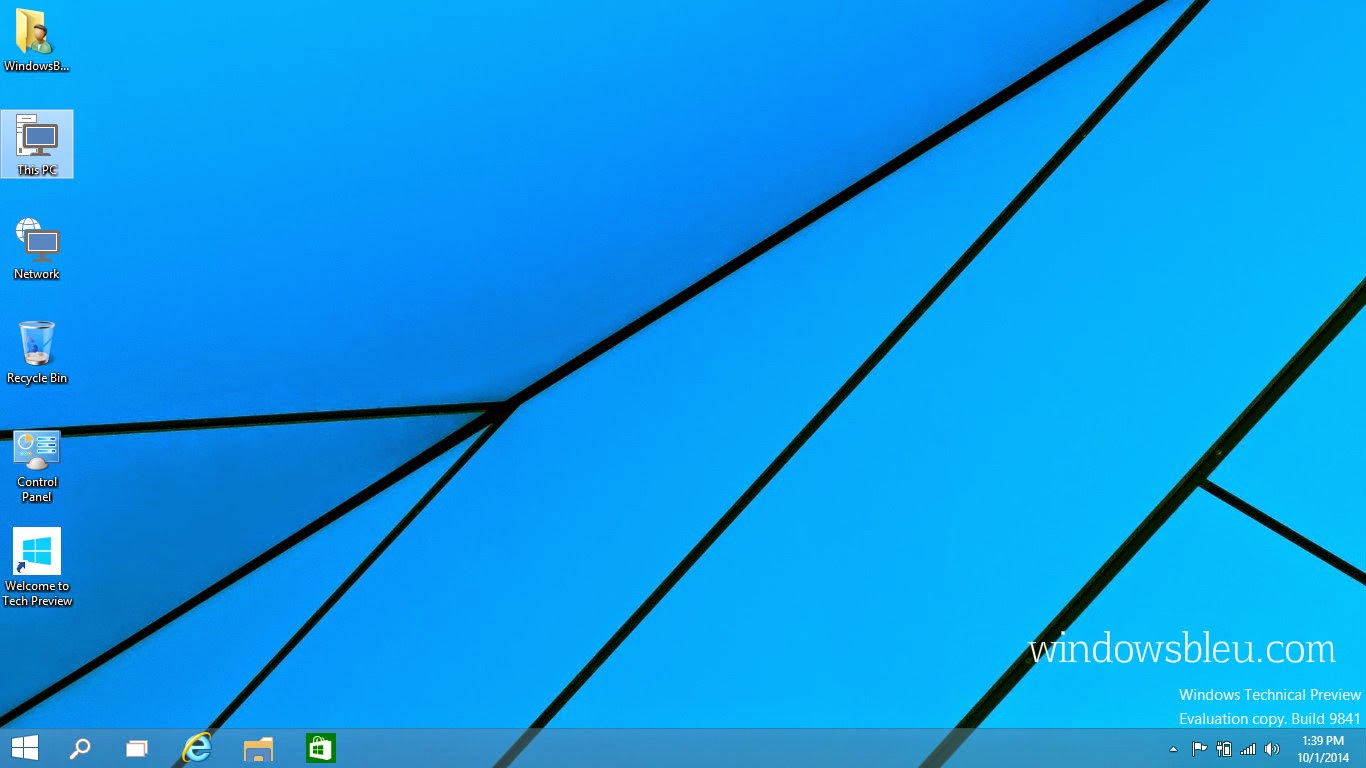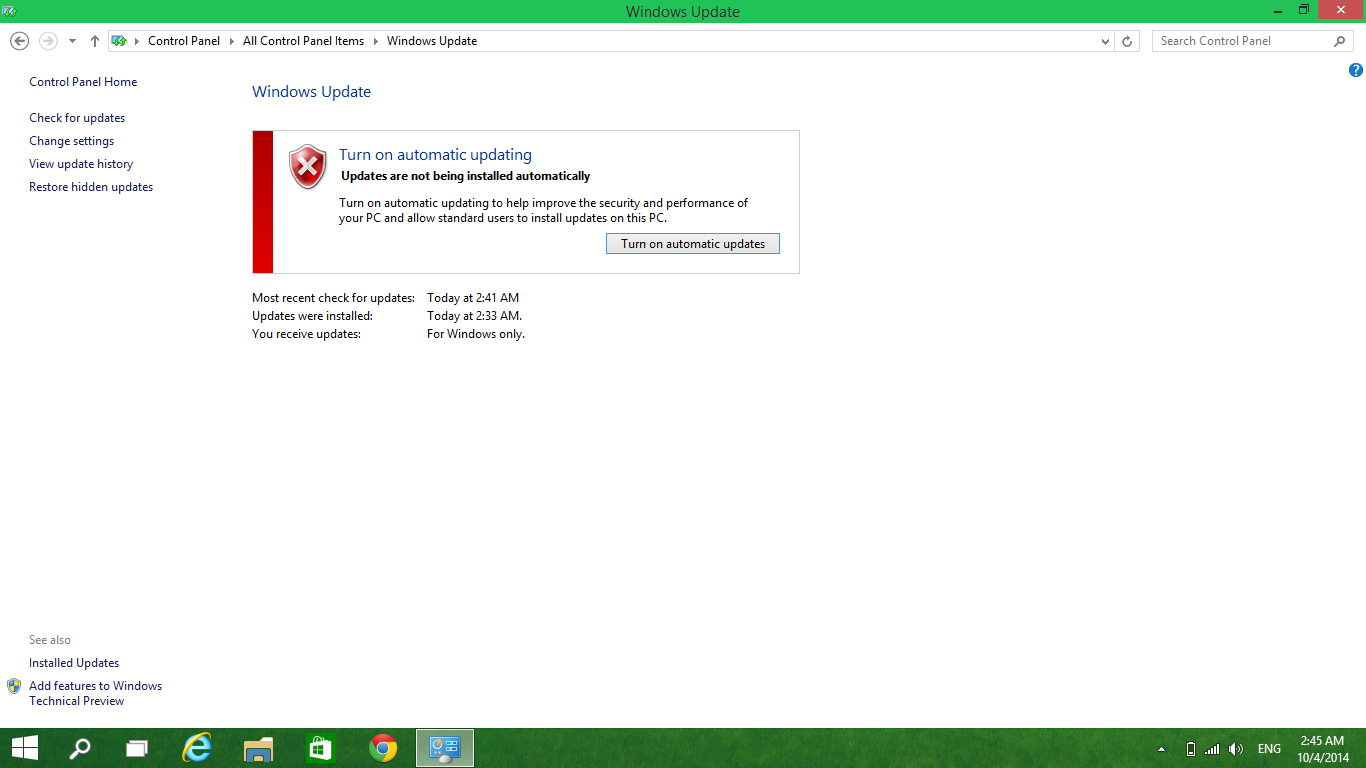Windows 10 Technical Preview is a newer version of Windows that contains a number of new and updated features, including an interface that can be used with touchscreen devices as windows 8. After you Download Windows 10 Technical Preview
64 bit from here or
32 bit from here, you'll have the ability to
install the program to your computer or on VMware. Follow the steps outlined in this article to install, and set up Windows 10 Technical Preview.
When you book from a DVD or USB Key Click on "
Install now" after the Windows 10 Technical Preview Setup Wizard appears on your screen then choose your language.
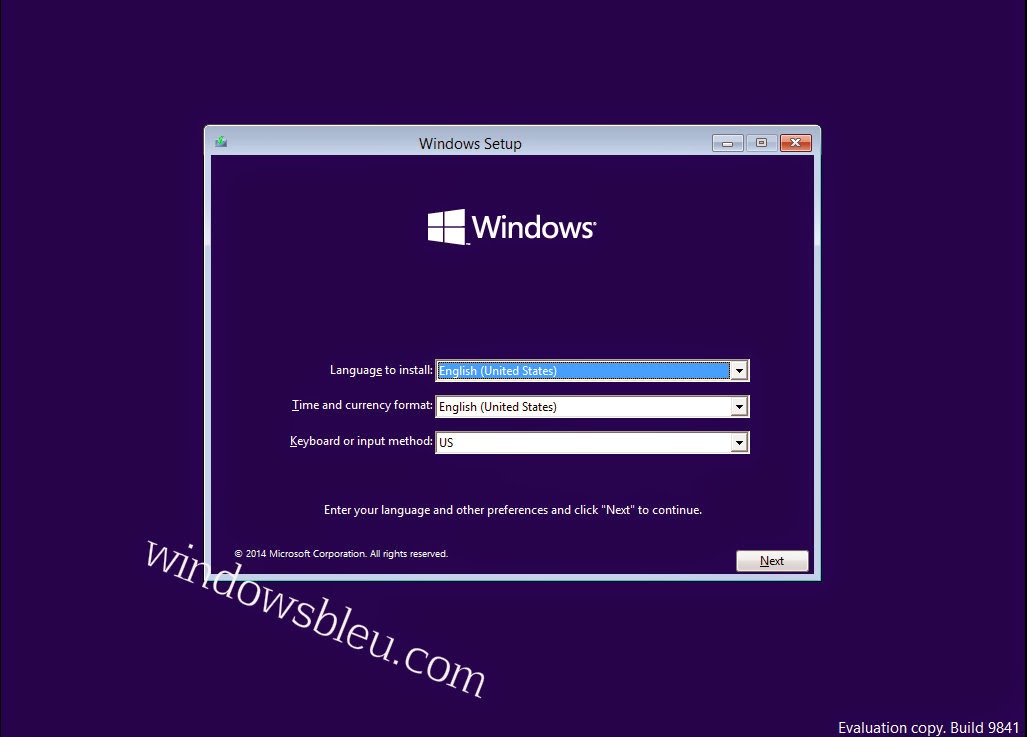
Review the Windows 10 Technical Preview
license terms, then place a checkmark next to "
I Accept the license terms." then Click on the "
Next" button.
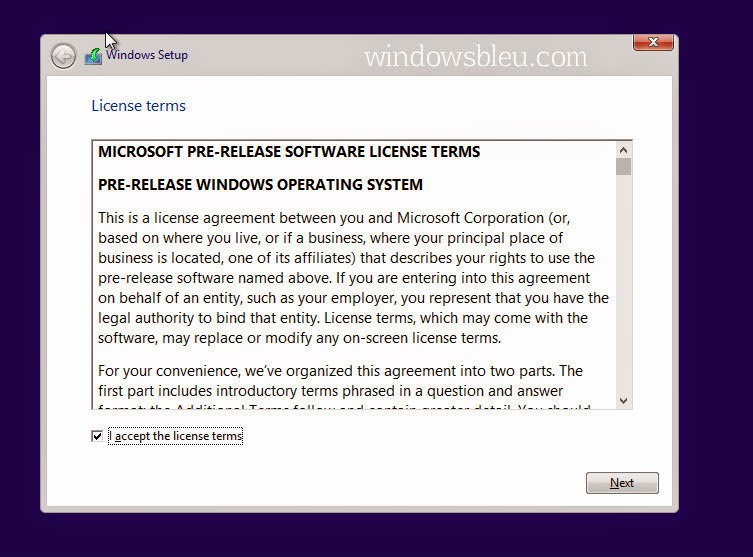
Select "
Custom" Installation. and choose your hard disk, custom option will only install Windows 10 Technical Preview.
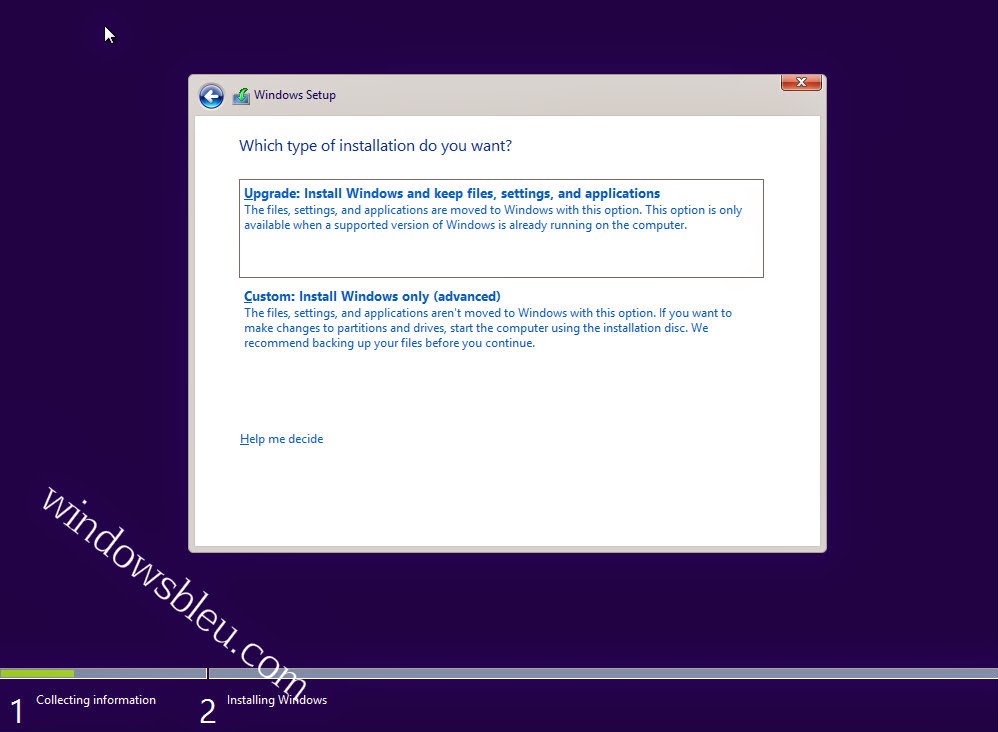
Click "Install." Your computer will restart several times while it installs Windows 10 Technical Preview, and will display the Setup Wizard after Windows 10 Technical Preview has been successfully installed.
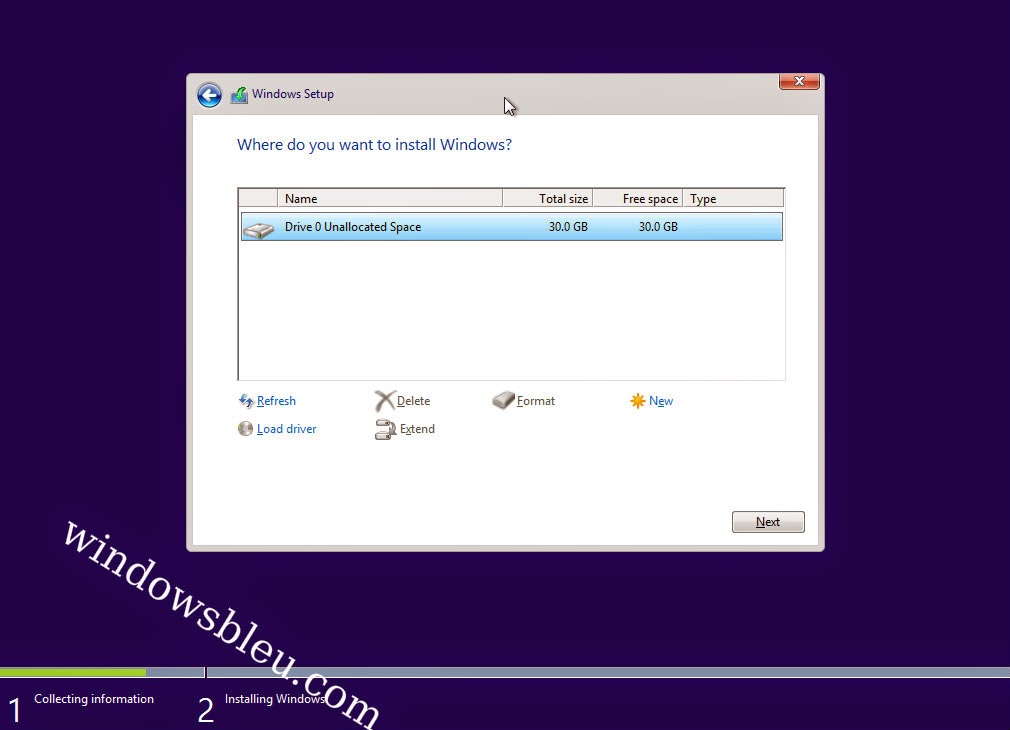
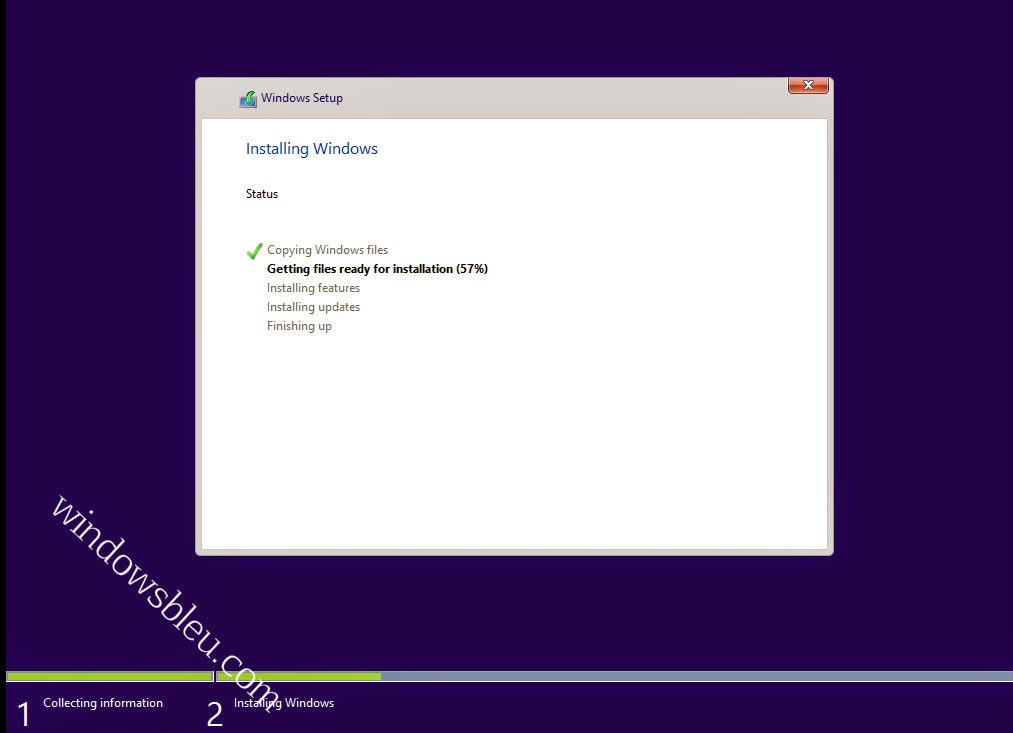
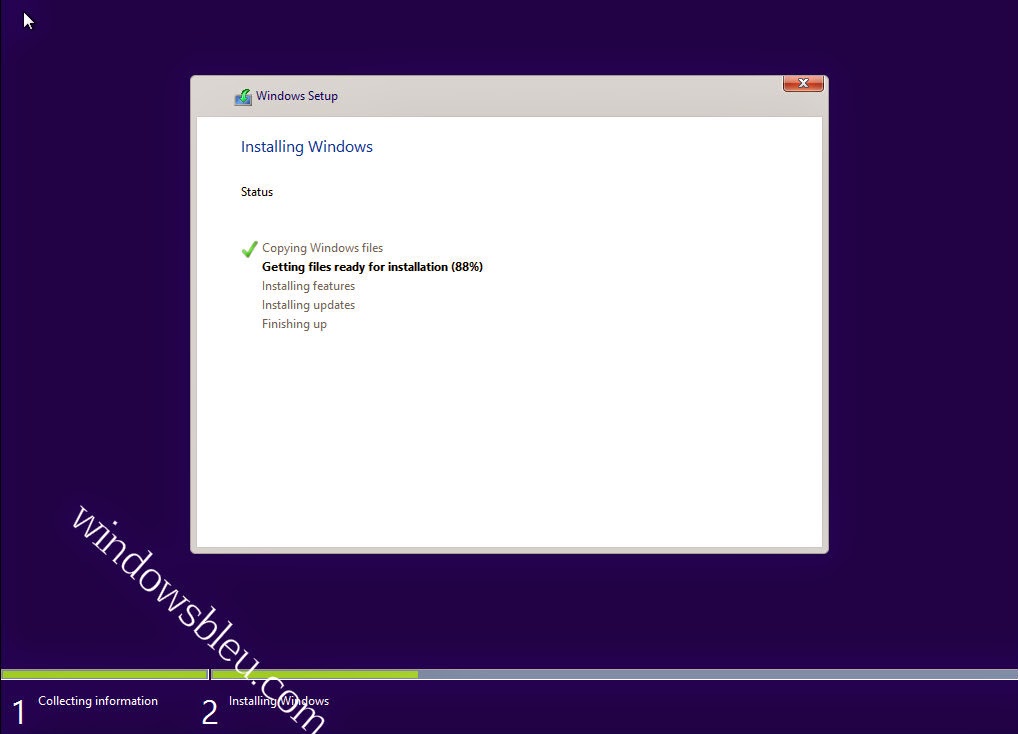
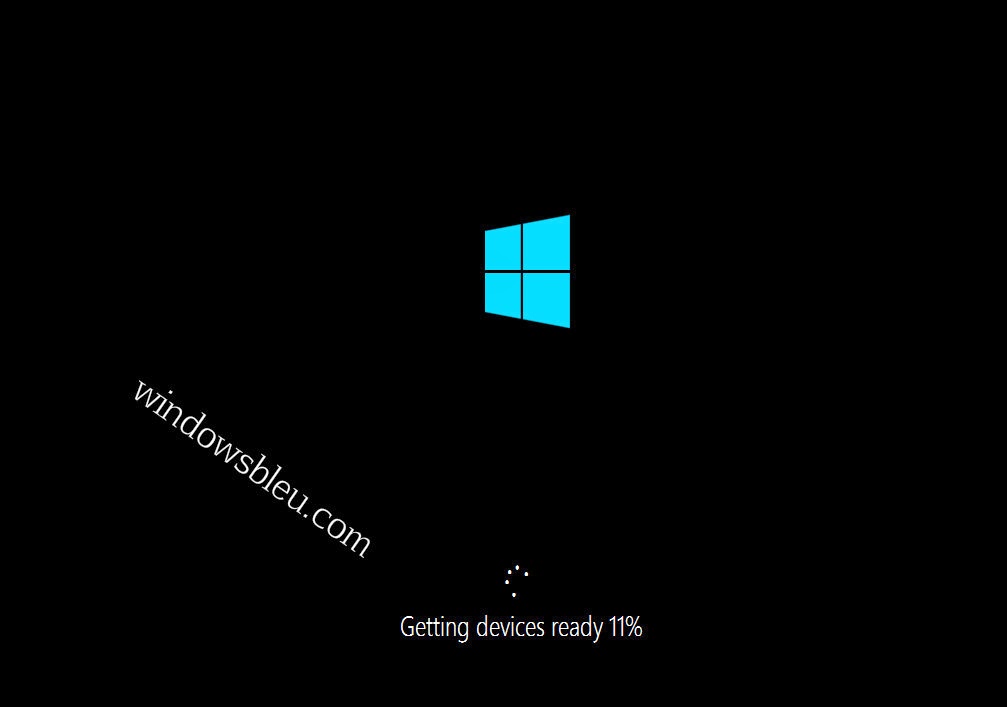
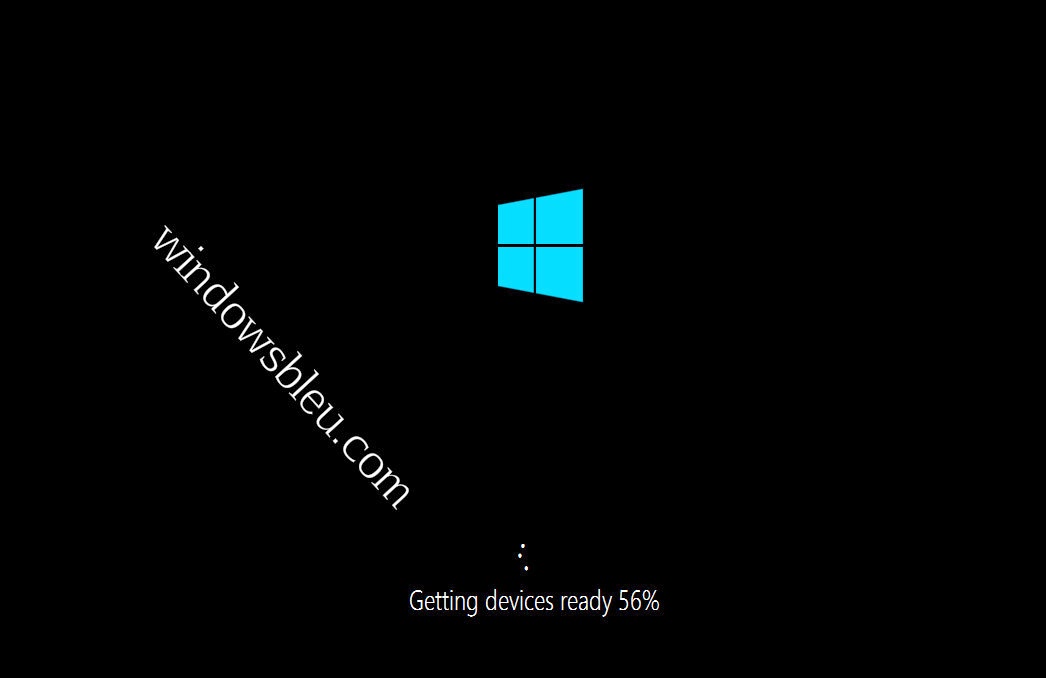
Click on "
Use express setting" or you can "
Customize" it.
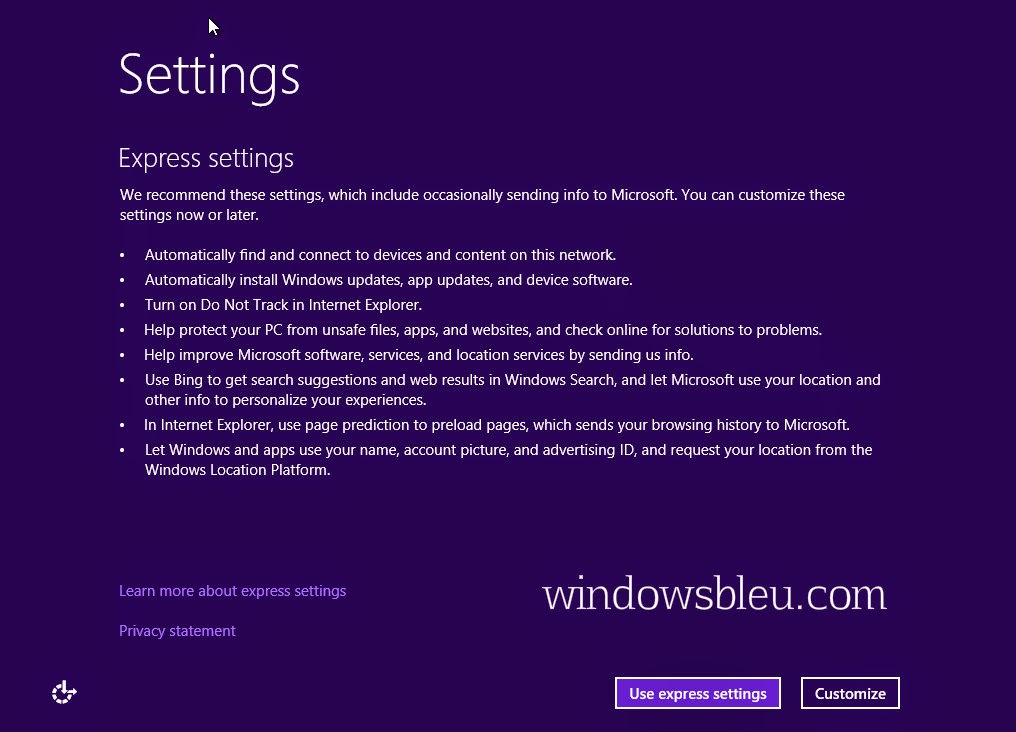
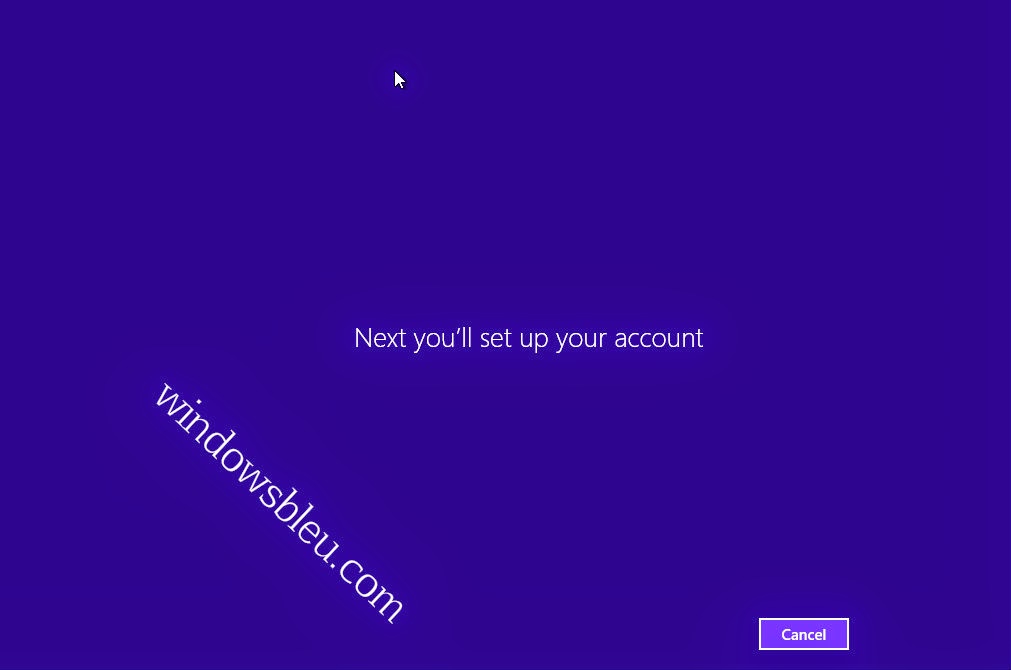
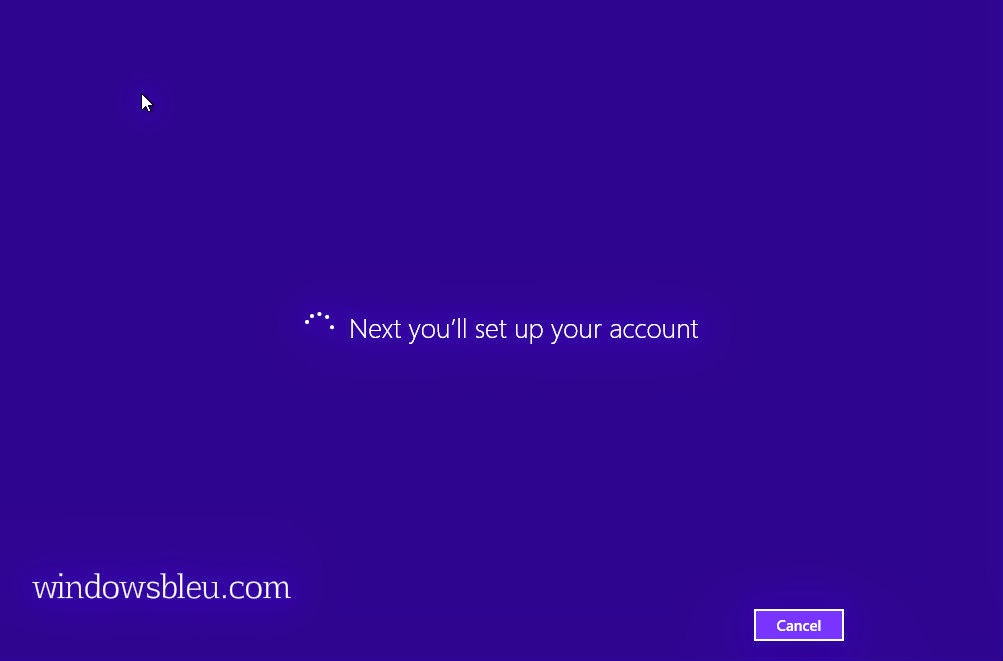
Choose your current network settings, then click "
Next.".
Sign in to your PC using a Microsoft account or local account. The Microsoft account option requires you to create or sign in with a Microsoft username and password. The local account option requires you to create a username and password to be used specifically for your personal account on the computer and to do that just click on"
Create an account"
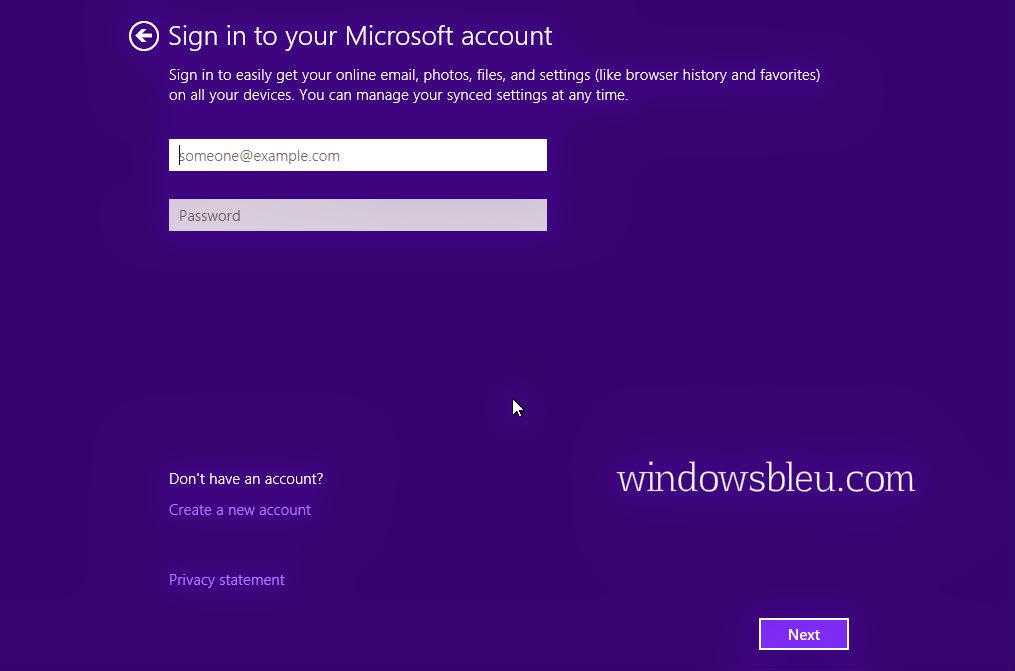
If you don't have Microsoft account create one from here or just "
Sign in without Microsoft account" for local account;
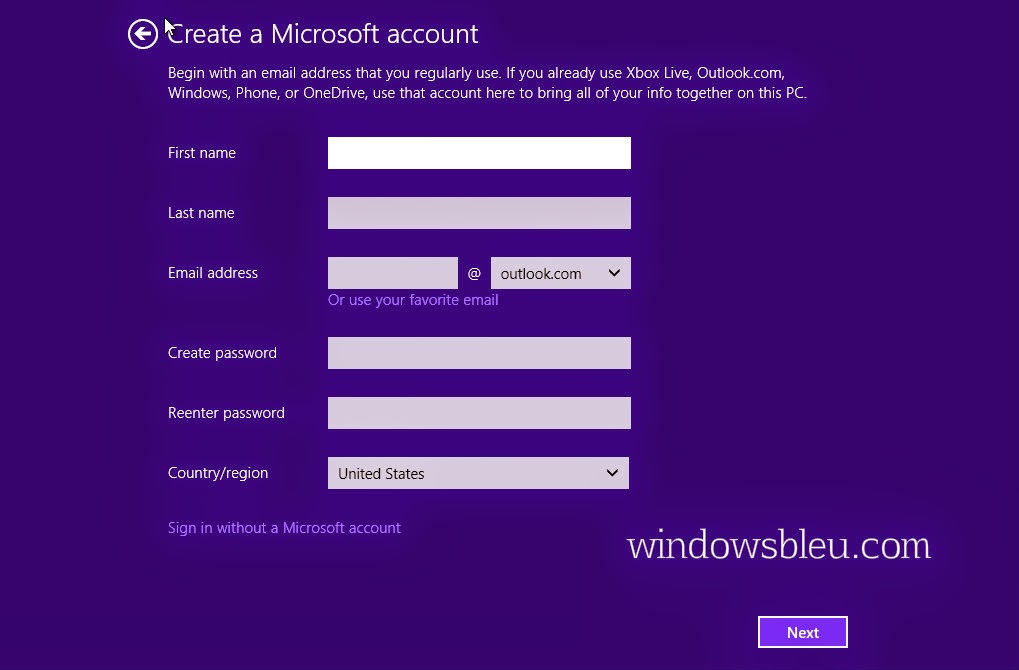
Enter your Local account user and password
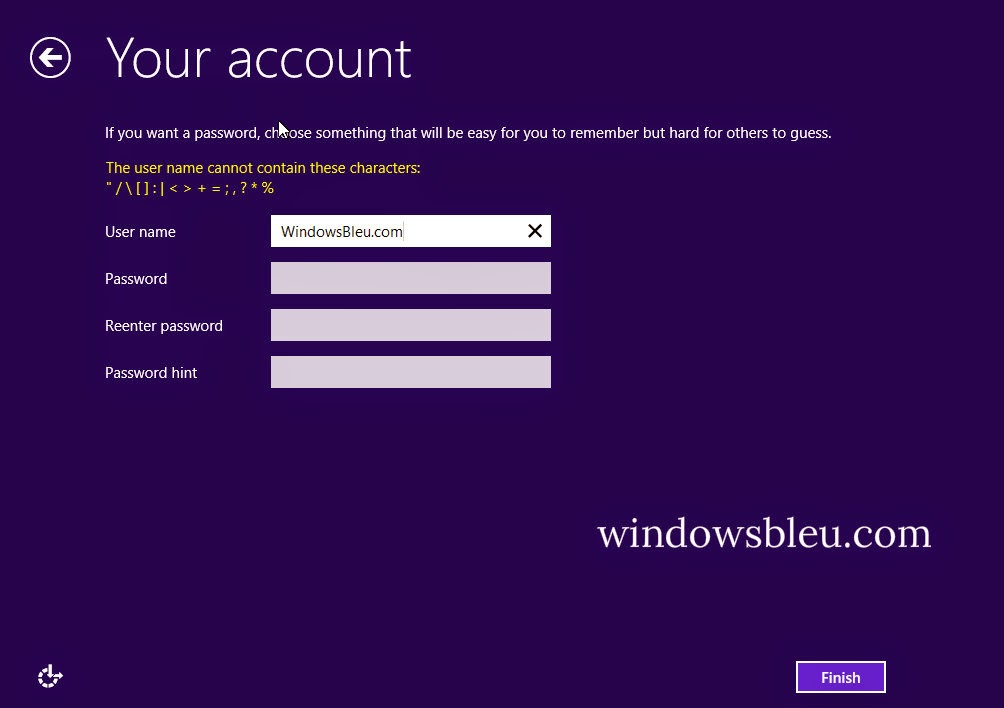
Wait for the Windows 10 Technical Preview user interface to load. Your screen will now display a new series of Windows 10 Technical Preview icons, and your desktop will now display.
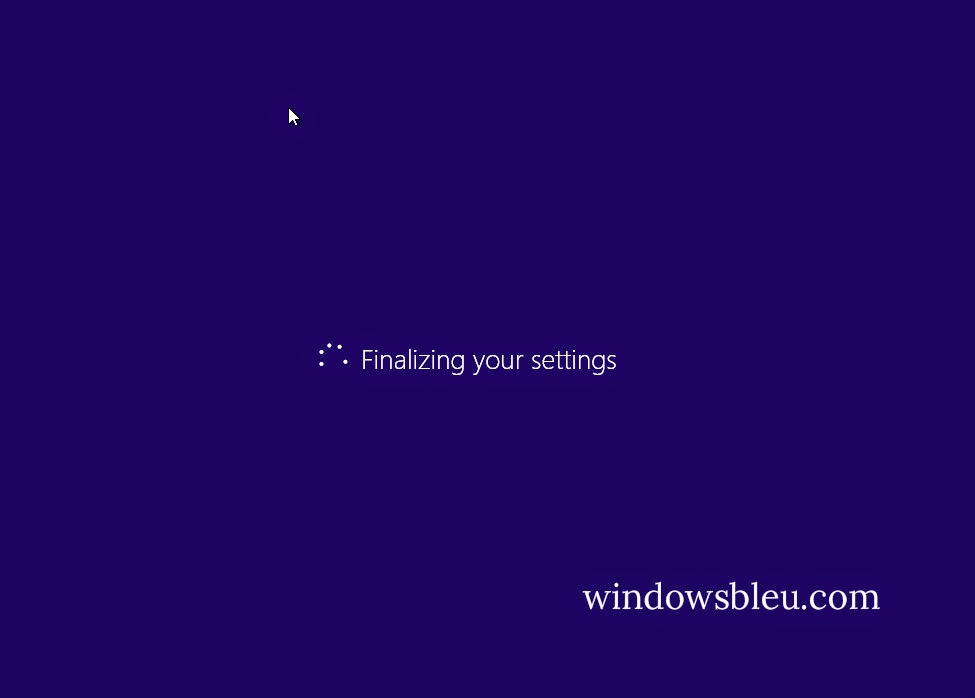
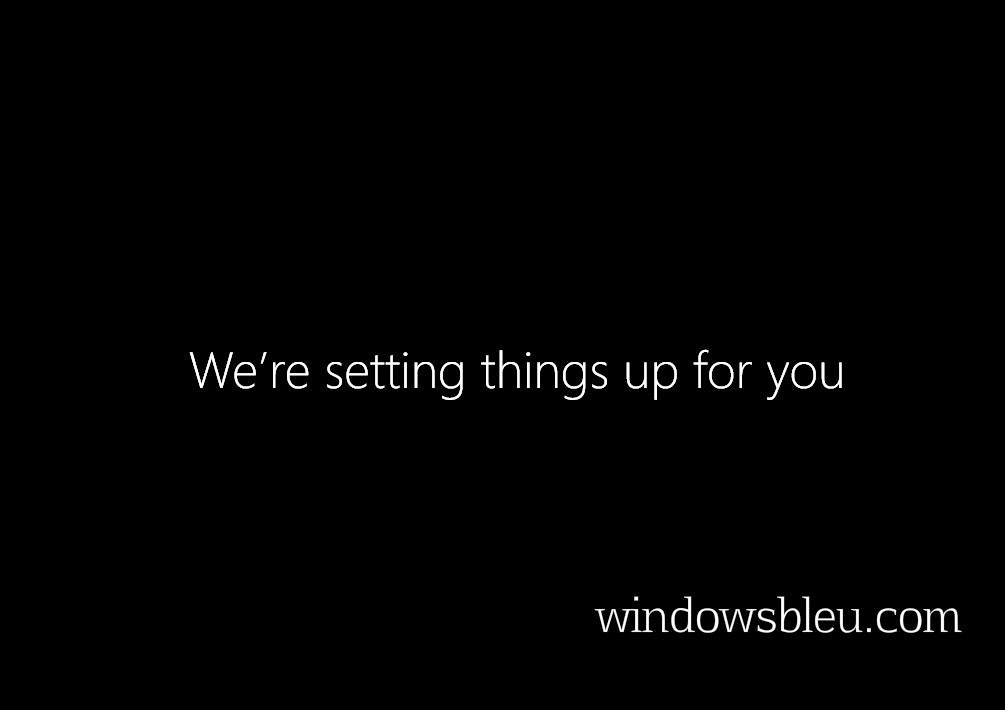
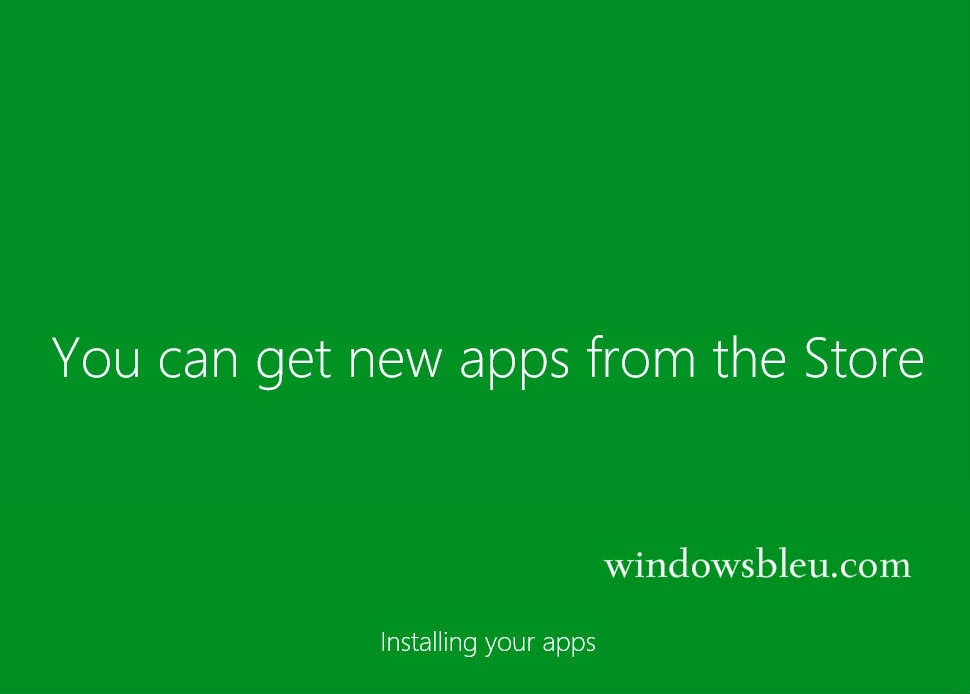
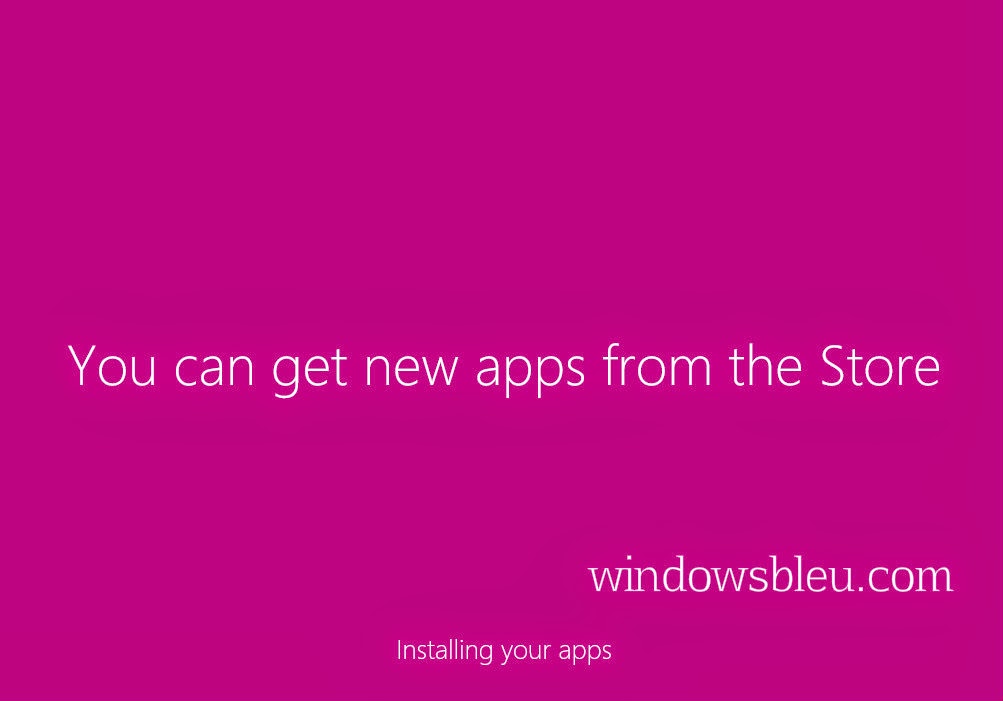
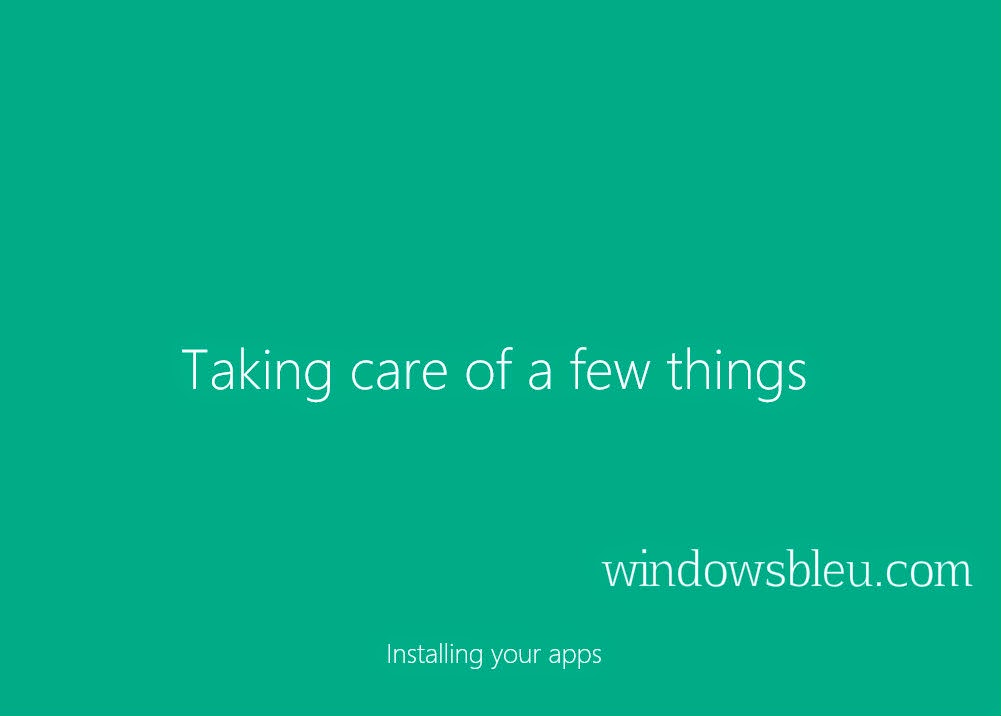
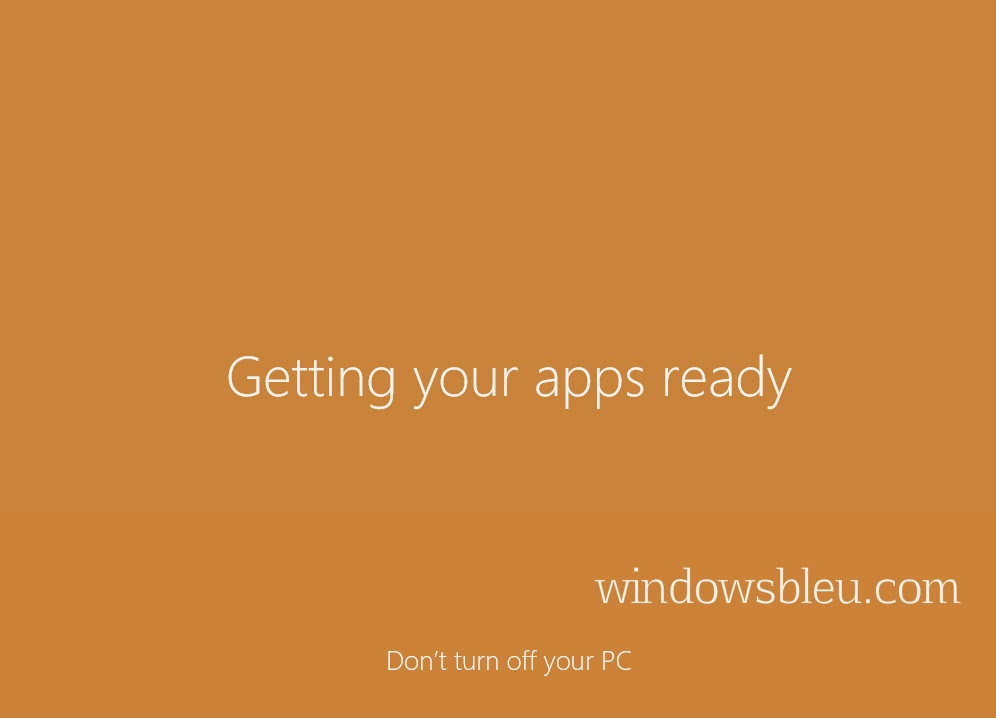
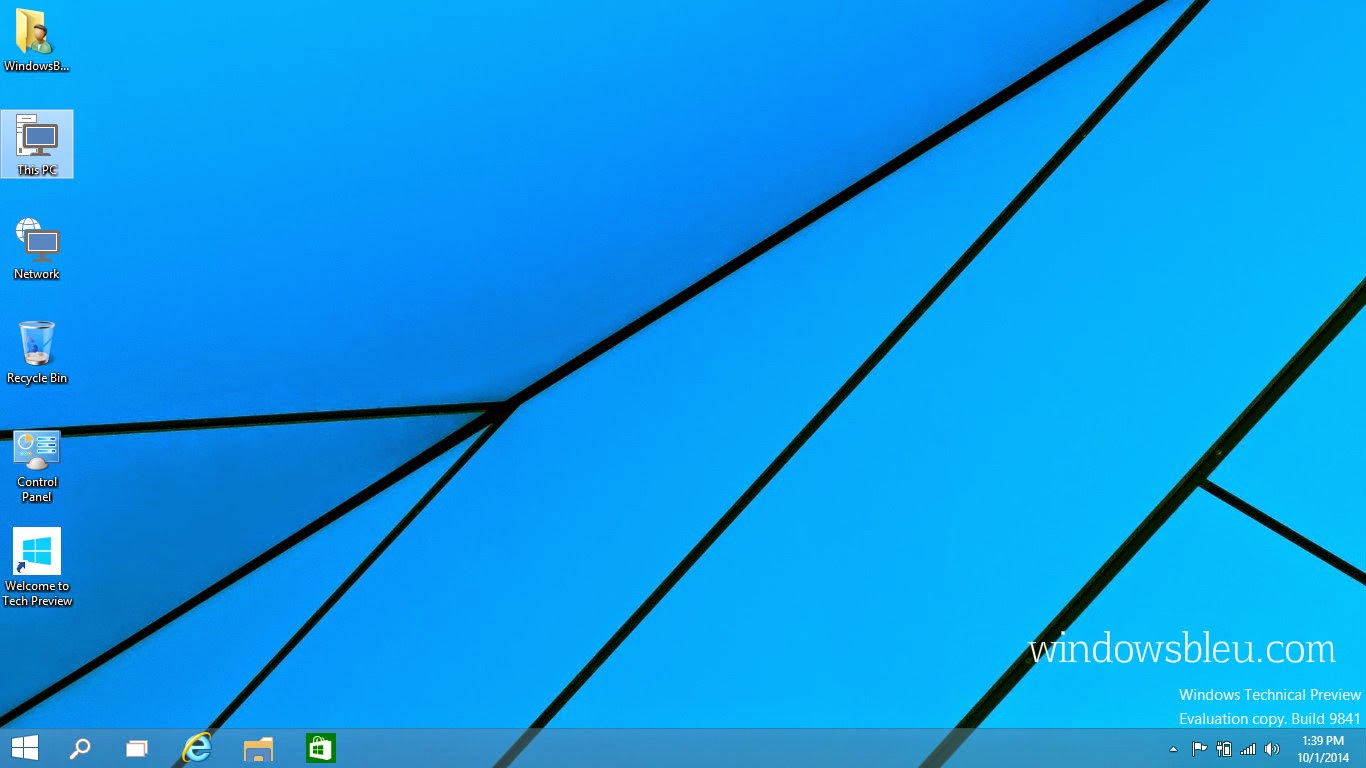
Congatulation now you are Windows 10 Technical Preview user. [Spoiler/]