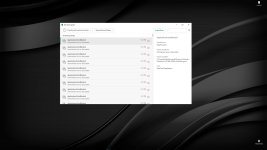What do you think about kaspersky vs emsisoft. i like emsisoft for the quick support, and because they check fp very quick, they are very profesional and the product are minimalist and very well organizated. What about kasersky internet security
Battle Kaspersky Internet Security vs Emsisoft
- Thread starter Aktiffiso
- Start date
You are using an out of date browser. It may not display this or other websites correctly.
You should upgrade or use an alternative browser.
You should upgrade or use an alternative browser.
I see you're happy with Emsisoft, so why change?
Both are great products and it is up to you to decide which one is most likely your go-to.
If you have nothing wrong with Emsisoft, even if it has failed you before, please stick to it. Each and every antivirus run through bad times.
Both are great products and it is up to you to decide which one is most likely your go-to.
If you have nothing wrong with Emsisoft, even if it has failed you before, please stick to it. Each and every antivirus run through bad times.
F
ForgottenSeer 72227
I see you're happy with Emsisoft, so why change?
Both are great products and it is up to you to decide which one is most likely your go-to.
If you have nothing wrong with Emsisoft, even if it has failed you before, please stick to it. Each and every antivirus run through bad times.
I agree with this. Sometimes it's hard not to get caught up in the back and forth of which program to choose, as it can get overwhelming very quickly. There's a lot of great options out there and everyone is going to have their favourites. If you are currently using a product that you are happy with and is serving your needs well, then its probably best to just stick with it. Sometimes its good to try other options just to see, but in the end its your system so YOU have to be the one that is happy/comfortable using it, not us.
I've similarly been interested in trying many different types of security software (especially since reading about so many interesting possibilities since joining this excellent site!) I'm having very good luck with the latest BD IS 2019 once I got it properly configured and it's now running with minimal intrusions. I've had very bad luck with MB3 causing BSOD issues which are well documented in their forums and they've been trying to resolve for weeks now. Tempted to uninstall BD just to try ESET IS or Kaspersky IS instead, but it would probably be foolish of me to do so and only end up causing some issues I'd then have to resolve.
Sometimes it's best to just keep what you have that's working rather than to continually explore the tempting alternatives, but curiosity and always thinking that there might be a better alternative drives us to try new things. Trying to hold out at least for a while, or until I encounter any significant issues with BD IS 2019. I did add Nano Adblocker and Nano Defender extensions to Chrome after finding out about them here, and they're by far the best adblocker I've found after trying many others. Security software can become a bit of an obsession, but I guess there are many worse obsessions to have!
Sometimes it's best to just keep what you have that's working rather than to continually explore the tempting alternatives, but curiosity and always thinking that there might be a better alternative drives us to try new things. Trying to hold out at least for a while, or until I encounter any significant issues with BD IS 2019. I did add Nano Adblocker and Nano Defender extensions to Chrome after finding out about them here, and they're by far the best adblocker I've found after trying many others. Security software can become a bit of an obsession, but I guess there are many worse obsessions to have!
- Jul 19, 2018
- 51
Emsi is very FP.Kaspersky is my solution for best av.
View attachment 193935
Yeah, maybe. Like I said before, I'm no expert on this stuff, like totally. What the heck, I'd say a pack of M&M's shaken in the box would definitely have more hands-on computer knowledge and expereince than me in this regard but what I know already is this. Recently my teenage granddaughter came to visit me from Scotland. She also brought this old Vaio laptop (Win 7) with no particular important sensitive files on it and asked me to check it out for any possible sings of malware.
Of course I could've easily told her something like, why bother, we can wipe it out just in case and dump it straight into a garbage can.
Well, like a good old grandpa I obviously wanted to 'boost' my malware removal expert's reputation.
I first scanned it with Adwcleaner and it removed a couple of things. Then I went on with Zemana, then HitmanPro, then Malwarebytes, one by one. They also removed somehtng but not much. I rebooted the junk a couple of times and then I scanned it again and agian until they all came up with notthing. Then I ran Emsisoft and it also found nothing. Then at the very end I scanned it with Kaspersky KVRT and TDSS killer. Much to my surprise one of them I guess detected 6 malicios items. I really don't know, maybe what Kaspersky found that others couldn't were all false positives too, maybe not. Anyways this is my story.
- Jul 19, 2018
- 51
I have a question here guys regarding KIS.
I understand that while in Safe Money it may happen for KIS to block the internal actions of some applications that are trying to read memory from other processes like for example this C:\Windows\explorer.exe and tagging it "Suspicious action was blocked". It happened to me too but I've read about it and they say it's normal. So there's no reason for me to freak out right off the bat because of that, right.
But why in the world would KIS want to block the antimalware executable service MsMpEng.exe of Windows Defender? Same thing?
If this is normal, I'd like to check it off on my freak-out list too.
I understand that while in Safe Money it may happen for KIS to block the internal actions of some applications that are trying to read memory from other processes like for example this C:\Windows\explorer.exe and tagging it "Suspicious action was blocked". It happened to me too but I've read about it and they say it's normal. So there's no reason for me to freak out right off the bat because of that, right.
But why in the world would KIS want to block the antimalware executable service MsMpEng.exe of Windows Defender? Same thing?
If this is normal, I'd like to check it off on my freak-out list too.
Attachments
- Apr 28, 2015
- 9,102
Yes, those warnings are usual during a Safe Money session, since are not allowed to to access to the browser sandboxed...
With KIS installed You shouldn't have MsMpEng.exe running...
With KIS installed You shouldn't have MsMpEng.exe running...
- Jul 19, 2018
- 51
Thanks, right, MsMpEng.exe is not running anymore.. it's antimalware service executable I guess. I didn't find it running in the task manager. I left the WD periodic scanning option turned on, maybe that's why.
The only "suspicious" action that was blocked was explorer.exe while in safe money, I just checked.
The only "suspicious" action that was blocked was explorer.exe while in safe money, I just checked.
- Apr 28, 2015
- 9,102
That's usual during Safe Money sessions, nothing to worry about... probably You turned on some hidden notifications...The only "suspicious" action that was blocked was explorer.exe while in safe money, I just checked.
- Jul 19, 2018
- 51
You turned on some hidden notifications...
Good, I want to know everything that's going on
- Jul 19, 2018
- 51
Can't install the latest August 14, 2018—KB4343909 (OS Build 17134.228) update on Windows 10. Never happened to me before. Maybe once but it was a long time ago. Update error 0x800703f1 - 2018-08 Cumulative Update for Windows 10 Version 1803 for x64-based Systems (KB4343909)
I tried everything Windows troubleshooter, cleaning update files, even tried offlne (KB4343909) installer. Nothing
They say it might AV problem. I disabled Kaspersky but still it doesn't want to install this update.
Any tips?
I tried everything Windows troubleshooter, cleaning update files, even tried offlne (KB4343909) installer. Nothing
They say it might AV problem. I disabled Kaspersky but still it doesn't want to install this update.
Any tips?
- Feb 7, 2014
- 1,540
You can try these options:Can't install the latest August 14, 2018—KB4343909 (OS Build 17134.228) update on Windows 10. Never happened to me before. Maybe once but it was a long time ago. Update error 0x800703f1 - 2018-08 Cumulative Update for Windows 10 Version 1803 for x64-based Systems (KB4343909)
I tried everything Windows troubleshooter, cleaning update files, even tried offlne (KB4343909) installer. Nothing
They say it might AV problem. I disabled Kaspersky but still it doesn't want to install this update.
Any tips?
Using DISM with the CheckHealth option
Use the DISM command with the /CheckHealth switch to verify whether any corruption has been detected. This command can only be used to see if corruption exists, but it doesn't perform any repairs.
To run the command do the following:
Use the Windows key + X keyboard shortcut to open the Power User menu and select Command Prompt (Admin).
Type the following command and press Enter:
DISM /Online /Cleanup-Image /CheckHealth
Using DISM with the ScanHealth option
Use the DISM command with the /ScanHealth switch to scan the Windows image for any corruption. Unlike the /CheckHealth, the /ScanHealth switch can take up to 10 minutes to complete the process.
To run the command do the following:
Use the Windows key + X keyboard shortcut to open the Power User menu and select Command Prompt (Admin).
Type the following command and press Enter:
DISM /Online /Cleanup-Image /ScanHealth
Using DISM with the RestoreHearlh option
Use the DISM command with the /RestoreHealth switch to scan the Windows image for any corruption and to perform a repair automatically. Unlike the /ScanHealth switch, the /RestoreHealth switch can take up to 20 minutes to complete the process.
To run the command do the following:
Use the Windows key + X keyboard shortcut to open the Power User menu and select Command Prompt (Admin).
Type the following command and press Enter:
DISM /Online /Cleanup-Image /RestoreHealth
Note: While the running DISM using the /RestoreHealth or /ScanHealth, you will notice the process will seem stuck at 20% or 40%, but it's normal behavior. After a few minutes, the operation will finish as expected.
When you run the command mentioned above, DISM will try to use Windows Update to replace the damaged files. However, if the problem has also extended to the Windows Update components, then you'll need to specify a source containing the known good files to repair the image.
Using DISM with the RestoreHearlh and Source options
You can specify a new location for the known good files by using the /Source switch alongside /RestoreHealth.
Before you can use the repair commands, you will either need a copy of the install.wim file from another computer, a Windows 10 installation media, or the Windows 10 ISO file. It's also very important that the source of the known good files matches the same version, edition, and language of the operating system you're using.
You can download the ISO for Windows 10 using these instructions:
Visit the Microsoft Windows 10 download page.
Click the Download tool now button.
Double-click the file to run the Media Creation Tool.
Follow the on-screen directions to create an ISO file with the same version and edition of your current version of Windows 10.
Once the process completes, double-click the file to mount the ISO, and note the drive letter as you'll need it set the source path.
Note: If you come across any issues using the ISO using the Media Creation Tool, you can try downloading the Windows 10 installation files from the Microsoft's Tech Bench Upgrade Program site.
Now you are ready to run the command to fix the Windows image:
Use the Windows key + X keyboard shortcut to open the Power User menu and select Command Prompt (Admin).
Type the following command and press Enter:
DISM /Online /Cleanup-Image /RestoreHealth /Source:repairSource\install.wim
Or you can also run the following to limit the use of Windows Update:
DISM /Online /Cleanup-Image /RestoreHealth /Source:repairSource\install.wim /LimitAccess
Alternatively, you can also use following variant of the previous command to accomplish the same task:
DISM /Online /Cleanup-Image /RestoreHealth /Source:wim:repairSource\install.wim:1 /LimitAccess
Note: Remember to replace "repairSource" for the path to the source with known good files. For example, D:\Sources\install.wim.
The command will perform a Windows image repair using the known good files included within the install.wim file using the Windows 10 installation media, and without trying to use Windows Update as a source to download the required files for repair.
Using DISM with an install.ESD file
Alternatively, you can not only specify a source pointing to install.WIM, but you can also use an install.ESD file, which is an encrypted version of Windows image.
If you have upgraded to Windows 10 from a previous version of the operating system, the installation files may still stored on the C: drive, which means that you may just have a source of known good files.
To use the install.esd to repair the Windows image in your computer use the following steps:
Use the Windows key + X keyboard shortcut to open the Power User menu and select Command Prompt (Admin).
Type the following command and press Enter:
DISM /Online /Cleanup-Image /RestoreHealth /Source:C:\$Windows.~BT\Sources\Install.esd
Or you can also run the following to limit the use of Windows Update:
DISM /Online /Cleanup-Image /RestoreHealth /Source:C:\$Windows.~BT\Sources\Install.esd /LimitAccess
Alternatively, you can also use following variant of the previous command to accomplish the same task:
DISM /Online /Cleanup-Image /RestoreHealth /Source:esd:C:\$Windows.~BT\Sources\Install.esd:1 /LimitAccess
Or if the install.esd is located on another drive use the following command:
DISM /Online /Cleanup-Image /RestoreHealth /Source:repairSource\Install.esd
Note: Remember to replace "repairSource" for the path to the source with known good files. For example, D:\Sources\install.esd.
The Deployment Image Servicing and Management (DISM) utility will always create a log file at %windir%/Logs/CBS/CBS.log capturing any problems the command-line utility fixed or found.
How to repair Windows 10 problems
The instructions you've learned thus far are to repair the Windows image. Now you can use the Windows image to fix the problems in your Windows 10 installation using the System File Checker (SFC) utility.
Use the Windows key + X keyboard shortcut to open the Power User menu and select Command Prompt (Admin).
In the Command Prompt type the following command and press Enter:
sfc /scannow
Quick Tip: It could take up to three tries for SFC to fix the issue.
This SFC command will scan and repair system files on Windows 10, but now with access to replace missing or corrupted files using known good files from the Windows image.
There is more to SFC command-line utility. You can learn more about SFC in our previous Windows 10 guide.
Windows 10 resources
For more tips, coverage, and answers on Windows 10, you can visit the following resources:
Windows 10 on Windows Central – All you need to know
Windows 10 help, tips, and tricks
Windows 10 forums on Windows Central
I suggest you to create a Windows 10 installation Disc and perform a repair on the computer. To create a please find the below link:
Download Windows 10
To know how to create a disc, please follow the below link:
Windows 10 Manual Upgrade & Installation
Method 1:
To perform a Repair on the computer, Please follow the below steps:
a. Insert the installation DVD or USB and boot Windows 10 from it.
b. In the ‘Windows setup’ page select the ‘language to install’,‘Time and currency format’ and the ‘keyboard or input method’ and click on ‘next’.
c. Click on ‘Repair your computer’ and select ‘Troubleshoot’.
d. Click on ‘Advanced options’ and select‘Automatic Repair’ and select the operating system.
Method 2:
If the issue persists, you may perform a check disk and check if that helps.
a. Insert the installation DVD or USB and boot Windows 8 from it.
b. In the ‘Windows setup’ page select the ‘language to install’,‘Time and currency format’ and the ‘keyboard or input method’ and click on ‘next’.
c. Click on ‘Repair your computer’ and select ‘Troubleshoot’.
d. Click on ‘Advanced options’ and click on command prompt.
e. Run the following command from the command prompt and press enter.
chkdsk /f /r X
e. Press Y when you are prompted to check the disk the next time that the system restarts.
f. Restart the computer.
Important: When you run the check disk, there are chances of losing data so you can take a backup before running check disk.
- Jul 19, 2018
- 51
Thanks a lot.
DISM /Online /Cleanup-Image /CheckHealth showed no component store corruption detected.
sfc /scannow found no issues.
I'll try USB ESD, I got it right here
DISM /Online /Cleanup-Image /CheckHealth showed no component store corruption detected.
sfc /scannow found no issues.
I'll try USB ESD, I got it right here
- Jul 19, 2018
- 51
I used the Media Creation Too keeping my files and apps with USB ESD updated to the latest KB4343909 (OS Build 17134.228).
Everything went smoothly.
It wasn't Kaspersky's fault that I couldn't update it earlier, I know that for sure.
On a side note about KIS injecting script feature. I've noticed that some sites are going crazy when you try to log in to check your emails with this script injecting turned on. Some of them , not all of them I mean. They think "someone" is trying to mess up with their security protocols and ask you to change your password right away. I ckecked it several times with one specific website.
Everything went smoothly.
It wasn't Kaspersky's fault that I couldn't update it earlier, I know that for sure.
On a side note about KIS injecting script feature. I've noticed that some sites are going crazy when you try to log in to check your emails with this script injecting turned on. Some of them , not all of them I mean. They think "someone" is trying to mess up with their security protocols and ask you to change your password right away. I ckecked it several times with one specific website.
- Jul 19, 2018
- 51
I signed up for 1 Gbps internet along with some Arris DOCSIS 3.1 cable modem and it's working pretty good. It gives me roughly 600-800 mbps, sometimes even more. The problem is this is happening when I pause Kaspersky protection. When it's on,
it's slowing me down to 350-450 mbps. I tested it several times. I think Kaspersky might be a culprit here. Some tips to tune it up?
it's slowing me down to 350-450 mbps. I tested it several times. I think Kaspersky might be a culprit here. Some tips to tune it up?
F
ForgottenSeer 58943
I signed up for 1 Gbps internet along with some Arris DOCSIS 3.1 cable modem and it's working pretty good. It gives me roughly 600-800 mbps, sometimes even more. The problem is this is happening when I pause Kaspersky protection. When it's on,
it's slowing me down to 350-450 mbps. I tested it several times. I think Kaspersky might be a culprit here. Some tips to tune it up?
With 1Gbps or higher you'll find significant issues with many things, not just Antivirus software. If you don't have SSD's or NVME drives you'll quickly outspeed even 7200RPM HD's - that is the downloads exceed the write speed when factoring the application layer overhead. Then you have services/servers/hosts that throttle connections greatly limiting the enjoyment of 1Gbps. That aside..
Sadly, AV software often doesn't have the file level throughput for extremely fast connections - that is how fast it can scan inbound files and fragments. Firewalls are even worse, you'll find many products won't have firewalls capable of taking you to 1Gbps and beyond. The worst being Comodo, Bit Defender and DrWeb. Kaspersky struggles. Norton/SEPC, and Panda can take you to 1000 and beyond without too much issue. Zone Alarm Extreme can hit 1Gbps however shortly after it usually causes stuttering and mouse hitching on the PC. But with Kaspersky it would be a combination of firewall throughput, file writing hitches, and HTTP/HTTPS scanning combining to cause all of your issues. With 1000Mbps or higher it is absolutely crucial software be well optimized - and many AV packages are not!
Ultimately though, you may find you end up back without a software firewall and with something that has exceptionally fast file activity and great caching like Cylance..
As for modems, you probably purchased an SB8200, correct? The good news is, it has a BCM3390Z chipset, not the garbage Intel Puma trash from all previous models. (and also backdoored) However I actually recommend the Netgear CM1000 if your provider supports it. Security is better on the CM1000, it has a higher correctable threshold and overall runs cooler.
- Jul 19, 2018
- 51
I got you. And correct it's SB8200. I actually have SSD and i7 something and plenty of RAM, bit it's still the old junk I wish I had 64 RAM but I ma working on it
I wish I had 64 RAM but I ma working on it
Btw, I just uninstalled Kaspersky temporarily, just for the fun of it, and.......gag me with a spoon , it just spurted out 800-950 mpbs on almost all speedtest servers. You're probably right saying that one might end up back without an AV at all. Well in fact HTTP is non-existant for me but anyway..Too bad, I kinda liked this russian paranoid bear.
, it just spurted out 800-950 mpbs on almost all speedtest servers. You're probably right saying that one might end up back without an AV at all. Well in fact HTTP is non-existant for me but anyway..Too bad, I kinda liked this russian paranoid bear.
Thanks again buddy
Btw, I just uninstalled Kaspersky temporarily, just for the fun of it, and.......gag me with a spoon
Thanks again buddy
Have you personally bout KIS through G2A? I did once and I could not activate using the same key after some months. I get the message "Maximum allowed number of ......" I guess sellers on G2A sell the same key for more than one customer.where do you see chinese keys?
F
ForgottenSeer 58943
I got you. And correct it's SB8200. I actually have SSD and i7 something and plenty of RAM, bit it's still the old junkI wish I had 64 RAM but I ma working on it
Btw, I just uninstalled Kaspersky temporarily, just for the fun of it, and.......gag me with a spoon, it just spurted out 800-950 mpbs on almost all speedtest servers. You're probably right saying that one might end up back without an AV at all. Well in fact HTTP is non-existant for me but anyway..Too bad, I kinda liked this russian paranoid bear.
Thanks again buddy
Kaspersky will not. Ever. Work on any 1Gbps connection. I suspect the reason is, in Russia the average connection is sub-40Mbps. I highly doubt they've even tested the product over 500Mbps.
Consider running Cylance w/Syshardener, then put a malware blocking DNS entry in your router, add a good extension to your browser and call it a day and enjoy the goodness of 900-1000Mbps.
- Mar 29, 2018
- 8,064
I suspect the reason is, in Russia the average connection is sub-40Mbps. I highly doubt they've even tested the product over 500Mbps.
Consider running Cylance w/Syshardener, then put a malware blocking DNS entry in your router, add a good extension to your browser and call it a day and enjoy the goodness of 900-1000Mbps.
Yes, I believe the Russians even had to steal American industrial secrets just to build the Skoda automobile - a piece of junk if there ever was one. I forget which company they cherry-picked. Sounds like a good solution for the OP.
- May 29, 2017
- 292
I'm with @ForgottenSeer 58943. Cylance+Heimdal+Syshardener+Osarmor has been amazing.
Similar threads
- Replies
- 34
- Views
- 2,686
- Replies
- 22
- Views
- 2,531
- Replies
- 5
- Views
- 1,493