If searches from a browser’s address bar are being redirected through Istart.webssearches.com, then you most likely have an unwanted browser extension or a malicious program installed.
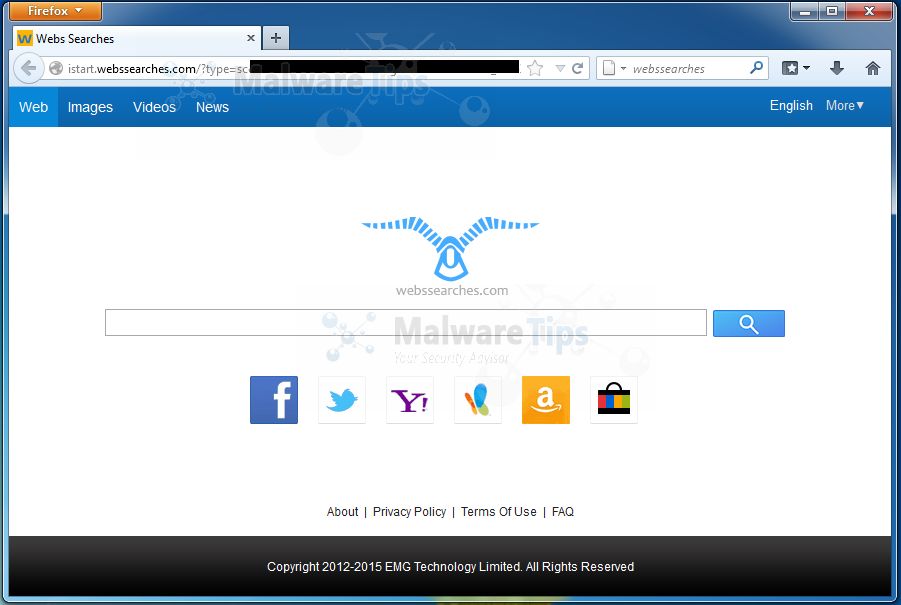
What is Istart.webssearches.com?
Browser hijackers and malicious programs can redirect your searches from a browser’s address bar through Istart.webssearches.com. This browser redirect happens because a malicious browser extension or program is installed on your device.
When the Istart.webssearches.com browser hijacker is installed on a computer, common symptoms include:
- Your browser’s search queries are redirected through Istart.webssearches.com
- A malicious browser extension or program is installed on your computer
Why is my browser redirected to Istart.webssearches.com?
Your browser is being redirected to Istart.webssearches.com because a malicious browser extension or program is installed on your computer. Often, this type of program is offered through misleading advertisements or via adware, leaving the user puzzled about where this software came from.
To remove the Istart.webssearches.com browser hijacker and check your computer for other malicious programs, please use the free malware removal guide below.
Removal instructions for Istart.webssearches.com browser hijacker
Please perform all the steps in the correct order. If you have any questions or doubts at any point, stop and ask for our assistance.
Remove Istart.webssearches.com from Windows
- STEP 1: Use AdwCleaner to remove malicious browser policies
- STEP 2: Use Malwarebytes to remove Istart.webssearches.com browser hijacker
- STEP 3: Use HitmanPro to scan your computer for other malicious programs
- STEP 4: Remove malicious extensions and Istart.webssearches.com from the browser
STEP 1: Use AdwCleaner to remove malicious browser policies
In this first step, we will use AdwCleaner to remove malicious browser policies and unwanted browser extensions from your computer.
AdwCleaner is a free popular on-demand scanner that can detect and remove malware that even the most well-known anti-virus and anti-malware applications fail to find. This on-demand scanner includes a lot of tools that can be used to fix the side effects of browser hijackers.
-
Download AdwCleaner.
You can download AdwCleaner by clicking the link below.
 ADWCLEANER DOWNLOAD LINK
ADWCLEANER DOWNLOAD LINK
(The above link will open a new web page from where you can download AdwCleaner) -
Double-click on the setup file.
Double-click on the file named “adwcleaner_x.x.x.exe” to start AdwCleaner. In most cases, downloaded files are saved to the Downloads folder.

You may be presented with a User Account Control dialog asking you if you want to run this file. If this happens, you should click “Yes” to continue with the installation.

-
Enable “Reset Chrome policies”.
When AdwCleaner starts, on the left side of the window, click on “Settings” and then enable “Reset Chrome policies“.

-
Click on “Scan Now”.
On the left side of the window, click on “Dashboard” and then click “Scan Now” to perform a system scan.

-
Wait for the AdwCleaner scan to complete.
AdwCleaner will now scan your computer for the Istart.webssearches.com browser hijacker and other malicious programs. This process can take a few minutes.

-
Click on “Clean & Repair”.
When AdwCleaner has finished it will display a list of all the malware that the program found. Click on the “Clean & Repair” button to remove the Istart.webssearches.com browser hijacker and other malicious programs from your computer.

-
Click on “Clean & Restart Now”
When the malware removal process is complete, AdwCleaner may need to restart your device. Click on the “Clean & Restart Now” button to finish the removal process.

STEP 2: Use Malwarebytes to remove the Istart.webssearches.com browser hijacker
In this second step, we will download, install and run a scan with Malwarebytes to remove the Istart.webssearches.com browser hijacker and other malicious programs from your computer.
Malwarebytes is one of the most popular and most used anti-malware software for Windows, and for good reasons. It can destroy many types of malware that other software tends to miss, without costing you absolutely nothing. When it comes to cleaning up an infected device, Malwarebytes has always been free and we recommend it as an essential tool in the fight against malware.
-
Download Malwarebytes for Windows.
You can download Malwarebytes by clicking the link below.
 MALWAREBYTES DOWNLOAD LINK
MALWAREBYTES DOWNLOAD LINK
(The above link will open a new page from where you can download Malwarebytes for Windows) -
Double-click on the Malwarebytes setup file.
When Malwarebytes has finished downloading, double-click on the MBSetup file to install Malwarebytes on your computer. In most cases, downloaded files are saved to the Downloads folder.

You may be presented with a User Account Control pop-up asking if you want to allow Malwarebytes to make changes to your device. If this happens, you should click “Yes” to continue with the Malwarebytes installation.

-
Follow the on-screen prompts to install Malwarebytes.
When the Malwarebytes installation begins, you will see the Malwarebytes setup wizard which will guide you through the installation process. The Malwarebytes installer will first ask you what type of computer are you installing this program on, click either Personal Computer or Work Computer.

On the next screen, click “Install” to install Malwarebytes on your computer.

When your Malwarebytes installation completes, the program opens to the Welcome to Malwarebytes screen. Click the “Get started” button.
-
Click on “Scan”.
To scan your computer with Malwarebytes, click on the “Scan” button. Malwarebytes will automatically update the antivirus database and start scanning your computer for Istart.webssearches.com and other malicious programs.

-
Wait for the Malwarebytes scan to complete.
Malwarebytes will scan your computer for the Istart.webssearches.com browser hijacker and other malicious programs. This process can take a few minutes, so we suggest you do something else and periodically check on the status of the scan to see when it is finished.

-
Click on “Quarantine”.
When the scan has been completed, you will be presented with a screen showing the malware infections that Malwarebytes has detected. To remove the Istart.webssearches.com extension and other malicious programs that Malwarebytes has found, click on the “Quarantine” button.

-
Restart computer.
Malwarebytes will now remove all the malicious files and registry keys that it has found. To complete the malware removal process, Malwarebytes may ask you to restart your computer.

When the malware removal process is complete, you can close Malwarebytes and continue with the rest of the instructions.
STEP 3: Use HitmanPro to scan your computer for other malicious programs
In this next step, we will scan your computer with HitmanPro to ensure that no other malicious programs are installed on your PC or browser.
HitmanPro is a second opinion scanner that takes a unique cloud-based approach to malware scanning. HitmanPro scans the behavior of active files and also files in locations where malware normally resides for suspicious activity. If it finds a suspicious file that’s not already known, HitmanPro sends it to its clouds to be scanned by two of the best antivirus engines today, which are Bitdefender and Kaspersky.
Although HitmanPro is shareware and costs $24.95 for 1 year on 1 PC, there is actually no limit on scanning. The limitation only kicks in when there is a need to remove or quarantine detected malware by HitmanPro on your system and by then, you can activate the one-time 30-days trial to enable the clean up.
-
Download HitmanPro.
You can download HitmanPro by clicking the link below.
 HITMANPRO DOWNLOAD LINK
HITMANPRO DOWNLOAD LINK
(The above link will open a new web page from where you can download HitmanPro) -
Install HitmanPro.
When HitmanPro has finished downloading, double-click on “hitmanpro.exe” (for 32-bit versions of Windows) or “hitmanpro_x64.exe” (for 64-bit versions of Windows) to install this program on your PC. In most cases, downloaded files are saved to the Downloads folder.

You may be presented with a User Account Control pop-up asking if you want to allow HitmanPro to make changes to your device. If this happens, you should click “Yes” to continue with the installation.

-
Follow the on-screen prompts.
When HitmanPro starts you will be presented with the start screen as shown below. Click on the “Next” button to perform a system scan.


-
Wait for the HitmanPro scan to complete.
HitmanPro will now begin to scan your computer for the Istart.webssearches.com browser hijacker and other malicious programs.

-
Click on “Next”.
When HitmanPro has finished the scan, it will display a list of all the malware that the program has found. Click on the “Next” button to remove Istart.webssearches.com adware and other malicious programs.

-
Click on “Activate free license”.
Click on the “Activate free license” button to begin the free 30 days trial and remove all the malicious files from your PC.


When the malware removal process is complete, you can close HitmanPro and continue with the next step.
STEP 4: Remove malicious extensions and Istart.webssearches.com from the browser
In this last step, we will reset your browser settings back to their default settings to remove malicious extension, spam notifications, and the Istart.webssearches.com search engine.
Please note that this method will remove all extensions, toolbars, and other customizations but will leave your bookmarks and favorites intact. For each browser that you have installed on your computer, please click on the browsers tab below and follow the displayed steps to reset that browser.
Remove Istart.webssearches.com browser hijacker from Chrome for Windows
To remove Istart.webssearches.com Chrome for Windows, we will reset the browser settings to their original defaults. This will reset your startup page, new tab page, search engine, and pinned tabs. It will also disable all extensions and clear temporary data like cookies. Your favorites, history, and saved passwords will not be cleared.
-
Click the three dots in the top-right corner and then click on “Settings”.
Open Chrome and click on the menu button (represented by three vertical dots) in the top right corner of the window. In the dropdown menu that opens, click “Settings“.

-
Click “Advanced”.
Chrome’s “Settings” should now be displayed in a new tab or window, depending on your configuration. In the left sidebar, click on the “Advanced” link.

-
Click “Reset and clean up”.
In the left sidebar, under the “Advanced” section, click on “Reset and clean up“.

-
Click “Reset settings to their original defaults”.
In the main window, the “Reset and clean up” section is visible, as shown in the screenshot below. Click on “Reset settings to their original defaults“.

-
Click “Reset settings”.
A confirmation dialog will now be displayed, detailing the components that will be restored to their default state should you continue with the reset process. To complete the restoration process, click on the “Reset settings” button.

Remove Istart.webssearches.com browser hijacker from Firefox for Windows
To remove the Istart.webssearches.com browser hijacker from Firefox we will reset the browser settings to its default. The reset feature fixes many issues by restoring Firefox to its factory default state while saving your essential information like bookmarks, passwords, web form auto-fill information, browsing history, and open tabs.
-
Click the three horizontal lines in the top-right corner and then click on “Help”.
Click on Firefox’s main menu button, represented by three horizontal lines. When the drop-down menu appears, select the option labeled “Help“.

-
Click “More troubleshooting information”.
From the Help menu, click on “More troubleshooting information“.

-
Click on “Refresh Firefox”
When the “Troubleshooting Information” page opens, click on the “Refresh Firefox” button.

-
Confirm that you want to reset your browser settings.
To finish the reset process, click on the “Refresh Firefox” button in the new confirmation window that opens.

-
Click “Finish”.
Firefox will now close itself and will revert to its default settings. When it’s done, a window will list the information that was imported. Click on “Finish“.
Your old Firefox profile will be placed on your desktop in a folder named “Old Firefox Data“. If the reset didn’t fix your problem you can restore some of the information not saved by copying files to the new profile that was created. If you don’t need this folder any longer, you should delete it as it contains sensitive information.
Remove Istart.webssearches.com browser hijacker from Microsoft Edge
To remove the Istart.webssearches.com browser hijacker from Microsoft Edge we will reset the browser settings to their default. This will reset your startup page, new tab page, search engine, and pinned tabs. It will also disable all extensions and clear temporary data like cookies. Your favorites, history, and saved passwords will not be cleared.
-
Click the three dots in the top-right corner and then click on “Settings”.
In the top right corner, click on Microsoft Edge’s main menu button, represented by three horizontal dots. When the drop-down menu appears, click on “Settings“.

-
Click on “Reset Settings”.
On the left side of the window, click on “Reset Settings“.

-
Click on “Restore settings to their default values”.
In the main window, click on “Restore settings to their default values“.

-
Click “Reset”.
A confirmation dialog should now be displayed, detailing the components that will be restored to their default state should you continue with the reset process. To complete the restoration process, click on the “Reset” button.

Microsoft Edge will now erase all your personal data, browsing history, and disable all installed extensions. Your bookmarks, though, will remain intact and still be accessible.
Remove Istart.webssearches.com browser hijacker from Internet Explorer
To remove the Istart.webssearches.com browser hijacker from Internet Explorer we will reset the browser settings to its default. You can reset Internet Explorer settings to return them to the state they were in when Internet Explorer was first installed on your computer.
-
Go to “Internet Options”.
Open Internet Explorer, click on the gear icon in the upper-right part of your browser, then select “Internet Options“.
-
Select the “Advanced” tab, then click “Reset”
In the “Internet Options” dialog box, select the “Advanced” tab, then click on the “Reset” button.
-
Click on “Reset”.
In the “Reset Internet Explorer settings” section, select the “Delete personal settings” checkbox, then click on the “Reset” button.
-
Click on “Close”.
When Internet Explorer has completed its task, click on the “Close” button in the confirmation dialogue box.
Close your browser and then you can open Internet Explorer again.
If you are still having problems with your computer after completing these instructions, then please follow one of the steps:
- Run a computer scan with ESET Online Scanner
- Ask for help in our Windows Malware Removal Help & Support forum.
Remove Istart.webssearches.com from Mac
- STEP 1: Remove Malicious Profiles from your Mac
- STEP 2: Remove Malicious Apps from Mac
- STEP 3: Use Malwarebytes for Mac to remove Istart.webssearches.com and other malware
- STEP 4: Remove Istart.webssearches.com from Safari, Chrome, or Firefox
STEP 1: Remove malicious Profiles from your Mac
Profiles are used by IT admins in businesses to control the behavior of their Macs. These profiles can configure a Mac to do many different things, some of which are not otherwise possible.
When it comes to home users, adware and browser hijackers are using the configuration profile to prevent users from removing malicious programs from the computer. This also prevents the user from changing that behavior in the browser’s settings.
In this first step, we will check your computer to see if any configuration profiles are installed. To do this, follow the below steps:
-
Open “System Preferences”
From the Apple menu, select System Preferences.
-
Search for “Profiles”
When the System Preferences window opens, search for the Profiles icon.
 If there isn’t a Profiles icon, you don’t have any profiles installed, which is normal and you can continue with the next steps.
If there isn’t a Profiles icon, you don’t have any profiles installed, which is normal and you can continue with the next steps. -
Remove the malicious profiles
If there’s a Profile icon, click on it and select any suspicious profile that you want to remove, and then press the – (minus) button. Click Remove to remove the profile.

STEP 2: Remove Malicious Apps from Mac
In this next step, we will uninstall malicious programs and remove its files from your computer. Sometimes adware and browser hijackers can have a usable Uninstall entry that can be used to remove them.
-
Click on “Applications”
In the Finder left pane, click on “Applications“.

-
Find and remove Malicious Apps.
The “Applications” screen will be displayed with a list of all the apps installed on your device. Scroll through the list until you find any unknown or suspicious programs, right-click it, and then click “Move to Trash”.
There may be other malicious programs installed on your Mac. Look out for any suspicious program that could be behind all the drama – anything you don’t remember downloading or that doesn’t sound like a genuine program.

Open “Finder”
Click the Finder application on your dock.

STEP 3: Use Malwarebytes for Mac to remove Istart.webssearches.com and other malware
In this third step, we will download, install and run a scan with Malwarebytes for Mac to remove Istart.webssearches.com and other malware from your computer.
Malwarebytes for Mac is an on-demand scanner that takes out malware, adware, spyware, and other threats before they can infect your machine and ruin your day.
-
Download Malwarebytes for Mac.
You can download Malwarebytes for Mac by clicking the link below.
 MALWAREBYTES FOR MAC DOWNLOAD LINK
MALWAREBYTES FOR MAC DOWNLOAD LINK
(The above link will open a new page from where you can download Malwarebytes for Mac) -
Double-click on the Malwarebytes setup file.
When Malwarebytes has finished downloading, double-click on the setup file to install Malwarebytes on your computer. In most cases, downloaded files are saved to the Downloads folder.

-
Follow the on-screen prompts to install Malwarebytes.
When the Malwarebytes installation begins, you will see the Malwarebytes for Mac Installer which will guide you through the installation process. Click “Continue“, then keep following the prompts to continue with the installation process.



When your Malwarebytes installation completes, the program opens to the Welcome to Malwarebytes screen. Click the “Get started” button.
-
Select “Personal Computer” or “Work Computer”.
The Malwarebytes Welcome screen will first ask you what type of computer are you installing this program, click either Personal Computer or Work Computer.

-
Click on “Scan”.
To scan your computer with Malwarebytes, click on the “Scan” button. Malwarebytes will automatically update the antivirus database and start scanning your computer for the Istart.webssearches.com malware.

-
Wait for the Malwarebytes scan to complete.
Malwarebytes will scan your computer for Istart.webssearches.com and other malicious programs. This process can take a few minutes, so we suggest you do something else and periodically check on the status of the scan to see when it is finished.

-
Click on “Quarantine”.
When the scan has been completed, you will be presented with a screen showing the malware infections that Malwarebytes has detected. To remove Istart.webssearches.com and other malicious programs that Malwarebytes has found, click on the “Quarantine” button.

-
Restart computer.
Malwarebytes will now remove Istart.webssearches.com and other malicious files that it has found. To complete the malware removal process, Malwarebytes may ask you to restart your computer.

When the malware removal process is complete, you can close Malwarebytes and continue with the rest of the instructions.
STEP 4: Remove Istart.webssearches.com from Safari, Chrome, or Firefox
In this final step, we will remove the Istart.webssearches.com browser extension, its search engine, and any spam browser notifications.
Remove Istart.webssearches.com browser hijacker from Safari
To remove the Istart.webssearches.com browser hijacker from Safari we will check if there are any malicious extensions installeded on your browser and what settings have been changed by this malicious program.
-
Go to Safari’s “Preferences”.
On the menu bar, click the “Safari” menu and select “Preferences”.

-
Check Homepage.
This will open a new window with your Safari preferences, opened to the “General” tab. Some browser hijackers may change your default homepage, so in the Homepage field make sure it’s a web page you want to use as your start-up page.

-
Click “Extensions”
Next, click on the “Extensions” tab.

-
Find and uninstall malicious extensions.
The “Extensions” screen will be displayed with a list of all the extensions installed on Safari. Scroll through the list until you find any unknown suspicious extension, and then click on “Uninstall” to remove it.
There may be other malicious extensions installed. Look out for any suspicious browser extension that could be behind all the drama – anything you don’t remember downloading or that doesn’t sound like a genuine extension. By default, there are no extensions installed on Safari so it’s safe to remove any extension.
-
Remove spam notifications ads
Click Preferences, click Websites, then click Notifications. Deselect “Allow websites to ask for permission to send push notifications”.

If the above steps didn’t help you remove the Istart.webssearches.com browser hijacker from Safari, you can follow the below steps:
-
Workaround for greyed out Safari’s homepage
In some cases, after being changed by browser hijackers or malware, Safari’s home page can become stuck (greyed out). You will be able to edit the Homepage field in Safari’s preferences, but the change will not stick. This appears to be a bug, and there is an odd workaround. Try this:- In Safari, choose Preferences from the Safari menu.
- In the window that opens, click the General icon (if necessary)
- Enter your desired home page in the “Homepage” field, but DO NOT press return!
- At the top of the window, click any of the other icons (eg, Tabs, AutoFill, etc).
- You may see a prompt asking for confirmation for changing the home page. If so, confirm.
- Switch back to the General page and check to make sure the home page has been changed.
-
Delete Safari’s preferences file to remove malicious changes
Some malicious programs are known to install managed preferences to set the homepage and search engine settings in Safari. If the above options didn’t help you remove the malicious redirects, we’ll need to delete Safari’s preferences. To do this, follow the below steps:- Quit Safari
- Click the desktop to make sure you’re in the Finder, choose “Go” then click on “Go to Folder“.

- Type or copy/paste the following path into the window that opens, then click Go: ~/Library/Preferences/com.apple.Safari.plist
- If the file is found, delete it, then re-open Safari
Remove Istart.webssearches.com browser hijacker from Chrome for Mac
To remove the Istart.webssearches.com browser hijacker from Chrome for Mac we will reset the browser settings to its default. Resetting your browser settings will reset the unwanted changes caused by installing other programs. However, your saved bookmarks and passwords will not be cleared or changed.
-
Click on the three dots at the top right and click “Settings”.
Click on Chrome’s main menu button, represented by three dots at the top right corner. Now click on the menu option labeled Settings as shown by the arrow in the picture below, which will open the basic settings screen.

-
At the bottom, click “Advanced”.
Chrome’s “Settings” should now be displayed in a new tab or window, depending on your configuration. Next, scroll to the bottom of the page and click on the “Advanced” link (as seen in the below example).

-
Under the section “Reset,” click “Reset”.
Chrome’s advanced settings should now be displayed. Scroll down until the “Reset and clean up” section is visible, as shown in the example below. Next, click on the “Reset settings to their original defaults” button.

-
Confirm by clicking “Reset”.
A confirmation dialog should now be displayed, detailing the components that will be restored to their default state should you continue with the reset process. To complete the restoration process, click on the “Reset Settings” button.

If the above steps didn’t help you remove the Istart.webssearches.com browser hijacker from Chrome, you can follow the below steps:
-
Remove the unwanted policies created by malware from Chrome
In many cases, changes to Chrome may not be fixed with a simple browser reset. In such a case, a malicious program may have created unwanted policies on your browser. You can check if any unwanted policies are loaded into the browser by typing chrome://policy into the URL bar.
To reset these policies, follow these steps:- Open a new Terminal window. To do this, go to Finder > Go > Utilities > Terminal
- Enter the following commands, pressing enter after each line:
- defaults write com.google.Chrome HomepageIsNewTabPage -bool false
- defaults write com.google.Chrome NewTabPageLocation -string “https://www.google.com/”
- defaults write com.google.Chrome HomepageLocation -string “https://www.google.com/”
- defaults delete com.google.Chrome DefaultSearchProviderSearchURL
- defaults delete com.google.Chrome DefaultSearchProviderNewTabURL
- defaults delete com.google.Chrome DefaultSearchProviderName
- defaults delete com.google.Chrome ExtensionInstallSources
- After running these commands, quit Chrome if you haven’t already done so, then launch it again and check chrome://policy to see if the same keys are still present (you may need to click the “Reload policies” button for changes to show up). If they’re gone, you should be able to change your search engine and home page back to your preferred defaults in Chrome’s settings.
-
Remove the “Managed by your organization” policy from Chrome
Some malicious programs are known to install managed preferences to set the home page and search engine settings in Chrome. To check for these, do the following:- Quit Chrome
- Click the desktop to make sure you’re in the Finder, choose “Go” then click on “Go to Folder“.

- Type or copy/paste the following path into the window that opens, then click Go: /Library/Managed Preferences/
- Paste the below path into the window that opens, then click Go:
Look for the following files, where [username] is your username:- com.google.Chrome.plist
- [username]/com.google.Chrome.plist
- [username]/complete.plist
These may be legitimate, so open these files with TextEdit and see if they have links to the troublesome site in them. If they do, delete them and restart Chrome.
-
Uninstall Google Chrome from your computer
If the above options didn’t help you remove the malicious redirects, it is easier to completely remove Chrome and all data, then reinstall the browser. To do this, click the Finder icon, from the menu bar. Choose Go, and click Go to Folder, then paste one of the below paths into the window that opens.
You will need to delete all of the below items, but before doing this be aware that this will delete all data for all Google apps you have installed, such as your bookmarks, so you will need to export them before doing this.- /Applications/Chrome.app
- /Library/Application Support/Google/
- /Library/Google/
- ~/Library/Application Support/Google/
- ~/Library/Google/
- ~/Library/Preferences/com.google.Chrome.plist
Note: The “~” indicates that it’s the current user’s Library which is often invisible in recent versions of macOS. To get to it you must hold down the Option (sometimes labeled Alt) key and select Library from the Finder’s Go menu.
After deleting all of the above files, restart your device. You can now download and re-install Google Chrome on your device. You will need to import any exported bookmarks or other data and may need to reinstall any other Google apps that you use.
Remove Istart.webssearches.com browser hijacker from Firefox for Mac
To remove the Istart.webssearches.com browser hijacker from Firefox for Mac we will reset the browser settings to its default. The reset feature fixes many issues by restoring Firefox to its factory default state while saving your essential information like bookmarks, passwords, web form auto-fill information, browsing history, and open tabs.
-
Go to the “Help” menu.
Click on Firefox’s main menu button, represented by three horizontal lines. When the drop-down menu appears, select the option labeled “Help“.

-
Click “Troubleshooting Information”.
From the Help menu, click on “Troubleshooting Information“.
If you’re unable to access the “Help” menu, type about:support in your address bar to bring up the Troubleshooting information page.
-
Click on “Refresh Firefox”
Click the “Refresh Firefox” button in the upper-right corner of the “Troubleshooting Information” page.

-
Confirm.
To continue, click on the “Refresh Firefox” button in the new confirmation window that opens.

-
Click on “Finish”.
Firefox will close itself and will revert to its default settings. When it’s done, a window will list the information that was imported. Click on the “Finish“.
If you are still experiencing problems while trying to remove a malicious program from your computer, please ask for help in our Mac Malware Removal Help & Support forum.










































































Hello Yasin,
Did you run a scan with HitmanPro and Malwarebytes? These 2 programs should remove the adware from your machine.
You can also ask for FREE malware removal support in the Malware Removal Assistance forum – https://malwaretips.com/forums/malware-removal-assistance.10/ . In this support forum, a trained staff member will help you clean-up your machine by using advanced tools. Never used a forum? Learn how- https://malwaretips.com/help/welcome-guide/
nice info, im very confused when my browser automatically open istart websearch in 10 tab
really thanks so much stelian !
thank you..
Cheers, this is great. I will be sharing this for all folks I know to see and use, you deserve the publicity
Thank you, Bro.
Thankyou Stelian!!!! I’m sure so many other people out there were a little skeptical about this site….I’m thinking “yeah right as if this guy is going to give all this information away for FREE??!! It’s probably another virus!!” But I thought geez…can my computer get any worse?? So I gave it a shot and that crappy virus is history!!! I am now using the Malware Anti Virus Home Trial version and will be more than happy to make a donation. Thanks again Stelian….you are a genuine GOOD person, I wish you the greatest of success in life.
Sandy :)
Thanks for the guide. It seems to have worked. I am hecitant to follow steps 4, 5 and 6 though. I have a fully managed client from my employer including Symantec Endpoint Protection anti-malware. I does not seem to make sense to download 3 more programs although I feel I should be able to trust that these would not introduce new risk.
Please advice.
Thank you so much. I Very happy
Thanks for the Chrome tips! You’re a lifesaver :)
Hello,
Yes, please go ahead with the other steps!
So far so good, Stelian. Followed your instruction and all is well at present. Let’s hope it continues.
Hello Bill,
Lets try to fix your PC:
1.Please download ZOEK by Smeenk and save it to your desktop (preferred version is the *.exe one) from here: http://hijackthis.nl/smeenk/
2. Right-click on Zoek icon and select “Run as Administrator” to start the tool.
Wait patiently until the main console will appear, it may take a minute or two.
3. In the main box please paste in the following script (between the lines):
—————————————————–
createsrpoint;
autoclean;
emptyalltemp;
ipconfig /flushdns;b
——————————————————-
4.Make sure that Scan All Users option is checked.
5. Push Run Script and wait patiently. The scan may take a couple of minutes.
When this program will finish the clean-up it will ask you to restart your computer.
Let me know if this fixed your issue or not!
thanks, i was able to remove most of it but failed to realized that my chrome shortcut has been compromised ^_^
Thanks so much is was driving me nuts
Do Brasil, OBRIGADA, grata, Thank you!!! :-)
This guide is the best! If you follow the instructions carefully you’ll be ok at the end. If you can not trust the programs you need to download, you can always double check from google. This article is been voted 5stars in microsoft forums. Reddit and some other sites are suggesting this link.
Thank you so much Stelian Pilici. Excellent work!
PS.
– It took me about an hour while I was making my tea.
– The programs you need to download are clean, ad-free and friendly softwares. (As I said before you can always double check these programs.)
– If you’re not familiar with such things, you can read and decide every step you are about to make. Instructions were very clear and easy to understand. Don’t be afraid. You can do it by yourself.
Excelent conclusion, i resolved my firefox problem….
It’s really helpful, thank you for this article.
Thanks. otherwise i was going to system restore as i am a new in this category.
Nice, well written especially the tips to correct the shortcuts.
Omg thank you!!! Extremely easy to understand steps, you’re such a champ :)
thank you thank you so much. finally got rid of it! only needed to do the steps 1-4 and it was gone. you guys are great :)
thanks soo much buddy i had this stupid malware for over 3 months and i could not find a way to uninstall it. Thanks soo much!
thanks a lot buddy, I owe you big time :)
Thanks a lot. This was very helpful. I wish I could describe how relieved I feel at the moment.
Thank you so much for the great tips. I have been crazy about this stuff and I can get rid of it :D
it is as clear as an empty bottle of whiskey you’re a genius! Thankkkss a lot…
Thanks alot ive more than 4 hours trying to figure out how to remove it deleting it from tast sheduler but at last this post helped so much thanks
This f!cking program drove me crazy… until u told me how to remove it. Thanks!!!
thank you!!! :D
Thank you very much……God bless you…. (Y) (Y) (Y)
Thank you so much.
Thank you very very much.
Thank you SO MUCH! You’re the best!
multumesc muullttt :))
Thank’s alot
thanks man (:
Thank you very much it really helps
Thanks a million. :)
You Sir, are a hero
Thankyou so much! May God bless you :)
thank you very much for the clear instructions
thank youuuuu!
This! Thank you dear sir!! I have tried to remove it for ages and finally! YES!
Thank you so much brother,, well appreciated for your efforts for the social community
thank you so much
Hats Off To You !!!
thank you so much man! love your work!
I cant thank you enough for the tips man! Thank U!
istartwebsearches troubled me for over 3 months. Following your steps in this tutorial finally removed it from laptop successfully.
Thank you. You are a saviour :)
Cheers!!! :) :) :)
Aamir (from Mumbai/India)
great help! THANK YOU SO MUCH!!
thanks bro..
thank you very much
Hi Stelian! Are you TwinHeadedEagle?? Thanks young man for all you do!!
Thank you very much
Thank you so much!!
Thank a lot Stelian. Your work is stellar!
thank you
thanks man :) appreciated a lot
thanks man
I don’t even know it was a virus..
Helped me alot! THANKSSSSS
Thank you so much, this honestly saved my computer from being thrown out of the window, and me from losing my sanity!
O..my..God ! Thanks a lot ! i am trying to remove webssearches.com for 3 gays now-full days..i got very tired..finally i did it with your fantastic program ! thanks so much !!!
Thanks, very clean instuctions, got rid of that pesty software.
just wanted to say thanks
Thank you! Expert
Thank you! Expert
Thank you so much. Excellent and Completed. Help me to get rid of Damn “Websseatches”.
Many thanks again. *_*
thanks stelian. helped me a lot.
yhankyu dude,that virus make me crazy *lol
very very helpful guide good thing i found this really great work man..cheers
Awesome… thank you so much!
OMG i cannot thank you enough for this. I love you,man
I want to add THANK YOU to the list too! That freaked me out so much! Merci beaucoup! :D :D
Stelian, You are great. Very easy way to get rid of this malware. Thanks a million.
Great stuff, thanks a ton.
thank u so much !! ^_^ i’m so glad that I’ve got rid this thing !! thanks again :D :D
I cannot thank you enough! Multumesc :D greetings from México to beautiful RO <3
thank you very much
Thankyou so much!! That was pissing me off so much and I’m so grateful to be rid of it!! and it was surprisingly easy with that AwdCleaner thing
Thank you so much…I couldn’t see my screen for all the ads popping up everywhere due to webssearchs;Mystart. I must have spent about 4hrs trying to get rid of this very resistant adware or whatever it was. Your clear steps and downloads finally led me to getting rid of it and I will not be downloading any other free video/DVD players in the future. The good thing is that your instructions have taught me more about my computer than I knew before. Much appreciated your work thanks..
Just awesome! I do not know how to show how grateful i am, man. Thanks A lot!
Thank you so very much Mr. Pilici, you are a great help. God bless
Great.. work! thank you :)
Thank you so much for this post! Successfully deleted istart.webssearches.com from my PC and (hopefully) from my life! :)
Thanks my friend, long time dealing with this PUP and finally discovers the ie shortcut corrupted, you´re the best.
You are really great man. Thanks a lot. adwcleaner fianlly let me to get rifdof this shit
Stelian,thanks a lot,i have installed AdwCleaner only and it cleaned all the junk and that annoying istart shit from my computer.respect.
thanks a lot bro.. God Bless U
You’ve been a wonderful help, thank you very much!
You’ve been a wonderful help, thank you very much!
Nagyon köszönöm!!!
thanks!
I suffured from Istart.websearch. By this instruction the problem was solved. Thanks
thanks a million – you saved me a huge headache, not to mention a trip to the repairs!
Thanks a lot! I had tried a bunch of things and couldn’t get rid of it but it is now finally gone! =)
Hello,
Go ahead with the AdwCleaner scan, and the other scans. : )
Hey, when the websearches uninstaller is uninstalling it will reach the very end and stop responding, I tried it three times its doing the same thing, please help :)
We love you, man! Perfect! Donation to follow shortly. Cheers!!
thanks man!
multam doctore, ce-ai scris aici m-a scapat de multe ore de dat cu fruntea-n tastatura
best piece of detailed advice on this issue on the web…well Done Stelian,, worked perfect, keep up the good work…a sincere thank you
Hai Stelian, You are superb Man. keep it up.
Stelian you simply the best.
Thank you very much for helping me kick webssearches butt.you are the man!
i never quote comments bro….but this article forced me to do it….exceptional help you have done mate….thanks a million….!!!! Keep Rocking in the same way….God bless u….
Hello,
This infection has hijacked your browser shortcuts, please do again STEP 3: http://malwaretips.com/blogs/istart-webssearches-com-removal/#shortcuts … Pay attention to this step!!
i ran malware bites restarted my browser and re set it and istart is still taking over my browser i looked for any installed programs and nothing i can find nothing to get rid of the freaking istart what do i do?
Great help to remove problematic malware. Thanks a lot.
Thanks very much mate! Really, really helpful! Cheers!
Thank you soo much – I didn’t know about the shortcuts. The program uninstall does not mention this step.
Thanks a million!
Great. Thanks, man!
It works perfectly!!!!
Really helpful!
Thaaaaanks a lot!
Just finished scanning with Malwarebytes and everything already looks fine. Will continue with HitmanPro, just in case.
Really helpful, bro. Thanks a lot.
Wow this tutorial really helpful! my norton cant detect this istartwebsearches, and now its gone for good. Thank you so much!
Hello Pilici, you are Superb. Nothing can delete my infected computer_ norton, mcafee, panda, and etc…… But following your advice the notorious istartwebsearches has totally gone . Million thanks Pilici. God bless you. Thank you.
Thank you so much for this help. You have done a great job. I would have loved to purchase this product and I may do it in future. Im really thank full.
god bless you, sir! thank you!
thankyou veryyyyyyyyyyyyyy muchchchchchch
THANKYOU so much this web searches was driving me crazy with not being able to get rid of it !!!! Glad to have my PC back to normal and faster too thanks again :)
thank you very much!!
Thank you for this really helps. Keep on sharing.
Thanks a lot Stelian, This is the clearest and most thorough solution I found.
OMG! THANK YOUUU!! There was so much advertisement about sex and things like that, you saved my life! You instuructions were sooo easy to follow, thank you <3
Thanks. Very well instructed
thank you soooooooo much!
Огроменное спасибо!!!!
Thanks heaps! This really helped :)
two words: THANK YOU. so much. would have thrown this out of window without you. even though it tested my computerskills your instructions could have not been clearer. THANK YOU!!!!!!!
THANK YOU THANK YOU THANK YOU SO MUCH!!! IT LOOKED HARD AT THE BEGINNING BUT YOU MADE IT SO EASY STEB BY STEP, THANK YOU !!!!
thanks :)
Thanks your instructions were clear and have done the job!
Superbe! Worked perfectly! Thanks :-)
Thank you. It helps me a lot too.
Thank you. It helps me a lot. :)
this worked wonderfully for my system but then when my on had the same issue we went through the process. We went through all stages successfully until the anti-malware software download stage when the whole blasted stuff piggybacked onto it and reinstalled itself. We had to start from scratch. Thankfully not as much stuff this tie so quicker to remove. We followed you link so you might want to check it out. We went as far as using the ADWCleaner the second time then stopped as we did’t want to have it happen a third time. You might want to update your link. Thanks though, it has worked well.
thanks my brother
Wow! Amazing post dude!
This is superb. Thank you! Will recommend to friends! :)
Awesome, thx man.
This is awesome. Thanks for your help man.
very helpful,thank you!god bless you! <3
thank you. extremely helpful.
thank you very much, you helped me.
Omg,thank you so much! (‘:
Thank you so much! you’re my hero!! :’)
Many thanks, it worked out perfectly!
thx you so much i wasn´t sure that it would work but it actuly did:)
Thanks, very helpful. Tried differen sofware like SpyHunter, TrojanRemover, Ad-Aware etc, – nothing could see this infection. Your tips were simple and worked.
thank you, the windows shortcut cleanup worked for me