If your web browser is constantly being redirected to different sites while using Google Search, then it is possible that you have a potentially unwanted program installed on your computer.
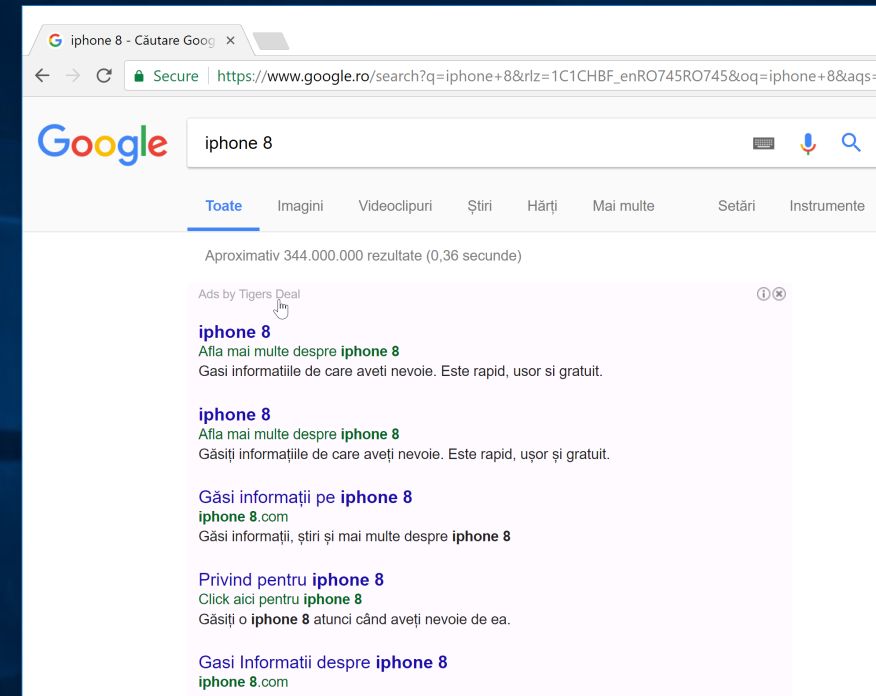
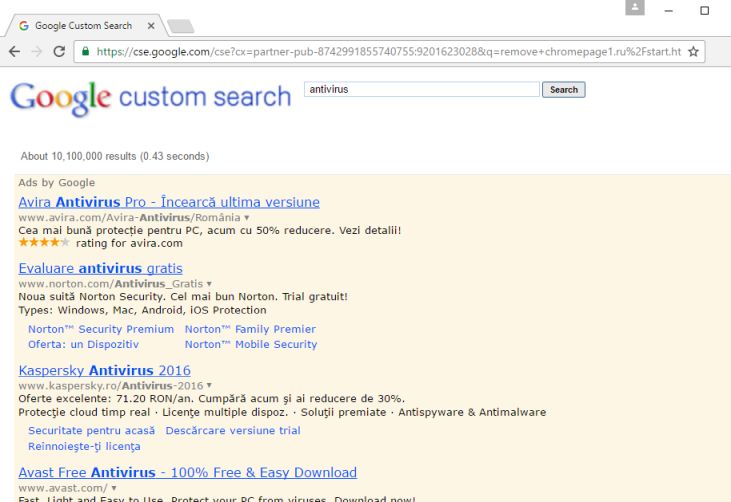
These Google Search redirect or advertisements are usually caused by adware installed on your computer. These adware programs are bundled with other free software that you download off of the Internet. Unfortunately, some free downloads do not adequately disclose that other software will also be installed and you may find that you have installed adware without your knowledge.
Once this malicious program is installed, whenever you will browse the Internet, unwanted advertisements will pop-up on web pages that you visit. These ads are aimed to promote the installation of additional questionable content including web browser toolbars, optimization utilities and other products, all so the adware publisher can generate pay-per-click revenue.
When infected with this adware program, other common symptoms include:
- Advertising banners are injected with the web pages that you are visiting.
- Random web page text is turned into hyperlinks.
- Browser popups appear which recommend fake updates or other software.
- Other unwanted adware programs might get installed without the user’s knowledge.
Always opt for the custom installation and deselect anything that is not familiar, especially optional software that you never wanted to download and install in the first place. It goes without saying that you should not install software that you don’t trust.
How to remove Google Redirect Virus (Windows Help Guide)
Please perform all the steps in the correct order. If you have any questions or doubt at any point, STOP and ask for our assistance.
- STEP 1: Use Rkill to terminate suspicious programs
- STEP 2: Use Malwarebytes to remove adware from Google Search
- STEP 3: Use HitmanPro to Scan for Malware and Unwanted Programs
- STEP 4: Use Zemana AntiMalware Portable to remove Google redirect virus
- (OPTIONAL) STEP 5: Double-check for malicious programs with Emsisoft Emergency Kit
- (OPTIONAL) STEP 6: Reset your browser to default settings
STEP 1: Use Rkill to terminate suspicious programs
RKill is a program that will attempt to terminate all malicious processes associated with this infection, so that we will be able to perform the next step without being interrupted by this malicious software.
- You can download Rkill from the below link.
RKILL DOWNLOAD LINK (This link will open a new web page from where you can download “RKill”) - Double click on Rkill program to stop the malicious programs from running.

- RKill will now start working in the background, please be patient while this utiltiy looks for malicious process and tries to end them.

- When the Rkill tool has completed its task, it will generate a log. Do not reboot your computer after running RKill as the malware programs will start again.

STEP 2: Use Malwarebytes to remove adware from Google Search
Malwarebytes is a powerful on-demand scanner which will remove trojans, worms and any type of malware that may be installed on your PC. It is important to note that Malwarebytes will run alongside antivirus software without conflicts.
- You can download download Malwarebytes from the below link.
MALWAREBYTES DOWNLOAD LINK (This link open a new page from where you can download “Malwarebytes”) - When Malwarebytes has finished downloading, double-click on the “mb3-setup-consumer” file to install Malwarebytes on your computer.

You may be presented with an User Account Control pop-up asking if you want to allow Malwarebytes to make changes to your device. If this happens, you should click “Yes” to continue with the installation.

- When the Malwarebytes installation begins, you will see the Malwarebytes Setup Wizard which will guide you through the installation process.

To install Malwarebytes on your machine, keep following the prompts by clicking the “Next” button.

- Once installed, Malwarebytes will automatically start and update the antivirus database. To start a system scan you can click on the “Scan Now” button.

- Malwarebytes will now start scanning your computer for malicious programs.
This process can take a few minutes, so we suggest you do something else and periodically check on the status of the scan to see when it is finished.

- When the scan has completed, you will be presented with a screen showing the malware infections that Malwarebytes has detected.
To remove the malicious programs that Malwarebytes has found, click on the “Quarantine Selected” button.

- Malwarebytes will now quarantine all the malicious files and registry keys that it has found.
To complete the malware removal process, Malwarebytes may ask you to restart your computer.

When the malware removal process is complete, you can close Malwarebytes and continue with the rest of the instructions.
STEP 3: Use HitmanPro to Scan for Malware and Unwanted Programs
HitmanPro can find and remove malware, adware, bots, and other threats that even the best antivirus suite can oftentimes miss. HitmanPro is designed to run alongside your antivirus suite, firewall, and other security tools.
- You can download HitmanPro from the below link:
HITMANPRO DOWNLOAD LINK (This link will open a new web page from where you can download “HitmanPro”) - When HitmanPro has finished downloading, double-click on the “hitmanpro” file to install this program on your computer.

You may be presented with an User Account Control pop-up asking if you want to allow HitmanPro to make changes to your device. If this happens, you should click “Yes” to continue with the installation.

- When the program starts you will be presented with the start screen as shown below. Now click on the Next button to continue with the scan process.

- HitmanPro will now begin to scan your computer for malware.

- When it has finished it will display a list of all the malware that the program found as shown in the image below. Click on the “Next” button, to remove malware.

- Click on the “Activate free license” button to begin the free 30 days trial, and remove all the malicious files from your computer.

When the process is complete, you can close HitmanPro and continue with the rest of the instructions.
STEP 4: Use Zemana AntiMalware Portable to remove Google redirect virus
Zemana AntiMalware Portable is a free utility that will scan your computer for adware, browser hijacker and other malicious programs.
- You can download Zemana AntiMalware Portable from the below link:
ZEMANA ANTIMALWARE PORTABLE DOWNLOAD LINK (This link will open a new web page from where you can download “Zemana AntiMalware Portable”) - Double-click on the file named “Zemana.AntiMalware.Portable” to perform a system scan with Zemana AntiMalware Free.

You may be presented with a User Account Control dialog asking you if you want to run this program. If this happens, you should click “Yes” to allow Zemana AntiMalware to run.

- When Zemana AntiMalware will start, click on the “Scan” button to perform a system scan.

- Zemana AntiMalware will now scan your computer for malicious programs. This process can take up to 10 minutes.

- When Zemana has finished finished scanning it will show a screen that displays any malware that has been detected. To remove all the malicious files, click on the “Next” button.

Zemana AntiMalware will now start to remove all the malicious programs from your computer. When the process is complete, you can close Zemana AntiMalware and continue with the rest of the instructions.
(OPTIONAL) STEP 5: Double-check for malicious programs with Emsisoft Emergency Kit
The Emsisoft Emergency Kit Scanner includes the powerful Emsisoft Scanner complete with graphical user interface. Scan the infected PC for Viruses, Trojans, Spyware, Adware, Worms, Dialers, Keyloggers and other malicious programs.
- You can download Emsisoft Emergency Kit from the below link.
EMSISOFT EMERGENCY KIT DOWNLOAD LINK (This link will open a new web page from where you can download Emsisoft Emergency Kit) - Double-click on the “EmsisoftEmergencyKit” icon, then click on the “Extract” button.

- On your desktop you should now have a “Start Extract Emsisoft Emergency Kit” icon, double-click on it, then when the program will start allow it to update its database.

- Once the Emsisoft Emergency Kit has update has completed,click on the “Scan” tab, and perform a “Smart Scan“.

- When the scan will be completed,you will be presented with a screen reporting which malicious files has Emsisoft detected on your computer, and you’ll need to click on Quarantine selected objects to remove them.

(OPTIONAL) STEP 6: Reset your browser to default settings
This step should be performed only if your issues have not been solved by the previous steps.
Reset Google Chrome
- Click on Chrome’s main menu button, represented by three horizontal lines. When the drop-down menu appears, select the option labeled Settings.

- Chrome’s Settings should now be displayed in a new tab or window, depending on your configuration. Next, scroll to the bottom of the page and click on the Show advanced settings link (as seen in the below example).

- Chrome’s advanced Settings should now be displayed. Scroll down until the Reset browser settings section is visible, as shown in the example below. Next, click on the Reset browser settings button.

- A confirmation dialog should now be displayed, detailing the components that will be restored to their default state should you continue on with the reset process. To complete the restoration process, click on the Reset button.

Reset Internet Explorer
- Open Internet Explorer, click on the “gear icon”
 in the upper right part of your browser, then click again on Internet Options.
in the upper right part of your browser, then click again on Internet Options.
![Click on the Gear Icon then on Internet Options [Image: Internet Options in Internet Explorer]](data:image/gif;base64,R0lGODlhAQABAAAAACH5BAEKAAEALAAAAAABAAEAAAICTAEAOw==)
- In the “Internet Options” dialog box, click on the “Advanced” tab, then click on the “Reset” button.
![In the Advanced tab click on the Reset button [Image: Reset Internet Explorer]](data:image/gif;base64,R0lGODlhAQABAAAAACH5BAEKAAEALAAAAAABAAEAAAICTAEAOw==)
- In the “Reset Internet Explorer settings” section, select the “Delete personal settings” check box, then click on “Reset” button.
![Click on the Reset button to revert IE to its default settings [Image: Reset Internet Explorer to its default settings]](data:image/gif;base64,R0lGODlhAQABAAAAACH5BAEKAAEALAAAAAABAAEAAAICTAEAOw==)
- When Internet Explorer has completed its task, click on the “Close” button in the confirmation dialogue box. You will now need to close your browser, and then you can open Internet Explorer again.
![Click on the Close button [Image Reset Internet Explorer settings]](data:image/gif;base64,R0lGODlhAQABAAAAACH5BAEKAAEALAAAAAABAAEAAAICTAEAOw==)
Reset Mozilla Firefox
- In the upper-right corner of the Firefox window, click the Firefox menu button (
![Firefox Menu button [Image: Firefox Menu button]](data:image/gif;base64,R0lGODlhAQABAAAAACH5BAEKAAEALAAAAAABAAEAAAICTAEAOw==) ), then click on the “Help” (
), then click on the “Help” (![Firefox Help button [Image: Firefox Help button]](data:image/gif;base64,R0lGODlhAQABAAAAACH5BAEKAAEALAAAAAABAAEAAAICTAEAOw==) ) button.
) button.

- From the Help menu, choose Troubleshooting Information.
If you’re unable to access the Help menu, type about:support in your address bar to bring up the Troubleshooting information page.

- Click the “Refresh Firefox” button in the upper-right corner of the “Troubleshooting Information” page.

- To continue, click on the “Refresh Firefox” button in the new confirmation window that opens.

- Firefox will close itself and will revert to its default settings. When it’s done, a window will list the information that was imported. Click on the “Finish“.






















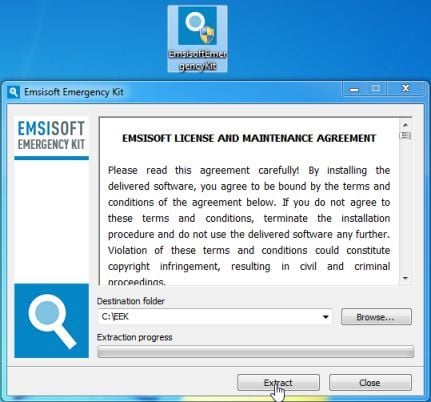
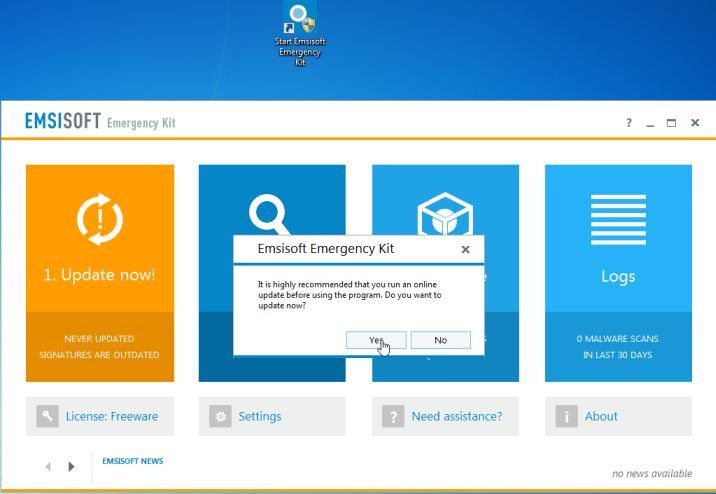
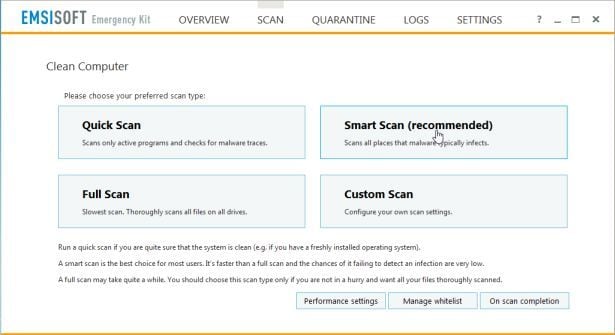
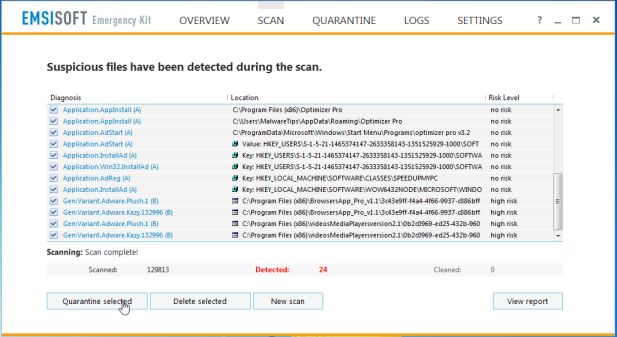




![Click on the Gear Icon then on Internet Options [Image: Internet Options in Internet Explorer]](https://malwaretips.com/blogs/wp-content/uploads/2014/03/Internet-Options-Internet-Explorer.jpg)
![In the Advanced tab click on the Reset button [Image: Reset Internet Explorer]](https://malwaretips.com/blogs/wp-content/uploads/2014/03/Reset-Internet-Explorer.jpg)
![Click on the Reset button to revert IE to its default settings [Image: Reset Internet Explorer to its default settings]](https://malwaretips.com/blogs/wp-content/uploads/2014/03/reset-button-Internet-Explorer.jpg)
![Click on the Close button [Image Reset Internet Explorer settings]](https://malwaretips.com/blogs/wp-content/uploads/2014/03/Close-button-Reset.jpg)










First two found no issues. Malware found 537. Thanks Much! for the solution.
Hello Andrew,
Lets try to fix your PC:
1.Please download ZOEK by Smeenk and save it to your desktop (preferred version is the *.exe one) from here: http://hijackthis.nl/smeenk/
2. Right-click on Zoek icon and select “Run as Administrator” to start the tool.
Wait patiently until the main console will appear, it may take a minute or two.
3. In the main box please paste in the following script (between the lines):
—————————————————–
createsrpoint;
autoclean;
emptyalltemp;
ipconfig /flushdns;b
——————————————————-
4.Make sure that Scan All Users option is checked.
5. Push Run Script and wait patiently. The scan may take a couple of minutes.
When this program will finish the clean-up it will ask you to restart your computer.
Let me know if this fixed your issue or not!
Thank you so much!! You’ve cured my very sick computer… I’m so happy to have it working like it used to.
Hello,
What browser are you using?
thank you been looking for almost a week now. this sort out all those malware! bunch thanks
Hello,
Yes, the ESET scan takes some time to finish. If you will still have issues after finishing the scan, just let me know, and I will try to help you! :)
Im in ESET scanning, it seems that it take long time for ESET to finish, up to this step the virus is still running in my computer is that ok? I hope the virus will be removed after ESET finish scanning, I hope you replay
thank you very much
Thank you so much! I have tried all sorts of different programs to fix my computer, yur site here is great, thank you
Stelian you are legend, thank you….but after this virus, my windows updete cant change settings? ? ?
Amazing!! My computer works like the first day I got it.
Hello,
Please go ahead with the other steps. You will need to complete all the steps, as there are so many types of infections that could cause this redirect!
Stay safe!
You are amazing. Fixed up the Qv06 problem on my computer too. I am so very happy. Thank you :)
Hello Mark,
Select each utility, then right click on it, and select “Delete”.
That’s it! Stay safe!
Thx Stelian, works a treat, thx for the hard work, could never have sust that out myself.
One thing when you say:
“Next,we will remove the tools that we’ve used in our malware removal process.
Kaspersky TDSSKiller,AdwCleaner and RogueKiller can be removed by deleting the utilities.”
How exactly do I do that? Can’t find any of them despite searching / add remove programs etc, can you please detail?
Is removal necessary OOI?
Rgds, Mark [NZ]
seems to work. Thanks a lot.
Hello Sergio,
You need to complete all the steps…Please perform all the scans, and then if you have any issues, please leave a message!
Good luck!
When I follow the first step, it can’t seem to locate the infection. Any advice?
Thank you so much! I had a Google survey redirect virus and Roguekiller removed it from my computer.
I have spent at least 3 days trying to fix this.
Thank you soooooo much …. I have spend two days to fix this …. grt that first step itself fixed my problem ….
Thank you so much no more need to deal with random ads :)
Thanks for everything. I have been trying to get rid of this virus for a long time, but was only partially successful UNTIL NOW! :) I had used Malewarebytes, Spyware Doctor, Ad-adware, and several other free programs. I believe the key was getting rid of the rootkits with TDSSKiller and RKill although I went through the entire process. Thanks again.
Hello Olaola,
Please download and run Rkill to stop the malicious process from here: http://www.bleepingcomputer.com/download/rkill/dl/11/ , then download and run Malarebytes Anti-Malware from here: http://www.malwarebytes.org/products/malwarebytes_free/
Next, go ahead and perform the rest of the guide.
it stops at “Killing known malicious processes”… what else can i do to make it run?
thanks , it works
Thanks for the advice. This seems to have worked where everything else didn’t.
Kudos people……been running XP over a week now and no signs of virus remergence. U must know UR stuff!!!!!
Thank you!
Hello Sam,
Is this your personal computer/ laptop or from work? Please note that HitmanPro doesn’t not offer the 30 days trial.
Anyway,let’s see if we can get rid of some of them using the below software:
1.Run a scan with Kaspersky Virus Removal Tool
Click here to download the Kaspersky Virus Removal Tool.
2.Run a scan with Eset Online Scanner.
ESET Online Scanner Download Link (This link will automatically download ESET Online Scanner on your computer.)
NEXT,please re-run a scan with HitmanPro and click on “Save log” and post that here so I can take a look at what it has found.Then, I’ll give you instructions on how to remove the left over files.
Good luck!
Love this process but I am unable to get Hitman to offer a free trial?
Thank you!!
Thank you!
Awesome!:D
THANKS!
Thank you so much, Stelian, for this step by step procedure. It was so worth the Sunday morning to run through all the programs you provided. Even though I frequently run Avast(last time in pre-boot screen mode), Malwarebytes and Spybot Search and Destroy my computer was still acting buggy even though I had found a number of bad things on my computer. There was still more to be found.
This is a must do for everyone.
Thank you Mr. Stelian Pilici!
Thank you!Everything is working OK NOW!