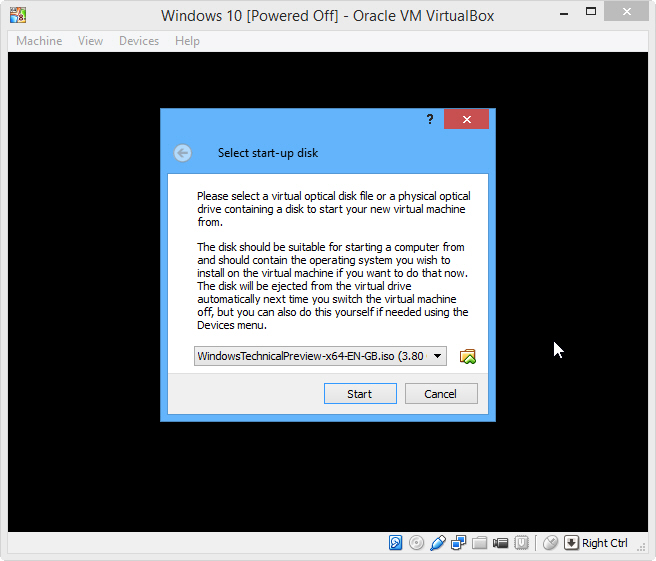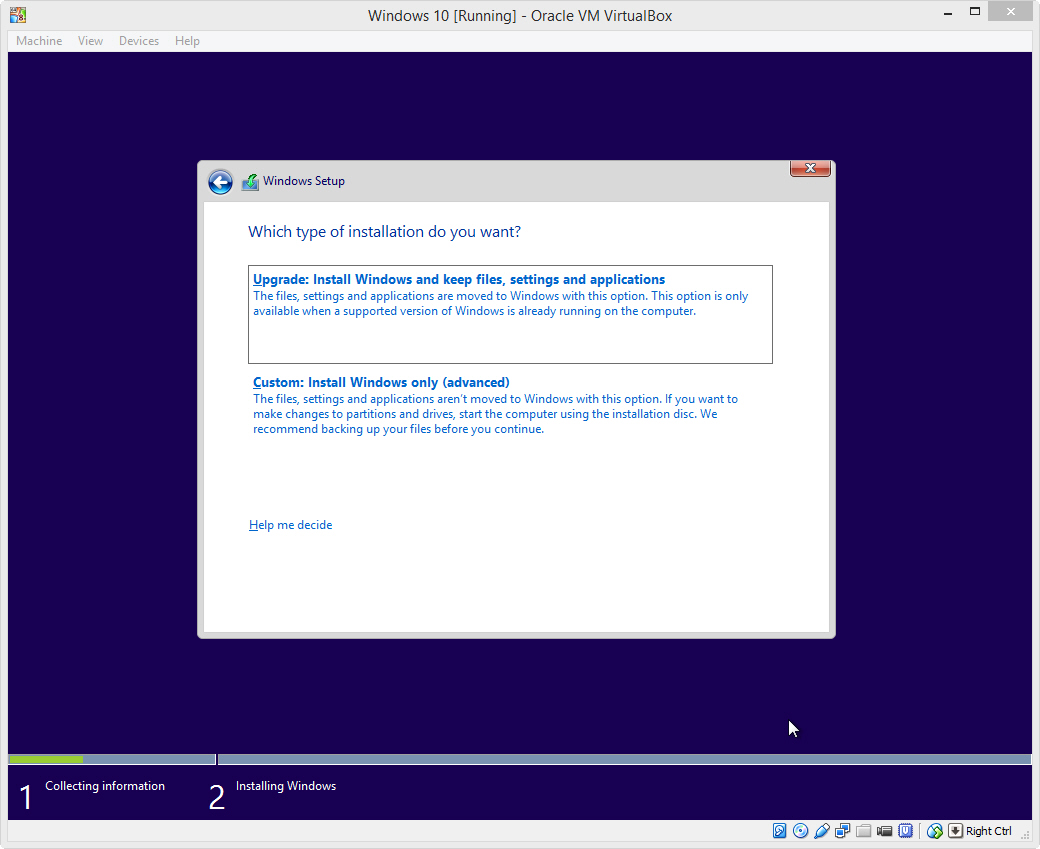Try it out: Windows 10 Technical Preview for Enterprise
Windows 10 Technical Preview for Enterprise gives you an early look at the next version of Windows—plus you’ll get to send your feedback straight to the people building the software.
Important: Just remember, we’re not done yet! You might run into bugs and compatibility issues so be sure to run Technical Preview on a test PC and back up everything before you get started.
Before you start
After you install Windows 10 Technical Preview for Enterprise, you'll automatically receive updated preview builds as we move through the development process. Sign up for the
Windows Insider Program immediately after you download the preview to get the most up-to-date information about future preview build features, and to provide feedback directly to the teams building the next version of Windows.
PC requirements
Before you download Technical Preview, make sure your PC has at least:
- Processor: 1 GHz or faster
- RAM: 1 GB (32-bit) or 2 GB (64-bit)
- Disk space: 16 GB free space
- Graphics card: Microsoft DirectX 9 graphics device, with WDDM driver
- Screen resolution: 1024 x 768
- A Microsoft account and Internet access
For more details about system requirements and supported languages, see
Windows 10 Technical Preview for Enterprise system requirements.
Supported operating systems
You can upgrade to the Windows 10 Technical Preview for Enterprise on PCs running Enterprise versions of Windows 7 (including Windows 7 SP1), Windows 8, or Windows 8.1.
Download and upgrade to Windows 10 Technical Preview for Enterprise
You’ll find installation files and information in the
TechNet Evaluation Center. Instead of a “wipe and load” installation, try an in-place upgrade to keep your Windows settings, personal files, and most apps.
Important: If you’re running Windows 8.1 Enterprise, Windows 8 Enterprise, or Windows 7 Enterprise and your system language isn't English, Chinese Simplified, or Brazilian Portuguese, you can only keep your personal files when you upgrade. You won't be able to keep your apps or Windows settings.
Note: If you want to try Windows 10 Technical Preview for personal use, visit Windows.com.
To do an in-place upgrade from Enterprise versions of Windows 8 or Windows 8.1
- Download the Windows 10 Technical Preview for Enterprise ISO file for your operating system from the TechNet Evaluation Center and transfer the file to installation media, like a USB flash drive or DVD.
- Log on as an administrator to the PC you want to upgrade, right-click the ISO file, and then click Mount.
- Double-click setup from the mounted ISO file and follow all of the prompts, including choosing what you want to keep and running the upgrade.
- Sign up for the Windows Insider Program to stay informed about future preview builds and features.
To do an in-place upgrade from Enterprise versions of Windows 7 or Windows 7 SP1
- Download the Windows 10 Technical Preview for Enterprise ISO file for your operating system from the TechNet Evaluation Center.
- Right-click the ISO file, and then click Burn disc image to copy the files to a DVD.
- Log on as an administrator to the PC you want to upgrade, insert the DVD, double-click setup, and follow all of the prompts, including choosing what you want to keep, and running the upgrade.
- Sign up for the Windows Insider Program to stay informed about future preview builds and features.
Test your applications
Most existing business apps should work with Windows 10 Technical Preview for Enterprise, but you might run into issues with custom or older apps. To get the jump on potential problems, start running your apps on your Technical Preview test computers—and keep running them to see how the updates affect compatibility.
We also recommend that you:
- Catalog your current applications so you have a complete list, including version numbers or names.
- Reduce the number of versions you support for a single app.
- Prioritize the apps you want to test.
- Test each app by performing typical day-to-day tasks.
If you find that an app isn’t compatible with Technical Preview, try upgrading the app to a newer version, fixing the app, or retiring the app and finding a new one.
For more information about how to test and mitigate application compatibility issues, see:
Download the preview
Download Technical Preview for Enterprise and receive a steady stream of preview builds as we move through the development process.

Stay informed about the features available in the latest builds and provide us with your feedback.
Join the Windows Insider Program.
Additional resources