- Sep 17, 2013
- 1,492
To get maximum read-write speed from USB Pendrive/External & Internal hard Disk partition you need to Format it with “NTFS” File system and set “Allocation unit size” to 64 Kilobytes.
Note : Formatting the USB Pendrive/External & Internal hard Disk partition will Erase all the data in it. Backup the data in the USB Pendrive/External & Internal hard Disk partition before formatting it.
Don't do this in the partition in which Windows OS is installed otherwise Windows OS files occupy large space in that partition.
This is intended only to be done on USB Pendrive/External & Internal hard Disk partition which holds mostly large sized files ( greater than 64 KB ) like documents, ebooks, media files, softwares, photos etc.
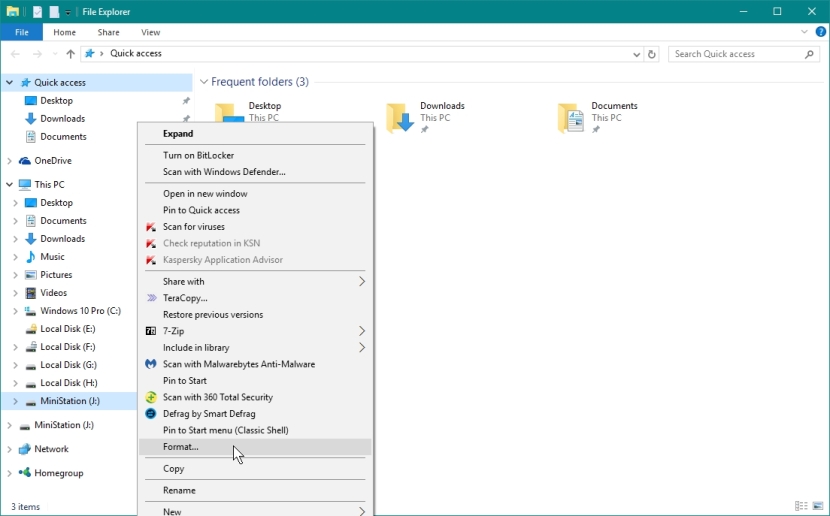
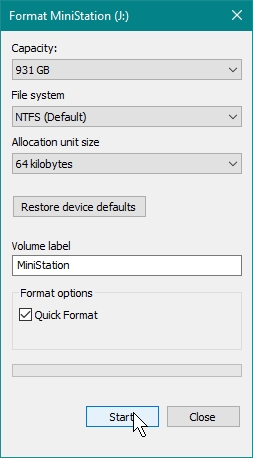
Note : Formatting the USB Pendrive/External & Internal hard Disk partition will Erase all the data in it. Backup the data in the USB Pendrive/External & Internal hard Disk partition before formatting it.
Don't do this in the partition in which Windows OS is installed otherwise Windows OS files occupy large space in that partition.
This is intended only to be done on USB Pendrive/External & Internal hard Disk partition which holds mostly large sized files ( greater than 64 KB ) like documents, ebooks, media files, softwares, photos etc.
- First, insert the USB Pendrive to the computer.
- Copy all the files in the Pendrive to another location on the computer.
- Right click on the USB Pendrive as shown below and select “Format”
- Set File System as “NTFS“
- Set “Allocation unit size” to “64 kilobytes“
- Click “Start“
- Click “OK“
- Click “Close“
- Now you can Read Write files in USB Pendrive at much faster speed than before.
- First,insert the USB External Hard Disk to the computer.
- Copy all the files in the External Hard Disk to another location on the computer.
- Right click on the USB External Hard Disk as shown below and select “Format”
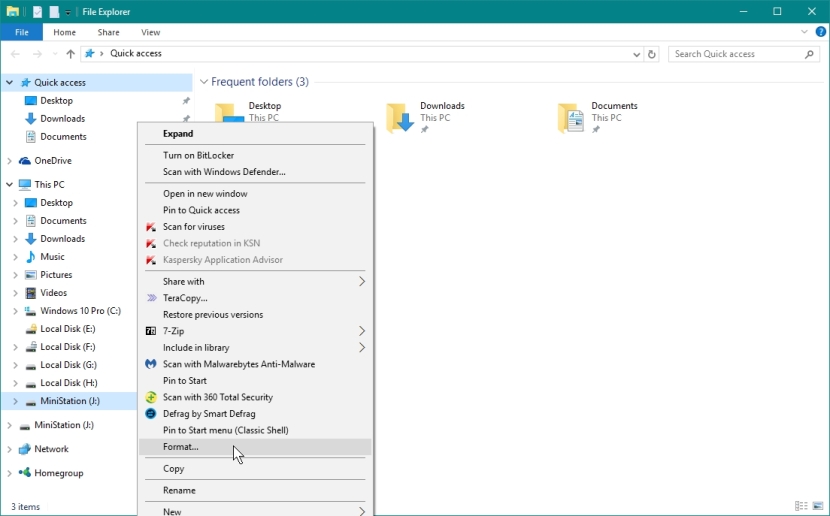
- Set File System as “NTFS“
- Set “Allocation unit size” to “64 kilobytes“
- Click “Start“
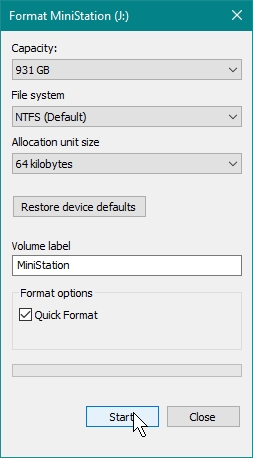
- Follow the instructions.
- After the Format has completed you will get maximum read write speed from USB External hard disk
Note : Formatting the Internal hard Disk partition will Erase all the data in it.
The internal hard disk in your computer may have multiple partitions. This technique should only be used in drive/volume/partition which will be used to store users data. Don’t use this tweak in System partitions in which Windows OS has been installed.


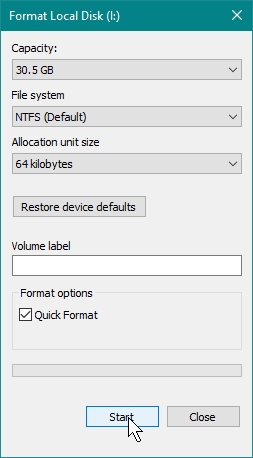
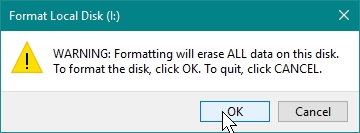
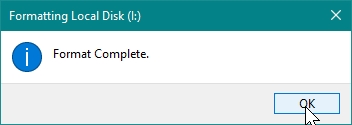

The internal hard disk in your computer may have multiple partitions. This technique should only be used in drive/volume/partition which will be used to store users data. Don’t use this tweak in System partitions in which Windows OS has been installed.
- As you can see below that internal hard disk has multiple partitions named ( C: E: G: H: I: )
- Out of them C: and E: partition has Windows OS installed. The user should not use this tweak in these partitions.
- G: H: and I: partition is used to store users data. So we can use this tweak on it.

- Formatting data partition I:
- Move all the files in the I: partition to another location on the computer.
- Select a data partition and right click on it.
- Select “Format“

- Set File System as “NTFS“
- Set “Allocation unit size” to “64 kilobytes“
- Click “Start“
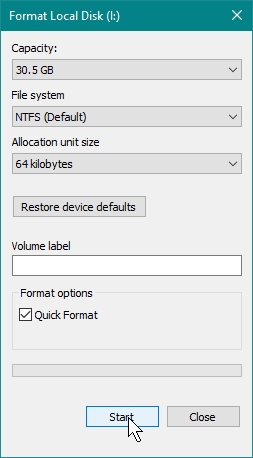
- click “OK“
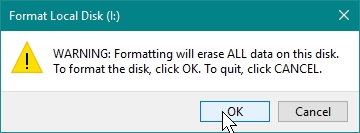
- Click “OK“
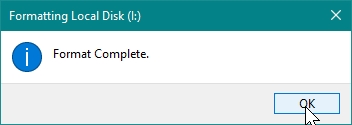
- Click “Close“

- Now you will get better Read Write speed from this newly formatted partition.
- Similarly, format other data partitions as shown above. Don’t forget to backup the data in the partition before formatting it.
Last edited:




