22Find is a browser hijacker that is bundled with other free software that you download off of the Internet. Once installed it will set the homepage and search engine for any installed browsers to http://22Find.com without your permission.
This itself is not considered malicious as there are many legitimate programs that change these settings as well. What is considered malicious, though, is that it will also append the argument http://22Find.com to random Windows shortcuts on your desktop and your Windows Start Menu.
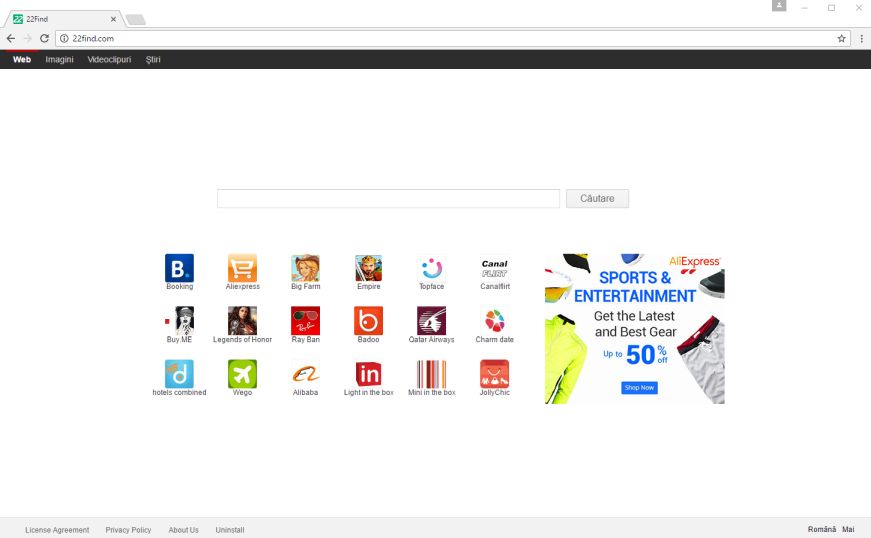
22Find.com browser hijacker is bundled with other free software that you download off of the Internet. Unfortunately, some free downloads do not adequately disclose that other software will also be installed and you may find that you have installed adware without your knowledge.
When this browser hijacker is installed on a computer, victims easily become frustrated as when they remove the shortcuts from their browser links, they are mysteriously added back. This is because the 22Find.com program utilizes a Windows service that hijacks the shortcuts again when it detects if the shortcuts have been cleaned. This is why we first need to remove the program from the computer before we clean the shortcuts.
Always opt for the custom installation and deselect anything that is not familiar, especially optional software that you never wanted to download and install in the first place. It goes without saying that you should not install software that you don’t trust.
How to remove 22Find.com redirect (Removal Guide)
Please perform all the steps in the correct order. If you have any questions or doubt at any point, STOP and ask for our assistance.
-
To remove 22Find.com redirect, follow these steps:
- STEP 1: Uninstall 22Find program from Windows
- STEP 2: Use Zemana AntiMalware Portable to remove 22Find.com browser hijacker
- STEP 3: Scan with Malwarebytes to remove 22Find.com malware
- STEP 4: Double-check for malicious programs with HitmanPro
- (OPTIONAL) STEP 5: Reset your browser to the default settings
STEP 1 : Uninstall 22Find program from Windows
In this first step, we will try to identify and remove any malicious program that might be installed on your computer.
- Go to the uninstall menu.
Windows 10 or Windows 8
- To uninstall a program on Windows 10 or Windows 8, right-click on the Windows Start button and choose “Control Panel” from the pop-up menu.

- When the “Control Panel” window opens click on the “Uninstall a program” option under “Programs” category.

Windows 7 or Windows Vista
- If you are using Windows XP, Windows Vista or Windows 7, click the “Start” button, then click on the “Control Panel” menu option.
![Control Panel in Windows Start Menu [Image: Control Panel in Windows Start Menu]](data:image/gif;base64,R0lGODlhAQABAAAAACH5BAEKAAEALAAAAAABAAEAAAICTAEAOw==)
- When the “Control Panel” window opens click on the “Uninstall a program” option under “Programs” category.
![Click on Uninstall a program [Image: Uninstall a program]](data:image/gif;base64,R0lGODlhAQABAAAAACH5BAEKAAEALAAAAAABAAEAAAICTAEAOw==)
- To uninstall a program on Windows 10 or Windows 8, right-click on the Windows Start button and choose “Control Panel” from the pop-up menu.
- When the “Programs and Features” screen is displayed, scroll through the list of currently installed programs and uninstall “22Find uninstall“.
To view the most recently installed programs, you can click on the “Installed On” column to sort your program by the installation date. Scroll through the list, and uninstall any unwanted programs.The malicious program may have a different name on your computer. If you cannot find any unwanted programs on your computer, then you can proceed with the next step.If you are having issues while trying to uninstall the 22Find program, you can use Revo Uninstaller to completely remove this unwanted program from your machine.

STEP 2: Use Zemana AntiMalware Portable to remove 22Find.com browser hijacker
Zemana AntiMalware Portable is a free malware scanner which can detect malicious programs that your antivirus has failed to find.
- You can download Zemana AntiMalware Portable from the below link:
ZEMANA ANTIMALWARE PORTABLE DOWNLOAD LINK (This link will start the download of “Zemana AntiMalware PORTABLE”) - Double-click on the file named “Zemana.AntiMalware.Portable” to perform a system scan with Zemana AntiMalware.

You may be presented with an User Account Control pop-up asking if you want to allow Zemana to make changes to your device. If this happens, you should click “Yes” to continue with the installation.

- When Zemana AntiMalware will start, click on the “Scan” button to perform a system scan.

- Zemana AntiMalware will now scan your computer for malicious programs. This process can take up to 10 minutes.

- When Zemana has finished finished scanning it will show a screen that displays any malware that has been detected. To remove all the malicious files, click on the “Next” button.

Zemana AntiMalware will now start to remove all the malicious programs from your computer.
STEP 3: Scan with Malwarebytes to remove 22Find.com malware
Malwarebytes is a powerful on-demand scanner which will remove the 22Find.com redirect from your machine. It is important to note that Malwarebytes will run alongside antivirus software without conflicts.
- You can download download Malwarebytes from the below link.
MALWAREBYTES DOWNLOAD LINK (This link open a new page from where you can download “Malwarebytes”) - When Malwarebytes has finished downloading, double-click on the “mb3-setup-consumer” file to install Malwarebytes on your computer.

You may be presented with an User Account Control pop-up asking if you want to allow Malwarebytes to make changes to your device. If this happens, you should click “Yes” to continue with the installation.

- When the Malwarebytes installation begins, you will see the Malwarebytes Setup Wizard which will guide you through the installation process.

To install Malwarebytes on your machine, keep following the prompts by clicking the “Next” button.

- Once installed, Malwarebytes will automatically start and update the antivirus database. To start a system scan you can click on the “Scan Now” button.

- Malwarebytes will now start scanning your computer for malicious programs.
This process can take a few minutes, so we suggest you do something else and periodically check on the status of the scan to see when it is finished.

- When the scan has completed, you will be presented with a screen showing the malware infections that Malwarebytes has detected.
To remove the malicious programs that Malwarebytes has found, click on the “Quarantine Selected” button.

- Malwarebytes will now quarantine all the malicious files and registry keys that it has found.
To complete the malware removal process, Malwarebytes may ask you to restart your computer.

When the malware removal process is complete, you can close Malwarebytes and continue with the rest of the instructions.
STEP 4: Double-check for malicious programs with HitmanPro
HitmanPro finds and removes malware, adware, bots, and other threats that even the best antivirus suite can oftentimes miss. It’s designed to run alongside your antivirus suite, firewall, and other security tools.
- You can download HitmanPro from the below link:
HITMANPRO DOWNLOAD LINK (This link will open a new web page from where you can download “HitmanPro”) - When HitmanPro has finished downloading, double-click on the “hitmanpro” file to install this program on your computer.

You may be presented with an User Account Control pop-up asking if you want to allow HitmanPro to make changes to your device. If this happens, you should click “Yes” to continue with the installation.

- When the program starts you will be presented with the start screen as shown below. Now click on the Next button to continue with the scan process.

- HitmanPro will now begin to scan your computer for malware.

- When it has finished it will display a list of all the malware that the program found as shown in the image below. Click on the “Next” button, to remove malware.

- Click on the “Activate free license” button to begin the free 30 days trial, and remove all the malicious files from your computer.

When the process is complete, you can close HitmanPro and continue with the rest of the instructions.
(Optional) STEP 5: Reset your browser to the default settings
This step needs to be performed only if your issues have not been solved by the previous steps.
Google Chrome
- Click on Chrome’s main menu button, represented by three horizontal lines. When the drop-down menu appears, select the option labeled Settings.

- Chrome’s Settings should now be displayed in a new tab or window, depending on your configuration. Next, scroll to the bottom of the page and click on the Show advanced settings link (as seen in the below example).

- Chrome’s advanced Settings should now be displayed. Scroll down until the Reset browser settings section is visible, as shown in the example below. Next, click on the Reset browser settings button.

- A confirmation dialog should now be displayed, detailing the components that will be restored to their default state should you continue on with the reset process. To complete the restoration process, click on the Reset button.

Internet Explorer
- Open Internet Explorer, click on the “gear icon”
 in the upper right part of your browser, then click again on Internet Options.
in the upper right part of your browser, then click again on Internet Options.
![Click on the Gear Icon then on Internet Options [Image: Internet Options in Internet Explorer]](data:image/gif;base64,R0lGODlhAQABAAAAACH5BAEKAAEALAAAAAABAAEAAAICTAEAOw==)
- In the “Internet Options” dialog box, click on the “Advanced” tab, then click on the “Reset” button.
![In the Advanced tab click on the Reset button [Image: Reset Internet Explorer]](data:image/gif;base64,R0lGODlhAQABAAAAACH5BAEKAAEALAAAAAABAAEAAAICTAEAOw==)
- In the “Reset Internet Explorer settings” section, select the “Delete personal settings” check box, then click on “Reset” button.
![Click on the Reset button to revert IE to its default settings [Image: Reset Internet Explorer to its default settings]](data:image/gif;base64,R0lGODlhAQABAAAAACH5BAEKAAEALAAAAAABAAEAAAICTAEAOw==)
- When Internet Explorer has completed its task, click on the “Close” button in the confirmation dialogue box. You will now need to close your browser, and then you can open Internet Explorer again.
![Click on the Close button [Image Reset Internet Explorer settings]](data:image/gif;base64,R0lGODlhAQABAAAAACH5BAEKAAEALAAAAAABAAEAAAICTAEAOw==)
Mozilla Firefox
- In the upper-right corner of the Firefox window, click the Firefox menu button (
![Firefox Menu button [Image: Firefox Menu button]](data:image/gif;base64,R0lGODlhAQABAAAAACH5BAEKAAEALAAAAAABAAEAAAICTAEAOw==) ), then click on the “Help” (
), then click on the “Help” (![Firefox Help button [Image: Firefox Help button]](data:image/gif;base64,R0lGODlhAQABAAAAACH5BAEKAAEALAAAAAABAAEAAAICTAEAOw==) ) button.
) button.

- From the Help menu, choose Troubleshooting Information.
If you’re unable to access the Help menu, type about:support in your address bar to bring up the Troubleshooting information page.

- Click the “Refresh Firefox” button in the upper-right corner of the “Troubleshooting Information” page.

- To continue, click on the “Refresh Firefox” button in the new confirmation window that opens.

- Firefox will close itself and will revert to its default settings. When it’s done, a window will list the information that was imported. Click on the “Finish“.
If you are still experiencing problems while trying to remove 22Find.com redirect from your machine, you can ask for help in our Malware Removal Assistance forum.



![Control Panel in Windows Start Menu [Image: Control Panel in Windows Start Menu]](https://malwaretips.com/blogs/wp-content/uploads/2014/08/windows-start-menu-control-panel.jpg)
![Click on Uninstall a program [Image: Uninstall a program]](https://malwaretips.com/blogs/wp-content/uploads/2013/03/uninstall-a-program-windows.jpg)
























![Click on the Gear Icon then on Internet Options [Image: Internet Options in Internet Explorer]](https://malwaretips.com/blogs/wp-content/uploads/2014/03/Internet-Options-Internet-Explorer.jpg)
![In the Advanced tab click on the Reset button [Image: Reset Internet Explorer]](https://malwaretips.com/blogs/wp-content/uploads/2014/03/Reset-Internet-Explorer.jpg)
![Click on the Reset button to revert IE to its default settings [Image: Reset Internet Explorer to its default settings]](https://malwaretips.com/blogs/wp-content/uploads/2014/03/reset-button-Internet-Explorer.jpg)
![Click on the Close button [Image Reset Internet Explorer settings]](https://malwaretips.com/blogs/wp-content/uploads/2014/03/Close-button-Reset.jpg)










tnx so much bro RESPECT
I was just about to give up, when I found this guide, and this solved the problem, but with your help, did I get rid of the 22find, so thank you very much :)
i did it! 1 step works
find22 was removed promptly by the adw cleaner as you suggested. thank you much. My question is: Since it was removed quickly and now seems fine, should I continue with your other steps or just leave it alone now?
thank you so much, finally stuborn 22find.com remove!!!!!
Thanks a lot. Great help. What a great service!
step 1 already helped, you have not only a very good tip, but also thorough details for deep cleaning without a cost, it’s very nice, very thoughtful,
Worked perfectly. Thanks so much.
It was really usefel … thanks for putting efforts & time to prepare the step by step guideline.. Thanks frm India … Hope u continues to benefit ppl by doin such good deeds alwayz..God Bless u … TC
Thank you!
Excellent!!!
This thread made it possible, I’ve tried many things, but this is the one!!!
Thanks a lot!!
Realy thanks i get crazzy of that site and after much searching i find this :)
It was a superb guidance… Appreciate your minute assistance in getting off this issue…
I’m clean again! (ff-ing cnet/download.com freeware gave me digital herpes)
Thank you very much! It was bothering for a long time and following your steps (all except the HITMANPro) finally removed all the traces of find22
Thank you very much was very util.esti best!!
Worked well with AdwCleaner for google chorme. 22find is very sticky.
thanks a lot, I did the trick — hats off to you buddy!!
I’ve tried too many way and couldn’t get rid of the program.
Finally, it worked by following your instructions.
I just can’t thank you enough!
Dude! You’re a superhero! Thanks a million!
D-le Stelian dupa indelungi cautari am dat peste postarea dumneavoastra. Am urmat toti pasii si pana la urma am reusit. Marea problema era 22find. La un momendat devenise stresant sa deschid PC-ul si sa-mi apara mereu aceeasi pagina! Va multumesc mult pentru ajutorul pe care mi l-ati acordat mie si celor care s-au lovit sau care mai intampina aceleasi probleme!
Thank you so much!
THANKS MILLIONS! I really don’t know how to thank you. The word THANKS MILLIONS isn’t enough. THANKS THANKS THANKS THANKS THANKS THANKS THANKS THANKS THANKS THANKS
Thanks! Got rid of it thanks to your instructions. I even had a McAfee “technician” look at my computer remotely and he couldn’t fix it.
you’re awesome… thanks a lot for being our saviour…^-^
Thank you so much, this was really helpful! It was the only way that really worked so far by completely removing any traces of it :)
This was soo helpful. I had no idea the virus would override all my browsers and plugins like that. Do not just try deleting the 22find and Desk365 plug-ins people. They will reappear after you close the browser and open it back up again. Follow the instructions given step by step and you will get everything back.
Thanks a lot..It works perfectly now…adios to 22find
Thanks! It was realy helpfull!
I am so very very happy you were born!!! OMG thank you so much for putting this out there here. I tried 2 or 3 places b4 I found this and it fixed it perfectly!
Thank you! Your step by step instructions were extremely easy to follow and it works!
OMG I was trying to figure this since last night when it got onto my computer. Thanks for the help. I got to STEP 5 and got back 0 results of any malware and was totally satisfied. Thank for posting this helpful info. You’re definitely making my favorites list.
Thank you SO SO much. It’s was a big trouble for us. We can resolve them now. Thanks again – STELIAN PILICI
thanks so much from italy
Hello Boss,
A big thank you for you………………… at last i removed from my computer. ooooh… thanks a lot.
regards
Hello again, I managed to clean it! I went to Windows register files and cleaned it up. What a nightmare!! Thanks anyway :-)
THANK YOU SO SO SO SO SO MUCH
with your help and guiding help thorough, I could finally clean out 22find dot com, it was literally killing me.
lesson learnt, no more unknown downloads for me, if there need be a necessary download, read it b4 install.
Thanks
Hi,
This is exactly what I was looking for. I’ve been trying to get rid of this thing for days and now everything seems to be back to normal. I’m no good with computers, but this article is very detailed and easy to follow. Thanks a lot!
Hi,
Thanks for your very documented article. This 22Find is a real nuisance and very cleverly protected. I went through most of your steps, but no anti-malware found anything to clean after step 3 !
After considering all possibilities, I suspected that the tool recommended at step 3 to clean shortcuts had not worked properly. And this was actually the case.
I just created a new shortcut for iexplore.exe and it worked !!! no more 22Find at startup :-)
Hope this can help – Claude
you can also remove the shortcut firefox or googlechrome on your desk, and then seach for firefox in your harddisk c, and than put a new shortcut on your desk, 22find will disappear……